WordPress Sitenize Menü Konumu Ekleme
Yayınlanan: 2022-09-20WordPress sitenize bir menü konumu eklemek, içeriğinizi düzenlemenin ve ziyaretçilerinizin aradıklarını bulmasını kolaylaştırmanın harika bir yoludur. Menü konumu eklemenin iki bölümü vardır: ilk olarak, WordPress Kontrol Panelinde bir menü oluşturmanız ve ardından ikinci olarak temanıza bir menü konumu eklemeniz gerekir.
Eklenmesi gereken bir bağlantı varsa, onunla birlikte bir gezinme menüsü eklemeniz gerekebilir. Yeni bir menü oluştururken öncelikle tema dosyalarınızı düzenlemelisiniz. Sunucudaki 'functions.php' dosyanıza bir kod parçacığı eklemek için yalnızca birkaç satır kod yeterlidir. Yeni bir menü oluşturduktan sonra, 'Konumları Yönet' sekmesi altında göründükleri konumları yönetebileceksiniz. Daha iyi görünmesi ve temel işlevlerin ötesine geçmesi için menünüzü CSS ile biçimlendirmelisiniz. Bunu başarmak için temanızda bir sınıf oluşturmanız ve onu aşağıdaki kodla eklemeniz gerekir. Yeni menü, ekstra menüyü bulacağınız yerdir.
Elementor sayfa oluşturucu ile bir WordPress temasını veya kullanıma hazır bir web sitesini hızlı ve kolay bir şekilde özelleştirebilirsiniz. Sonuç olarak, katman widget'larının birinci sınıf çözümlere biraz benzediğini söylemek doğru olur, ancak eklenti size çok aranan bir dizi özelliğe erişim sağlar. Bir wordpress menüsü veya web sitenizin varsayılan menüsünü eklemeden veya özelleştirmeden önce bir WordPress panosunun kurulu olması gerekir.
WordPress'te Menü Konumunu Nasıl Eklerim?
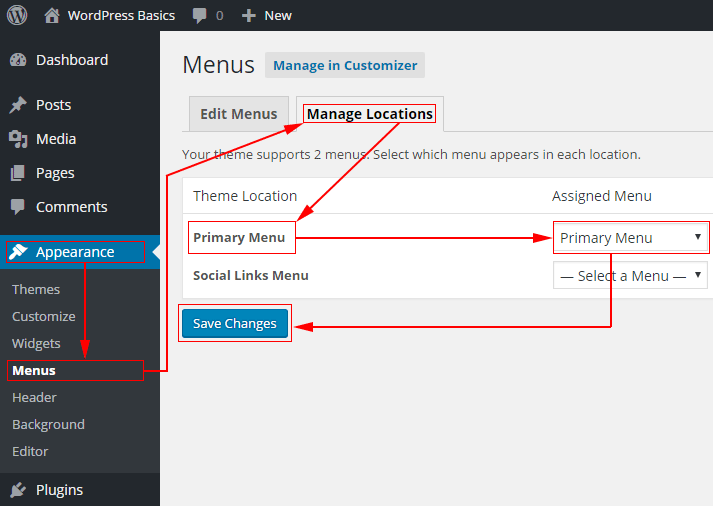 Kredi bilgileri: philipledhill.co.uk
Kredi bilgileri: philipledhill.co.ukWordPress sitenize bir menü konumu eklemek, birkaç adımda gerçekleştirilebilecek basit bir işlemdir. İlk olarak, WordPress yönetici alanındaki Menüler sayfasına giderek yeni bir menü oluşturmanız gerekir. Ardından, yeni menünüz için bir ad belirtmeniz ve ardından dahil etmek istediğiniz öğeleri eklemeniz gerekir. Son olarak, menünüzün sitenizde görünmesini istediğiniz konumu seçmeniz ve ardından Menüyü Kaydet düğmesini tıklamanız gerekir.
WordPress'te Menülerinizi Nasıl Kaydedersiniz ve Yönetirsiniz?
Alfabetik sıraya göre tüm menüler *br'de bulunabilir. Sayfanın sol tarafındaki Görünüm'e tıklayarak WordPress Kontrol Panelinizi görüntüleyebilirsiniz. Menüleri Düzenle'ye tıklayarak Menüleri Düzenle'ye erişebilirsiniz. Yeni Menü Ekle düğmesi, Menüleri Düzenle ekranında bulunabilir. Yeni Menü Ekle ekranında, menünüz için bir ad (Ana Sayfa gibi) girebilir ve ardından menünüzü bulmak için Menü Konumu Ekle bağlantısını tıklayabilirsiniz. Bir Menü Konumu Seç düğmesine tıklayarak Menü Konumunu Düzenle ekranına erişebilirsiniz. Ardından, Menü Konumunu Seç penceresinde, listeden kullanmak istediğiniz konumu seçin, Tamam'a tıklayın ve ardından tekrar Tamam'a tıklayın. Menü konum yönetimi aracını kullanma. Konumları yönetme, Menüler ekranında bulunabilir. Konumları Yönet'te, yönetmek istediğiniz menünün yanındaki Düzenle bağlantısını tıklayın. Menü Konumunu Düzenle ekranı menünün adını, konumunu ve türünü değiştirmenize olanak tanır. Kaydet düğmesi, yaptığınız değişiklikleri kaydetmek için kullanılabilir.
WordPress'te Menü Konumları Nelerdir?
 Kredi bilgileri: Organicthemes.com
Kredi bilgileri: Organicthemes.comMenü konumu, bir web sitesinde bir menünün yerleştirilebileceği bir yerdir. WordPress'in önceden ayarlanmış birkaç menü konumu vardır, ancak bir tema ek menü konumları da oluşturabilir. Bir menü konumu ayarlamak için, bir temanın function.php dosyasında register_nav_menu() çağrısına sahip olması gerekir.
WordPress'te Düzenleme Menüleri Nasıl Kullanılır ve Konumları Yönetme Özellikleri
Menüleri Düzenle ile menülerinize öğe ekleyip silebilir ve bunları düzenleyebilirsiniz. Ayrıca menülerinizi sitenizde belirli bir sıraya göre yerleştirebilirsiniz. Konumları Yönet, menü öğelerinin konumunu ayarlamanıza olanak tanır. Ayrıca, bir menü öğesi için belirli bir konum belirleyebilirsiniz. Menülerinizi ve konumlarınızı oluşturduktan sonra, bunların beklendiği gibi çalışıp çalışmadıklarını görmek için Canlı Önizleme düğmesini kullanabilirsiniz. Belirli bir menü öğesinin konumunu değiştirmek istiyorsanız, öğe adının sağındaki Konum sütununa tıklayın ve Konum alanına yeni konumu girin. Bir menü öğesinin adının sağındaki Sipariş sütununa tıkladığınızda, listenin en üstüne taşınır; görünmesini istediğiniz sıraya bağlı olarak öğeyi yukarı veya aşağı sürükleyin. Menüleri Düzenle ekranının sağındaki Yeni Menü Öğesi düğmesini tıklatarak Menüleri Düzenleme'ye yeni menü öğeleri ekleyebilirsiniz. Bir menü öğesini seçtikten sonra Sil düğmesini tıklatarak ve ardından adını arama kutusuna yazarak silebilirsiniz. Menüleri Düzenle ekranının sağ tarafındaki Menü Öğelerini Yeniden Sırala düğmesini tıklayarak menülerinizi yeniden düzenleyebilirsiniz. Menülerinizi oluşturup test ettikten sonra, Menüleri Düzenle ekranının sağ tarafında bulunan Yayınla düğmesine tıklayarak bunları yayınlayabilirsiniz.
WordPress'te Nasıl Menü Eklerim?
 Kredi bilgileri: blog.hostonnet.com
Kredi bilgileri: blog.hostonnet.comWordPress menünüzü özelleştirmek için Görünüm'e gidin. Henüz bir menü oluşturmadıysanız, başlamak için Yeni Menü Oluştur'u seçmeniz yeterlidir. Menünüz çeşitli şekillerde adlandırılabilir ve görüntülenebilir.

İyi organize edilmiş bir menü oluşturmak, yapılacaklar listenizin kritik bir bileşenidir. İyi tasarlanmış bir menü, aynı zamanda, tahmin edebileceğiniz gibi, dönüşüme yol açacak olan kullanıcı deneyimini iyileştirmenin mükemmel bir yoludur. Kötü tasarlanmış bir site, sadece daha iyisini inşa ederek tamir edilemez. Görsel Besteci aracı, web sitesi menülerini daha verimli bir şekilde yönetmenize ve oluşturmanıza olanak tanır. Hepsi yazılımın içinden, tema oluşturucular da dahil olmak üzere 500'den fazla içerik öğesi, tasarımcı şablonu ve eklentiyle çarpıcı düzenler oluşturun. Seçtiğiniz öğeler (temel ve sandviç menülerin yanı sıra daha kişiselleştirilmiş bir tasarım için kenar çubuğu menüleri) cihazınızda saklanabilir.
Birkaç tane var.
Allow_dropdown_items: Kullanıcının bir menü öğesine tıkladığında açılır bir öğe listesi seçmesine olanak tanır.
Kullanıcı bir menü öğesini tıkladığında, “alt menü” açılır listesi görünecektir.
Allow_page_items, kullanıcı "sayfa" düğmesini tıkladığında "sayfa" öğelerinin bir açılır listesini görüntüler.
Allow_search_items: Bu, kullanıcı bir menü öğesini tıkladığında "arama" öğelerini içeren bir açılır liste görüntülemek için kullanışlıdır.
Bir kullanıcı bir öğeye tıkladığında, kategorileri gösteren bir açılır liste görünecektir.
Kullanıcı bir menü öğesini tıkladığında, bir "sayfalar" açılır listesi görünecektir.
Allow_users, kullanıcının tıklatıldığında hangi açılır menü öğesinin görüntüleneceğini seçmesine olanak tanır.
Menü öğesinin başlığı ilk argümanda belirtilmelidir. İkinci argüman, ikinci satırda görüntülenen menü öğesinin adıdır. Bu menü öğesi erişimini etkinleştirme yeteneğini üçüncü argüman olarak tanımlarsınız. Bir menü öğesinin açıklaması, dördüncü bağımsız değişkendeki bağımsız değişkenlerden biridir. Beşinci argüman, menü öğesinin simgesinde görünen metindir. Altıncı argümanda, bu menü öğesini kullanma yeteneğini tanımlamanız gerekecek. Bir menü öğesinin kısayol işlemi sırasında görünen metne yedinci argüman denir.
Bir menüye öğe eklemenin birçok yolu vardır. Add_menu_page(), biri sayfanın adı olan yedi bağımsız değişken alır. Bir menü öğesinin metni, bu öğe kullanılarak görüntülenir. Bu menü öğesine erişime izin vermek için tanımladığınız yetenek. Bir menü öğesinin URL'si, görüneceği sayfayla aynı olmalıdır. Menü öğesinin kimliği benzersiz olmalıdır. Menü öğesinin simgesine tıklayarak erişebilirsiniz. Bu, menü öğesinin kısayoludur.
WP_add_submenu() işlevi, dört bağımsız değişken alan WP_add_submenu() işleviyle bağlantılı olarak da kullanılabilir: üst menü öğesinin metni. Bu öğe alt menüye eklendi ve metni aşağıdaki gibidir. Kullanıcıların yeni alt menü öğesine erişmesine izin vermek için bu yeteneği tanımlarsınız. URL, bir web sitesinin URL'sini temsil eden bir sayı dizisidir.
Menü Konumu WordPress
WordPress'te bir menü öğesi eklemek basit bir işlemdir. Görünüm > Menüler sayfasından yapabilirsiniz. Öncelikle, yeni öğeyi eklemek istediğiniz menüyü seçmeniz gerekir. Yeni bir menü oluşturuyorsanız, önce ona bir ad vermeniz gerekir.
Ardından, menüye eklemek istediğiniz içerik türünü seçmeniz gerekir. WordPress dört tür içeriği destekler: sayfalar, gönderiler, kategoriler ve özel bağlantılar. Bu örnek için menüye bir sayfa ekleyeceğiz.
Eklemek istediğiniz içerik türünü seçtikten sonra, eklemek istediğiniz belirli öğeyi seçmeniz gerekir. Sayfalar için eklemek istediğiniz sayfayı seçmeniz gerekir. Gönderiler için eklemek istediğiniz gönderiyi seçmeniz gerekir. Kategoriler için eklemek istediğiniz kategoriyi seçmeniz gerekir. Ve özel bağlantılar için, bağlantı vermek istediğiniz URL'yi girmeniz gerekir.
Son olarak, menü öğesi için bir etiket ekleyebilirsiniz. Bu, menüde görüntülenecek metindir. İşiniz bittiğinde, “Menüye Ekle” düğmesini tıklayın. Yeni menü öğesi menünün sonuna eklenecektir.
WordPress Başlığında Menü Nasıl Eklenir
WordPress başlığınıza bir menü eklemek için WordPress Kontrol Panelinize erişmeniz gerekir. Kontrol Panelinize girdikten sonra, “Görünüm” sekmesine tıklamanız gerekecektir. Oradan “Menüler” seçeneğini seçebileceksiniz. “Menüler” sayfasından yeni bir menü oluşturabilecek ve bunu WordPress başlığınıza ekleyebileceksiniz.
WordPress başlık menünüze bir düğme eklemek için bir WordPress kısa kodu kullanılabilir. Başlık gezinme menüsü, yapmanız gerekenleri görmeyi kolaylaştıran bir düğme ile yüklenebilir. Düğmeler bloğu, şu anda yapılandırıldığı gibi, WordPress'e yazılara ve sayfalara düğme ekleme yeteneği sağlar. Bu hack'i kullanarak, WordPress gezinme menüsündeki herhangi bir bağlantıyı bir düğmeye kolayca değiştirebilirsiniz. Erişim elde etmek için Görünüm'e tıklayın. Ayarlar menüsünden özelleştiriciyi seçerek WordPress temanızı özelleştirebilirsiniz. Artık sağda web sitenizin canlı bir önizlemesini ve solda çeşitli tema ayarlarını görebilirsiniz.
Şimdi, CSS alanını genişletmek için Ek CSS sekmesine tıklayın. Bunu tıkladığınızda, size özel CSS kodunuzu girebileceğiniz bir kutu sunulur. Bu hileyi WordPress gezinme menünüzdeki herhangi bir bağlantıyı vurgulamak için kullanmak mümkündür ve ayrıca başlık menüsüne düğmeler eklemek için de kullanılabilir. Bu uygulamada arka plan rengini değiştirebilir, kenarlık ekleyebilir ve bağlantı metni rengini değiştirebilirsiniz. Yayınla düğmesine tıklayarak yapılan değişiklikleri kaydetmeniz çok önemlidir.
