Dodawanie lokalizacji menu do witryny WordPress
Opublikowany: 2022-09-20Dodanie lokalizacji menu do witryny WordPress to świetny sposób na uporządkowanie treści i ułatwienie odwiedzającym znalezienia tego, czego szukają. Dodawanie lokalizacji menu składa się z dwóch części: po pierwsze, musisz utworzyć menu w panelu WordPress, a po drugie, musisz dodać lokalizację menu do swojego motywu.
Jeśli istnieje łącze, które należy dodać, może być konieczne dodanie do niego menu nawigacyjnego. Tworząc nowe menu , musisz najpierw edytować pliki motywów. Wystarczy kilka linijek kodu, aby dodać fragment kodu do pliku „functions.php” na serwerze. Po utworzeniu nowego menu będziesz mógł zarządzać lokalizacjami, w których się pojawiają, na karcie „Zarządzaj lokalizacjami”. Powinieneś stylizować swoje menu za pomocą CSS, aby wyglądało lepiej i wykraczało poza podstawową funkcjonalność. Aby to osiągnąć, musisz utworzyć klasę w swoim motywie i dołączyć ją do poniższego kodu. W nowym menu znajdziesz menu dodatkowe.
Możesz szybko i łatwo dostosować motyw WordPress lub gotową stronę internetową za pomocą kreatora stron Elementor. W rezultacie można śmiało powiedzieć, że widżety warstwy są nieco podobne do rozwiązań na poziomie premium, ale dodatek zapewnia dostęp do wielu bardzo poszukiwanych funkcji. Musisz mieć zainstalowany pulpit nawigacyjny WordPress, zanim będziesz mógł dodać lub dostosować menu wordpress lub domyślne menu swojej witryny.
Jak dodać lokalizację menu w WordPress?
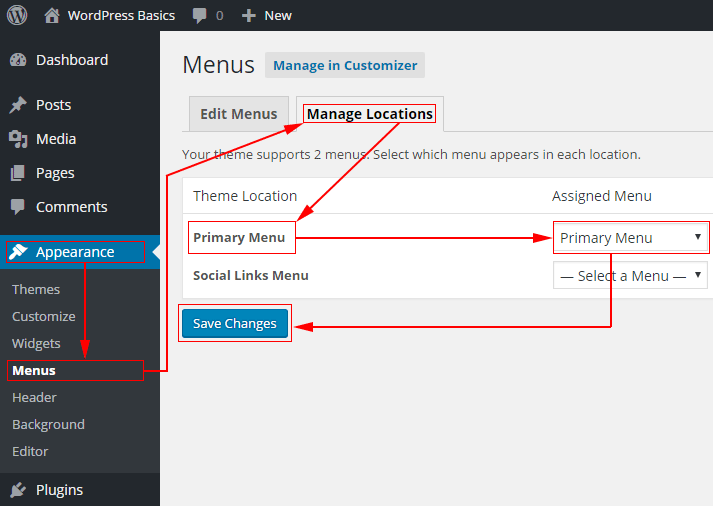 Źródło: philipgledhill.co.uk
Źródło: philipgledhill.co.ukDodanie lokalizacji menu do witryny WordPress to prosty proces, który można wykonać w kilku krokach. Najpierw musisz utworzyć nowe menu, przechodząc do strony Menu w obszarze administracyjnym WordPress. Następnie musisz określić nazwę nowego menu, a następnie dodać elementy, które chcesz do niego dołączyć. Na koniec musisz wybrać lokalizację, w której chcesz, aby menu pojawiało się w Twojej witrynie, a następnie kliknąć przycisk Zapisz menu.
Jak zarejestrować się i zarządzać menu w WordPress
W porządku alfabetycznym wszystkie menu można znaleźć pod adresem *br. Możesz wyświetlić swój pulpit nawigacyjny WordPress, klikając Wygląd w lewej części strony. Klikając Edytuj menu, możesz uzyskać dostęp do Edytuj menu. Przycisk Dodaj nowe menu można znaleźć na ekranie Edytuj menu. Na ekranie Dodaj nowe menu możesz wprowadzić nazwę menu (na przykład Strona główna), a następnie kliknąć łącze Dodaj lokalizację menu, aby je zlokalizować. Klikając przycisk Wybierz lokalizację menu, możesz uzyskać dostęp do ekranu Edytuj lokalizację menu. Następnie w oknie Wybierz lokalizację menu wybierz z listy lokalizację, której chcesz użyć, kliknij przycisk OK, a następnie ponownie kliknij przycisk OK. Korzystanie z narzędzia do zarządzania lokalizacją menu. Zarządzaj lokalizacjami można znaleźć na ekranie menu. W Zarządzaj lokalizacjami kliknij link Edytuj obok menu, którym chcesz zarządzać. Ekran Edytuj lokalizację menu umożliwia zmianę nazwy, lokalizacji i typu menu. Przycisk Zapisz może być użyty do zapisania dokonanych zmian.
Jakie są lokalizacje menu w WordPressie?
 Źródło: organicthemes.com
Źródło: organicthemes.comLokalizacja menu to miejsce na stronie internetowej, w którym można umieścić menu. WordPress ma kilka wstępnie ustawionych lokalizacji menu , ale motyw może również tworzyć dodatkowe lokalizacje menu. Aby ustawić lokalizację menu, motyw musi mieć wywołanie register_nav_menu() w swoim pliku functions.php.
Jak korzystać z menu edycji i funkcji zarządzania lokalizacjami w WordPress
Dzięki menu edycji możesz dodawać i usuwać elementy z menu, a także je porządkować. Co więcej, możesz umieścić swoje menu w określonej kolejności w swojej witrynie. Zarządzaj lokalizacjami pozwoli Ci ustawić lokalizację elementów menu. Ponadto możesz określić konkretną lokalizację elementu menu. Po utworzeniu menu i lokalizacji możesz użyć przycisku Podgląd na żywo, aby sprawdzić, czy działają zgodnie z oczekiwaniami. Jeśli chcesz zmienić lokalizację określonego elementu menu, kliknij kolumnę Lokalizacja po prawej stronie nazwy elementu i wprowadź nową lokalizację w polu Lokalizacja. Po kliknięciu kolumny Order po prawej stronie nazwy pozycji menu zostanie ona przeniesiona na górę listy; przeciągnij element w górę lub w dół w zależności od kolejności, w jakiej ma się pojawiać. Możesz dodać nowe pozycje menu do Edytuj menu, klikając przycisk Nowa pozycja menu po prawej stronie ekranu Edytuj menu. Pozycję menu można usunąć, klikając przycisk Usuń po jej wybraniu, a następnie wpisując jej nazwę w polu wyszukiwania. Możesz zreorganizować swoje menu, klikając przycisk Zmień kolejność elementów menu po prawej stronie ekranu Edytuj menu. Po utworzeniu i przetestowaniu menu możesz je opublikować, klikając przycisk Publikuj po prawej stronie ekranu Edytuj menu.
Jak dodać menu w WordPressie?
 Źródło: blog.hostonnet.com
Źródło: blog.hostonnet.comAby dostosować menu WordPress, przejdź do Wygląd. Jeśli nie masz jeszcze skonfigurowanego menu, możesz po prostu wybrać opcję Utwórz nowe menu , aby rozpocząć. Twoje menu można nazwać i wyświetlić na wiele sposobów.
Utworzenie dobrze zorganizowanego menu jest kluczowym elementem listy rzeczy do zrobienia. Dobrze zaprojektowane menu to także doskonały sposób na poprawę doświadczenia użytkownika, co jak można się domyślić, doprowadzi do konwersji. Źle zaprojektowanej witryny nie da się naprawić, budując po prostu lepszą. Narzędzie Visual Composer pozwoli Ci efektywniej zarządzać i tworzyć menu witryny. Twórz oszałamiające układy z ponad 500 elementami treści, szablonami projektantów i dodatkami, w tym kreatorami motywów, a wszystko to z poziomu oprogramowania. Wybrane elementy (menu podstawowe i kanapkowe, a także menu na pasku bocznym dla bardziej spersonalizowanego wyglądu) mogą być przechowywane na Twoim urządzeniu.

Jest ich kilka.
Allow_dropdown_items: pozwala użytkownikowi wybrać rozwijaną listę elementów po kliknięciu elementu menu.
Gdy użytkownik kliknie element menu, pojawi się lista rozwijana „podmenu”.
Allow_page_items wyświetla rozwijaną listę elementów „strony”, gdy użytkownik kliknie przycisk „strona”.
Allow_search_items: jest to przydatne do wyświetlania listy rozwijanej zawierającej elementy „wyszukaj”, gdy użytkownik kliknie element menu.
Gdy użytkownik kliknie element, pojawi się lista rozwijana z kategoriami.
Gdy użytkownik kliknie element menu, pojawi się lista rozwijana „strony”.
Allow_users pozwala użytkownikowi wybrać, który element menu rozwijanego ma wyświetlić po kliknięciu.
Tytuł pozycji menu musi być określony w pierwszym argumencie. Drugim argumentem jest nazwa pozycji menu, która jest wyświetlana w drugim wierszu. Jako trzeci argument definiujesz możliwość włączenia dostępu do tego elementu menu. Opis pozycji menu jest jednym z argumentów w czwartym argumencie. Piątym argumentem jest tekst, który pojawia się w ikonie pozycji menu. W szóstym argumencie musisz zdefiniować możliwość korzystania z tego elementu menu. Tekst, który pojawia się podczas działania skrótu elementu menu, jest określany jako siódmy argument.
Istnieje wiele sposobów dodawania pozycji do menu. Add_menu_page() przyjmuje siedem argumentów, z których jeden jest nazwą strony. Tekst pozycji menu jest wyświetlany przy jej użyciu. Zdolność zdefiniowana w celu umożliwienia dostępu do tego elementu menu. Adres URL elementu menu musi być taki sam, jak strony, na której się pojawi. Identyfikator pozycji menu musi być unikalny. Możesz uzyskać dostęp do ikony pozycji menu, klikając ją. To jest skrót pozycji menu.
Funkcja WP_add_submenu() może być również używana w połączeniu z funkcją WP_add_submenu(), która przyjmuje cztery argumenty: tekst elementu menu nadrzędnego. Ta pozycja została dodana do podmenu, a jej treść wygląda następująco. Tę możliwość definiuje się, aby umożliwić użytkownikom dostęp do nowej pozycji podmenu. Adres URL to ciąg liczb reprezentujący adres URL witryny.
Lokalizacja menu WordPress
Dodanie pozycji menu w WordPressie to prosty proces. Możesz to zrobić na stronie Wygląd > Menu. Najpierw musisz wybrać menu, do którego chcesz dodać nowy element. Jeśli tworzysz nowe menu, musisz najpierw nadać mu nazwę.
Następnie musisz wybrać rodzaj treści, które chcesz dodać do menu. WordPress obsługuje cztery rodzaje treści: strony, posty, kategorie i niestandardowe linki. W tym przykładzie dodamy stronę do menu.
Po wybraniu rodzaju zawartości, którą chcesz dodać, musisz wybrać konkretny element, który chcesz dodać. W przypadku stron musisz wybrać stronę, którą chcesz dodać. W przypadku wpisów musisz wybrać wpis, który chcesz dodać. W przypadku kategorii musisz wybrać kategorię, którą chcesz dodać. W przypadku linków niestandardowych musisz podać adres URL, do którego chcesz utworzyć link.
Na koniec możesz dodać etykietę do pozycji menu. To jest tekst, który będzie wyświetlany w menu. Gdy skończysz, kliknij przycisk „Dodaj do menu”. Nowa pozycja menu zostanie dodana na końcu menu.
Jak dodać menu w nagłówku WordPress
Aby dodać menu do nagłówka WordPress, musisz uzyskać dostęp do pulpitu nawigacyjnego WordPress. Po przejściu do pulpitu nawigacyjnego musisz kliknąć kartę „Wygląd”. Stamtąd będziesz mógł wybrać opcję „Menu”. Na stronie „Menu” będziesz mógł utworzyć nowe menu i dodać je do nagłówka WordPress.
Krótki kod WordPress może być użyty do dodania przycisku do menu nagłówka WordPress . Menu nawigacji nagłówka można załadować za pomocą przycisku, który ułatwia zobaczenie, co musisz zrobić. Blok przycisków, tak jak jest obecnie skonfigurowany, zapewnia WordPressowi możliwość dodawania przycisków do postów i stron. Korzystając z tego hacka, możesz łatwo zmienić dowolny link w menu nawigacyjnym WordPress na przycisk. Kliknij Wygląd, aby uzyskać dostęp. Możesz dostosować swój motyw WordPress, wybierając konfigurator z menu Ustawienia. Możesz teraz zobaczyć podgląd na żywo swojej witryny po prawej stronie, a po lewej różne ustawienia motywu.
Teraz kliknij kartę Dodatkowy CSS, aby rozwinąć pole CSS. Gdy to klikniesz, pojawi się pole, w którym możesz wpisać swój niestandardowy kod CSS. Możesz użyć tej sztuczki, aby podświetlić dowolny link w menu nawigacyjnym WordPressa, a także dodać przyciski do menu nagłówka. W tej aplikacji możesz zmienić kolor tła, dodać obramowanie i zmienić kolor tekstu łącza. Bardzo ważne jest, aby zapisać wszelkie wprowadzone zmiany, klikając przycisk Opublikuj.
