ของรหัส คุณจะต้องบันทึกไฟล์และอัปโหลดไปยังธีม WordPress ของคุณ การเพิ่มเมนู Dots ให้กับธีม WordPress ของคุณ
เผยแพร่แล้ว: 2022-10-17หากคุณต้องการเพิ่มจุดเมนูให้กับธีม WordPress มีบางสิ่งที่คุณต้องทำ ขั้นแรก เปิดตัวแก้ไขโค้ดของธีมและค้นหาไฟล์ที่มีเมนูของธีมอยู่ ในกรณีส่วนใหญ่ ไฟล์นี้จะเป็นไฟล์ header.php เมื่อคุณพบไฟล์ที่ถูกต้องแล้ว คุณจะต้องค้นหาโค้ดที่เรียกเมนูธีมของคุณ ซึ่งจะมีลักษณะดังนี้: หลังจากที่คุณพบรหัสที่ถูกต้องแล้ว คุณจะต้องเพิ่มโค้ดสองสามบรรทัดเข้าไป บรรทัดแรกของโค้ดที่คุณต้องเพิ่มคือ: 'primary', 'container' => false, 'items_wrap' => '%3$s' ) ); ? > โค้ดบรรทัดนี้บอกให้ WordPress ใช้ตำแหน่งเมนู "หลัก" และไม่แสดงคอนเทนเนอร์รอบๆ เมนู พารามิเตอร์ “items_wrap” บอกให้ WordPress ตัดรายการเมนูแต่ละรายการในองค์ประกอบรายการ (li) โค้ดบรรทัดถัดไปที่คุณต้องเพิ่มคือ: 'primary', 'container' => false, 'items_wrap' => '%3$s', 'walker' => new Walker_Nav_Menu_Dots() ) ); ? > โค้ดบรรทัดนี้บอกให้ WordPress ใช้ตำแหน่งเมนู "หลัก" เพื่อไม่ให้แสดงคอนเทนเนอร์รอบเมนู ห่อรายการเมนูแต่ละรายการในองค์ประกอบรายการ (li) และใช้คลาส Walker_Nav_Menu_Dots เพื่อแสดงเมนู บรรทัดสุดท้ายของโค้ดที่คุณต้องเพิ่มคือ: 'primary', 'container' => false, 'items_wrap' => '%3$s', 'depth' => 0 ) ); ? > โค้ดบรรทัดนี้บอกให้ WordPress ใช้ตำแหน่งเมนู "หลัก" เพื่อไม่ให้แสดงคอนเทนเนอร์รอบเมนู ห่อรายการเมนูแต่ละรายการในองค์ประกอบรายการ (li) และให้แสดงเฉพาะรายการเมนูระดับบนสุดเท่านั้น เมื่อคุณเพิ่มบรรทัดเหล่านี้แล้ว
ฉันจะเพิ่มตำแหน่งเมนูเพิ่มเติมใน WordPress ได้อย่างไร
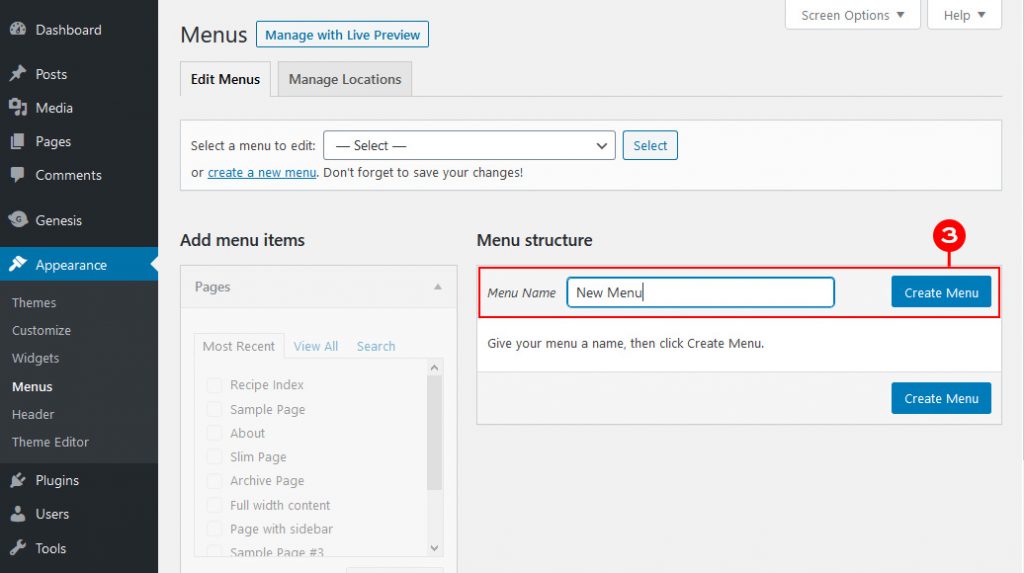
ไปที่ ลักษณะที่ปรากฏ > เมนู เพื่อไปที่เมนู ส่วน Manage Location จะแสดงเมนูใหม่ของคุณภายใต้ Theme Locations ขึ้นอยู่กับคุณว่าจะสร้างเมนูใหม่หรือเมนูที่มีอยู่
หากคุณใช้ลิงก์บ่อยๆ คุณอาจต้องใช้เมนูการนำทางพิเศษเพื่อนำทาง ควรสร้าง เมนูใหม่ โดยแก้ไขไฟล์ธีม คุณสามารถเพิ่มข้อมูลโค้ดลงในไฟล์ 'functions.php' บนเซิร์ฟเวอร์ภายใต้ไดเร็กทอรี /WP-content/themes/your_theme/ แท็บ 'จัดการสถานที่' ช่วยให้คุณจัดการสถานที่ซึ่งรายการจะแสดงหลังจากที่คุณสร้างเมนูใหม่ คุณมักจะออกแบบเมนูด้วย CSS เพื่อให้น่าสนใจและใช้งานได้ดียิ่งขึ้น ต้องใช้โค้ดต่อไปนี้เพื่อเพิ่มคลาสในธีมของคุณ มีการสร้างเมนูใหม่ด้วยการเพิ่มเมนูใหม่ของคุณ
เครื่องมือสร้างหน้าธีม WordPress ที่ดีที่สุดสำหรับมือถือคือ Elementor คุณภาพของโซลูชันที่จัดเตรียมโดย stratum Widgets และโซลูชันที่จัดเตรียมโดยผู้ให้บริการรายอื่นมีความแตกต่างกันเล็กน้อย แต่ Add-on นั้นมีคุณสมบัติพิเศษและเป็นที่ต้องการอย่างมาก หากต้องการเพิ่มหรือปรับแต่งเมนูในหน้า WordPress ของเว็บไซต์ของคุณ คุณต้องเข้าสู่แดชบอร์ด WordPress
เมื่อสร้างเมนูของคุณ มีบางสิ่งที่คุณควรจำไว้ คุณควรสร้างเมนูที่ไม่ซ้ำใครและแม่นยำเพราะผู้คนจะค้นหาและเข้าถึงได้เป็นประจำ สร้างแดชบอร์ด WordPress สำหรับเว็บไซต์ของคุณซึ่งคุณสามารถเข้าถึงรายการเมนูของคุณได้อย่างง่ายดาย คุณควรจำไว้เสมอว่าเมนูของคุณแสดงอย่างไร และรายการเมนูใดควรปรากฏก่อน เมื่อคุณสร้างเมนูเสร็จแล้ว คุณควรตรวจสอบและตรวจดูให้แน่ใจว่าได้รับการกำหนดค่าอย่างเหมาะสม คุณสามารถทำได้โดยไปที่ลักษณะที่ปรากฏและเลือกทดสอบจากเมนูเมนู คุณสามารถทดสอบรายการเมนูแต่ละรายการได้โดยเลือกจากส่วนเมนูหลักของเว็บไซต์ของคุณ หากคุณไม่พอใจกับผลลัพธ์ คุณอาจต้องทำการเปลี่ยนแปลงเพิ่มเติม หลังจากที่คุณพอใจกับเมนูของคุณแล้ว ก็ถึงเวลาเผยแพร่สู่สาธารณะ เลือกเผยแพร่จาก เมนูแดชบอร์ดของ WordPress เมนูจะถูกคัดลอกไปยังเว็บไซต์ของคุณและแสดงในเมนูหลัก ขณะนี้สามารถแก้ไขหรือลบเมนูในลำดับใดก็ได้
ฉันจะแสดงไอคอนเมนูใน WordPress ได้อย่างไร
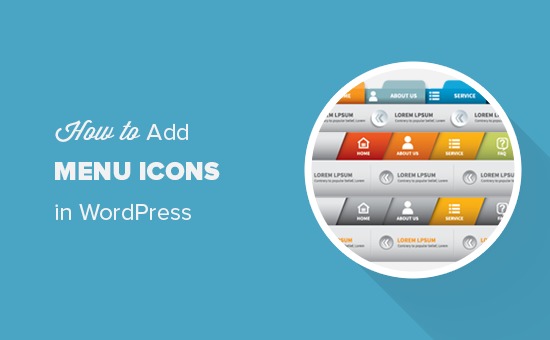
ไปที่แดชบอร์ด WordPress และคลิกลิงก์เมนูลักษณะที่ปรากฏ หากคุณมีเมนูอยู่แล้ว คุณควรจะสามารถเห็นได้ภายใต้ ส่วนหัวของโครงสร้างเมนู

ไอคอนเมนูบนเว็บไซต์ของคุณเป็นวิธีที่ไม่รุกรานเพื่อทำให้ดูเป็นมืออาชีพมากขึ้น ในขณะเดียวกันก็กระตุ้นผู้ใช้ของคุณให้โต้ตอบกับไอคอนนั้นอย่างละเอียด ปลั๊กอิน Themeisle ฟรี Menu Icons by Themeisle เป็นวิธีง่ายๆ ในการเพิ่มไอคอนเมนู WordPress คุณไม่จำเป็นต้องเขียนโค้ดการ ออกแบบเมนู หรือกำหนดการตั้งค่าด้วยตนเองเพื่อใช้เมนู ปลั๊กอินไอคอนเมนูโดย Themeisle เพิ่มไอคอนเมนูในเมนู WordPress ของคุณ แม้ว่าปลั๊กอินจะสนับสนุน Dashicons คุณสามารถเพิ่มชุดไอคอนเพิ่มเติมได้หากต้องการ สิ่งสำคัญคือต้องตรวจสอบให้แน่ใจว่าได้กำหนดตำแหน่งที่แสดงให้กับเมนูนั้นแล้ว เช่นเดียวกับวิธีการกำหนดตำแหน่งให้กับเมนูหลัก หากไอคอนปรากฏบนไซต์ของคุณ คุณต้องแน่ใจว่าไอคอนนั้นปรากฏอยู่
ในแดชบอร์ด ให้ไปที่เมนูลักษณะที่ปรากฏ มีแท็บการตั้งค่าไอคอนเมนูทางด้านซ้ายของหน้าจอ ต้องเปิดคอลเลกชั่นไอคอนเมนูและแหล่งที่มาทั้งหมด คุณต้องเลือกชุดไอคอนที่คุณต้องการใช้ในการเลือก คุณสามารถเลือกรายการเมนูที่คุณต้องการเพิ่มไอคอนได้ เลือกโดยคลิกปุ่มเลือก หากคุณต้องการเลือกรายการจากเมนู ให้ไปที่ปลั๊กอิน Appearance The Menu Icons จาก Themeisle ทำให้ง่ายต่อการเพิ่มไอคอน รูปภาพ และ SVG ลงในเมนูของคุณ หากคุณมีธีม ให้อัปโหลดรูปภาพขนาดเล็กมากที่มีขนาด 50 * 50 พิกเซล (นี่เป็นจุดเริ่มต้นที่ดี ขึ้นอยู่กับธีมของคุณ)
ยังไม่เห็นเมนู WordPress ของคุณ?
คุณสามารถเปลี่ยนตำแหน่งเมนูเริ่มต้นได้โดยไปที่ลักษณะที่ปรากฏ ส่วนเมนู จะอยู่ในหน้า เป็นความคิดที่ดีที่จะตรวจสอบอีกครั้งว่าได้รับการตั้งค่าในตำแหน่งที่ถูกต้องและไอคอนปรากฏขึ้น หากคุณยังคงมีปัญหา โปรดติดต่อฝ่ายสนับสนุนของ WordPress
เพิ่มไอคอนในรายการเมนู WordPress
การเพิ่มไอคอนให้กับรายการเมนูใน WordPress เป็นวิธีที่ยอดเยี่ยมในการเพิ่มความน่าสนใจให้กับเว็บไซต์ของคุณและทำให้ใช้งานง่ายขึ้น สามารถใช้ไอคอนเพื่อระบุเนื้อหาประเภทต่างๆ หรือเพื่อเน้นรายการที่สำคัญได้ ในการเพิ่มไอคอนไปยังรายการเมนูของคุณ เพียงเลือกรายการเมนูที่คุณต้องการแก้ไข จากนั้นคลิกปุ่ม " เพิ่มไอคอน ” จากนั้นคุณสามารถเลือกไอคอนจากไลบรารีหรืออัปโหลดของคุณเองได้
วิธีเพิ่มไอคอนในเมนูการนำทางของไซต์โดยไม่ต้องใช้ปลั๊กอินหรือรูปภาพใดๆ โดยใช้วิธีง่ายๆ ด้านล่าง คุณสามารถอ้างอิงไลบรารีไอคอน Font Awesome ได้จากไฟล์ฟังก์ชันของธีม ดังนั้นคุณไม่จำเป็นต้องเพิ่มผ่านปลั๊กอิน แต่ควรเข้าถึงได้ผ่านปลั๊กอิน การสร้างธีมลูกของธีมที่มีอยู่เป็นวิธีที่ตรงไปตรงมาที่สุดในการทำให้สำเร็จ เนื่องจากจะช่วยให้คุณทำการเปลี่ยนแปลงของคุณเองได้โดยไม่ต้องทำตามขั้นตอนพื้นฐานของธีมดั้งเดิมใดๆ บทแนะนำนี้จะสอนวิธีใช้ชั้นเรียนเพื่อแสดงไอคอน หากคุณยังไม่ได้ดำเนินการดังกล่าว ให้ใส่เมนูการนำทางของคุณตอนนี้ และวางไว้ในพื้นที่ "การนำทางหลัก" ของธีม ในฐานะไคลเอนต์ WordPress คุณสามารถเพิ่มคลาส CSS ให้กับทุกรายการในเมนูของคุณได้ แต่ช่องนั้นไม่สามารถมองเห็นได้ตามค่าเริ่มต้น ดังนั้น คุณจะต้องโหลดซ้ำจึงจะดูได้ หากคุณกำลังทำงานกับธีมแยกต่างหาก คุณอาจต้องเปลี่ยนคลาสหรือ ID ในเมนูของคุณ ทั้งนี้ขึ้นอยู่กับวิธีการเข้ารหัส
ในกรณีนี้ องค์ประกอบของรายการเมนูแต่ละรายการต้องอยู่ในตำแหน่งแนวนอน 100% ตรวจสอบเพื่อดูว่าคลาสใดกำหนดเป้าหมายโดยใช้ตัวตรวจสอบเว็บในเบราว์เซอร์ของคุณ คุณได้เรียนรู้วิธีการเพิ่มไอคอนไปยังรายการเมนูของคุณโดยใช้ไลบรารี Font Awesome ในบทความนี้ ควรเพิ่มข้อมูลต่อไปนี้ในสไตล์ชีตของคุณ แบบอักษรและขนาดแบบอักษรของลิงก์ในรายการเมนูที่ติดตั้งคลาส fa และ fa-lg จะถูกปรับ ด้วยปุ่มเมาส์ขวา คุณสามารถเลือกตัวเลือกต่อไปนี้: เมื่อฉันทำเมนูการนำทางเสร็จแล้ว ฉันสามารถเข้าถึงได้
