De cod, va trebui să salvați fișierul și să-l încărcați pe tema dvs. WordPress Adăugând puncte de meniu la tema dvs. WordPress
Publicat: 2022-10-17Dacă doriți să adăugați puncte de meniu la tema dvs. WordPress, există câteva lucruri pe care trebuie să le faceți. Mai întâi, deschideți editorul de cod al temei și localizați fișierul în care se află meniul temei. În cele mai multe cazuri, acesta va fi fișierul header.php. Odată ce ați localizat fișierul corect, va trebui să găsiți codul care apelează meniul temei dvs. Acesta va arăta cam așa: după ce ați găsit codul corect, va trebui să adăugați câteva linii de cod la acesta. Prima linie de cod pe care trebuie să o adăugați este următoarea: 'primary', 'container' => false, 'items_wrap' => '%3$s' ) ); ? > Această linie de cod îi spune WordPress să folosească locația „principală” a meniului și să nu afișeze containerul în jurul meniului. Parametrul „items_wrap” îi spune WordPress să încapsuleze fiecare element de meniu într-un element de listă (li). Următoarea linie de cod pe care trebuie să o adăugați este aceasta: 'primary', 'container' => false, 'items_wrap' => '%3$s', 'walker' => new Walker_Nav_Menu_Dots() ) ); ? > Această linie de cod îi spune WordPress să folosească locația „primară” a meniului, să nu afișeze containerul în jurul meniului, să împacheteze fiecare element de meniu într-un element de listă (li) și să folosească clasa Walker_Nav_Menu_Dots pentru a afișa meniul. Ultima linie de cod pe care trebuie să o adăugați este aceasta: 'primary', 'container' => false, 'items_wrap' => '%3$s', 'depth' => 0 ) ); ? > Această linie de cod îi spune WordPress să folosească locația „principală” a meniului, să nu afișeze containerul în jurul meniului, să împacheteze fiecare element de meniu într-un element de listă (li) și să afișeze numai elementele de meniu de nivel superior. După ce ați adăugat aceste rânduri
Cum adaug mai multe locații de meniu în WordPress?
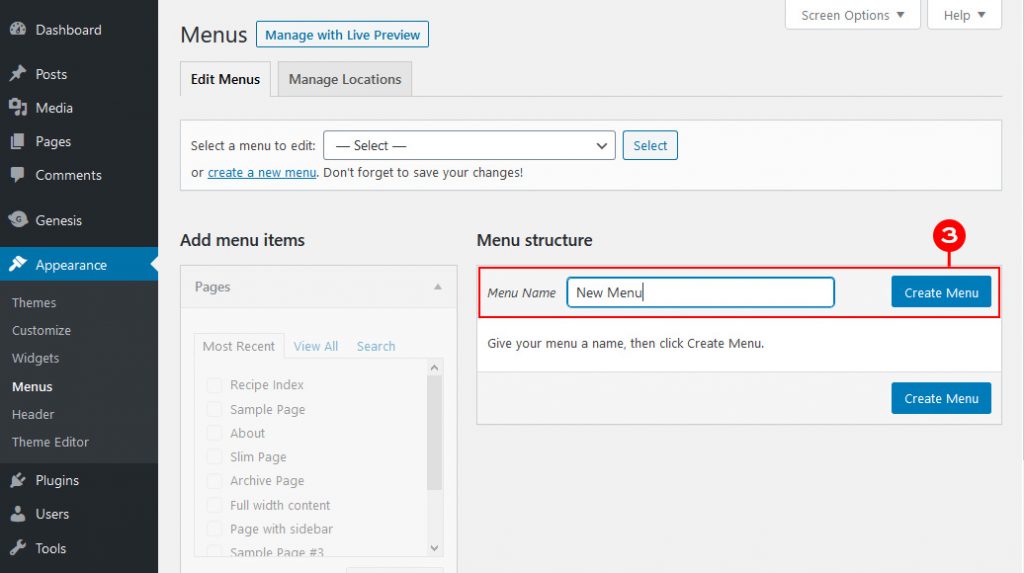
Navigați la Aspect > Meniuri pentru a ajunge la meniuri. Secțiunea Gestionare locație va afișa noile meniuri sub Locații tematice. Depinde de dvs. dacă să creați un meniu nou sau existent.
Dacă utilizați frecvent un link, este posibil să aveți nevoie de un meniu de navigare suplimentar pentru a naviga. Ar trebui creat un nou meniu prin editarea fișierelor teme. Puteți adăuga un fragment de cod la fișierul „functions.php” de pe server în directorul /WP-content/themes/your_theme/. Fila „Gestionați locații” vă permite să gestionați locațiile în care sunt afișate elementele după ce ați creat un nou meniu. Cel mai probabil vă proiectați meniul cu CSS pentru a-l face mai atrăgător și mai funcțional. Următorul cod trebuie utilizat pentru a adăuga o clasă la tema dvs. Un nou meniu a fost creat cu adăugarea noului dvs. meniu.
Cel mai bun generator de pagini de teme WordPress pentru mobil este Elementor. Există o mică diferență în ceea ce privește calitatea soluțiilor oferite de stratum Widgets și a celor oferite de alți furnizori, dar Add-on-ul oferă caracteristici exclusive și foarte căutate. Pentru a adăuga sau a personaliza meniul de pe pagina WordPress a site-ului dvs., trebuie să intrați în tabloul de bord WordPress.
Când vă creați meniurile, există câteva lucruri pe care ar trebui să le aveți în vedere. Ar trebui să creați un meniu unic și precis, deoarece oamenii îl vor putea găsi și accesa în mod regulat. Creați un tablou de bord WordPress pentru site-ul dvs. unde puteți accesa cu ușurință elementele din meniu. Ar trebui să țineți cont de modul în care sunt afișate meniurile și ce elemente de meniu ar trebui să apară primele. Acum că ați terminat de creat meniurile, ar trebui să le examinați și să vă asigurați că sunt configurate corect. Puteți face acest lucru mergând la Aspect și selectând Test din meniul Meniuri. Puteți testa fiecare element de meniu selectându-l din zona de meniu principal a site-ului dvs. Dacă sunteți nemulțumit de rezultate, poate fi necesar să faceți modificări suplimentare. După ce ați fost mulțumit de meniurile dvs., este timpul să fie publicate. Selectați Publicare din meniul WordPress Dashboard . Meniurile vor fi copiate pe site-ul dvs. web și afișate în meniul principal. Meniurile pot fi acum editate sau șterse în orice ordine.
Cum afișez pictogramele de meniu în WordPress?
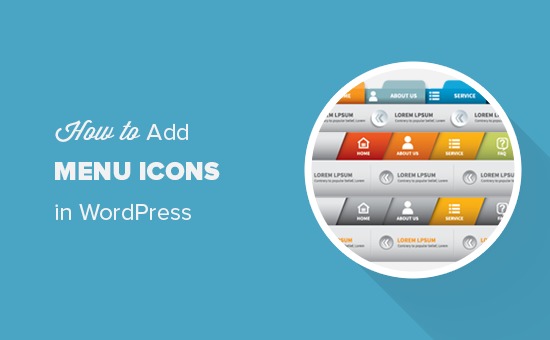
Accesați tabloul de bord WordPress și faceți clic pe linkul Meniuri de aspect. Dacă aveți deja un meniu, ar trebui să îl puteți vedea sub antetul Structura meniului .

O pictogramă de meniu pe site-ul dvs. web este o modalitate neinvazivă de a-l face să pară mai profesionist, în timp ce îi îndeamnă subtil pe utilizatori să interacționeze cu ea. Pluginul gratuit Themeisle, Menu Icons by Themeisle, este o modalitate simplă de a adăuga pictograme de meniu WordPress. Nu trebuie să codificați designul meniului sau să configurați manual setările pentru a utiliza meniul. Pluginul Meniu Pictograme de la Themeisle adaugă pictograme de meniu în meniurile dvs. WordPress. Deși pluginul acceptă Dashicons, puteți adăuga seturi de pictograme suplimentare dacă doriți. Este esențial să vă asigurați că locația de afișare este atribuită acelui meniu, similar modului în care este atribuită meniului principal. Dacă pictograma apare pe site-ul dvs., trebuie să vă asigurați că este prezentă.
În tabloul de bord, navigați la Meniuri de aspect. Există o filă de setare a pictogramei de meniu în partea stângă a ecranului. Toate colecțiile și sursele de pictograme de meniu trebuie să fie activate. Trebuie să selectați ce seturi de pictograme doriți să utilizați în selecție. Puteți selecta un element de meniu la care doriți să adăugați o pictogramă. Selectați-l făcând clic pe butonul Selectați. Dacă doriți să selectați un element din meniu, accesați Aspectul Pluginul Pictograme de meniu de la Themeisle simplifică adăugarea de pictograme, imagini și SVG-uri în meniu. Dacă aveți o temă, încărcați o imagine foarte mică, care are 50 * 50 px (în funcție de tema dvs., acesta este un loc bun pentru a începe).
Încă nu vedeți meniul WordPress?
Puteți schimba locația implicită a meniului accesând Aspect. Secțiunea meniuri se află pe pagină. Este o idee bună să verificați din nou dacă este setat în locația corectă și dacă pictograma este sus. Dacă mai aveți probleme, contactați asistența WordPress.
Adăugați pictograme la elementele de meniu WordPress
Adăugarea de pictograme la elementele de meniu în WordPress este o modalitate excelentă de a adăuga interes vizual site-ului dvs. și de a-l face mai ușor de utilizat. Pictogramele pot fi folosite pentru a indica diferite tipuri de conținut sau pentru a evidenția elemente importante. Pentru a adăuga pictograme la elementele de meniu, pur și simplu selectați elementul de meniu pe care doriți să îl editați, apoi faceți clic pe butonul „ Adăugați pictogramă ”. Apoi puteți selecta o pictogramă din bibliotecă sau puteți încărca propria dvs.
Cum să adăugați pictograme în meniul de navigare al unui site fără a utiliza pluginuri sau imagini folosind metoda simplă de mai jos. Puteți face referire la biblioteca de pictograme Font Awesome din fișierul de funcții al temei dvs., deci nu trebuie să o adăugați printr-un plugin, dar ar trebui să fie accesibilă printr-un plugin. Crearea unei teme secundare a unei teme existente este cea mai simplă modalitate de a realiza acest lucru, deoarece vă permite să faceți propriile modificări fără a fi nevoie să urmați niciunul dintre pașii de bază ai temei originale. Acest tutorial vă va învăța cum să utilizați clasele pentru a afișa pictograme. Dacă nu ați făcut deja acest lucru, introduceți meniul de navigare acum și plasați-l în zona „Navigație principală” a temei. În calitate de client WordPress, puteți adăuga o clasă CSS la fiecare articol din meniul dvs., dar câmpul nu poate fi văzut în mod implicit; prin urmare, va trebui să efectuați o reîncărcare pentru a-l vedea. Dacă lucrați cu o temă separată, poate fi necesar să schimbați clasele sau ID-urile din meniu, în funcție de modul în care este codificată.
În acest caz, elementul care conține fiecare element de meniu trebuie să fie într-o poziție orizontală 100%. Verificați pentru a vedea ce clase au fost vizate utilizând inspectorul web din browser. Ați învățat cum să adăugați pictograme la elementele de meniu folosind biblioteca Font Awesome în acest articol. Următoarele ar trebui adăugate la foaia de stil. Fontul și dimensiunea fontului oricărui link dintr-un element de meniu care a fost echipat cu clasele fa și fa-lg sunt ajustate. Cu butonul din dreapta al mouse-ului, acum puteți selecta următoarele opțiuni: După ce am terminat meniul de navigare, îl pot accesa.
