Cum să adăugați o imagine la tema dvs. WordPress Beryl
Publicat: 2022-10-17Dacă doriți să adăugați o imagine la tema dvs. Beryl WordPress, există câteva lucruri pe care trebuie să le faceți. În primul rând, trebuie să găsiți o imagine pe care doriți să o utilizați. Puteți face acest lucru căutând o imagine pe Google sau puteți utiliza o imagine pe care ați salvat-o deja pe computer. Apoi, trebuie să încărcați imaginea pe site-ul dvs. WordPress. Pentru a face acest lucru, accesați secțiunea Media a tabloului de bord WordPress și faceți clic pe butonul Adăugați nou. Apoi, faceți clic pe butonul Selectați fișiere și alegeți imaginea pe care doriți să o încărcați. Odată ce imaginea este încărcată, trebuie să faceți clic pe linkul Editați. În ecranul Editare, veți vedea o casetă de text în care puteți introduce un titlu pentru imaginea dvs. De asemenea, puteți introduce o legendă pentru imaginea dvs., dacă doriți. După ce ați introdus toate informațiile, faceți clic pe butonul Actualizare. Imaginea ta va fi acum adăugată la tema WordPress Beryl.
Cum încarc o imagine personalizată în WordPress?
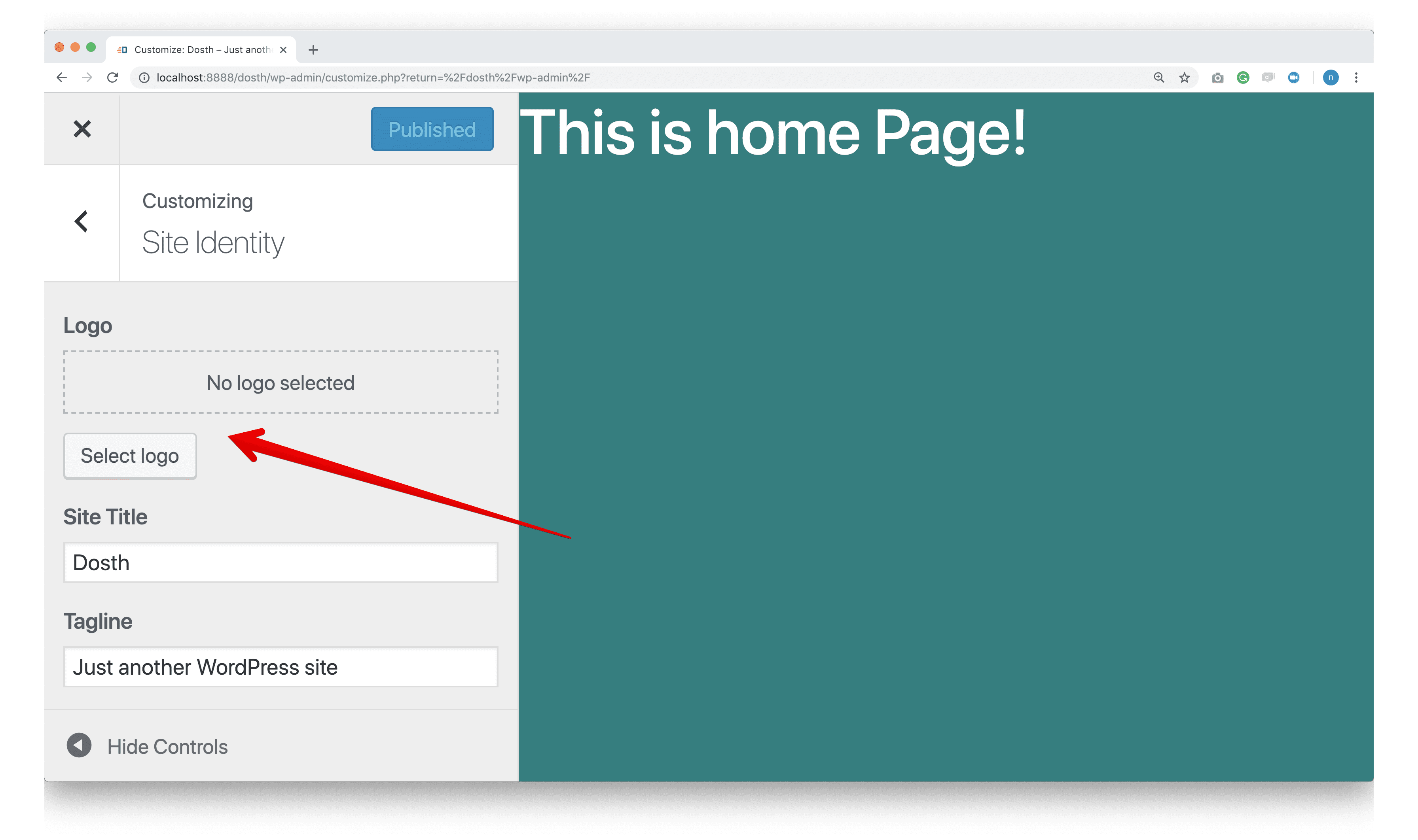
Adăugarea unei imagini personalizate în WordPress este ușoară! Urmați acești pași: 1. Conectați-vă la contul dvs. WordPress și accesați tabloul de bord. 2. În tabloul de bord, faceți clic pe linkul „Media”. 3. În pagina Media, faceți clic pe linkul „Adăugați nou”. 4. Pe pagina „Add New Media”, faceți clic pe butonul „Select Files”. 5. Găsiți fișierul imagine pe computer și faceți clic pe butonul „Deschidere”. 6. Imaginea va fi acum încărcată în contul dvs. WordPress. 7. Pentru a insera imaginea într-o postare sau pagină, faceți clic pe butonul „Inserare în postare”. 8. Imaginea va fi acum inserată în postarea sau pagina dvs.
De ce nu se încarcă imaginile mele pe WordPress?
WordPress întâmpină frecvent probleme cu încărcarea imaginilor din cauza permisiunilor incorecte ale fișierelor. Este esențial ca fișierele dvs. WordPress să aibă permisiuni specifice pentru fișiere și directoare pentru ca acestea să funcționeze corect pe serverul dvs. de găzduire. WordPress nu poate citi sau încărca fișiere pe un server cu permisiuni incorecte pentru fișiere.
Când adăugați o imagine pe site-ul dvs., unde este stocată imaginea pe WordPress?
Dosarul de încărcări din WordPress se află în folderul /wordpress-content/ și este locul în care sunt salvate imaginile. Fișierele media sunt organizate în două foldere: încărcări și anul și luna. În plus, pluginurile WordPress pot crea foldere pentru a stoca alte fișiere încărcate.
Cum schimb imaginea dintr-o galerie WordPress?
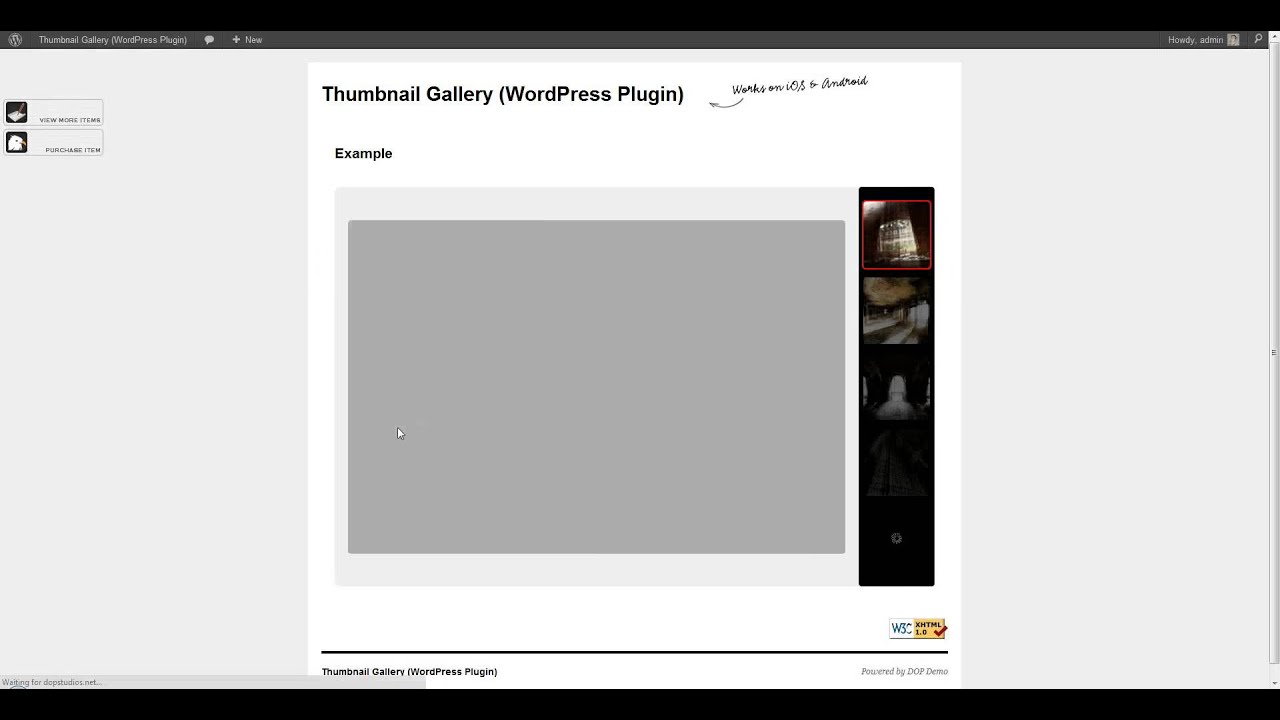
Când faceți clic pe oricare dintre zonele galeriei de imagini , butoanele pictograme vor apărea în colțul din stânga sus. Făcând clic pe butonul Editați, puteți modifica oricând imaginile sau setările din galeria dvs. Butonul Eliminare poate fi folosit pentru a șterge oricând galeria de imagini.
Imaginile WordPress sunt împărțite în rânduri și coloane în funcție de numărul de fotografii dintr-o galerie de imagini. Deoarece are mai puțin spațiu, utilizatorii pot răsfoi mai ușor fotografiile. Utilizarea galeriilor va crește marketingul pentru majoritatea afacerilor, deoarece le va permite să transmită mesajul mărcii lor. Unul dintre cele mai evidente avantaje ale afișarii unei galerii pe site-ul dvs. este prezența unei secțiuni de social media. Atunci când timpul dvs. de ședere crește, produsul sau serviciul dvs. este vizibil pentru clienții potențiali pentru o perioadă mai lungă de timp, rezultând o oportunitate de vânzare sporită. Pentru ca un site să se claseze mai sus în motoarele de căutare, acesta trebuie să interacționeze cu utilizatorii săi. Editorul Gupta (pentru crearea unei galerii de imagini) vă va permite să faceți acest lucru fără a utiliza un plugin WordPress .
Folosind editorul clasic WordPress, puteți crea rapid și ușor o galerie de imagini. Dacă doriți o galerie cu aspect mai profesional, luați în considerare încorporarea unui plugin. Pluginul pentru galerie de imagini NextGen Gallery este unul dintre cele mai populare pluginuri disponibile astăzi, având peste 32 de milioane de descărcări. Puteți afla mai multe despre recenzia noastră despre cele mai bune pluginuri pentru galeria foto WordPress făcând clic aici. Dacă utilizați editorul NextGen, trebuie mai întâi să căutați cuvântul „nextgen” și apoi să creați un bloc nou numit galerie. Vă puteți gestiona galeria într-o varietate de moduri, inclusiv editarea miniaturilor , încărcarea etichetelor, rotirea imaginilor și așa mai departe. Galeria Envira are peste 100.000 de instalații și o evaluare aproape perfectă de 5 stele, pe lângă faptul că este activă.

Acest plugin de la 10Web vă permite să creați rapid galerii frumoase care arată profesional. Galeria de imagini de la Robo este utilizată în prezent de peste 300.000 de site-uri web și are o evaluare de 4,5 stele de la WordPress. Aplicația Meow Gallery a fost concepută pentru site-uri web de fotografie și este pregătită pentru retină și receptivă. Ați putea să vă expuneți vizitatorii în pericol dacă galeria de imagini este prost proiectată. Veți avea un timp mai dificil să redați o imagine pe site-ul dvs. dacă aveți mai multe. Folosirea prea multor imagini pe site-ul dvs. va încetini încărcarea paginii și va afecta negativ clasamentul căutării. Iată câteva indicații pentru a vă ajuta să obțineți ce este mai bun din galeria dvs.
Pe internet sunt disponibile o varietate de formate de fișiere de imagine, fiecare cu propriul set de funcții. Fotografiile și imaginile din viața reală pot fi realizate folosind formatul de fișier jpeg. Aveți două opțiuni atunci când vine vorba de optimizarea imaginilor pentru web: utilizați un software de editare a imaginilor (cum ar fi Photoshop) sau folosiți instrumente de optimizare a imaginii. Veți avea o șansă mai mare de a atrage și de a converti vizitatori în galeria dvs. dacă aceasta este bine concepută. Creierul uman procesează imaginile de 60.000 de ori mai repede decât textul. Când un client vede o imagine, este mai probabil să ia o decizie de cumpărare rapidă. În această secțiune, vă vom arăta cum să creați o galerie și vă vom oferi câteva sfaturi pentru a crea una.
Imagine de fundal nouă
Adăugarea unei noi imagini de fundal este o modalitate excelentă de a schimba aspectul site-ului dvs. web. Poate fi un proces simplu, dar există câteva lucruri de reținut. Asigurați-vă că imaginea are dimensiunea și tipul de fișier potrivite și că nu este prea mare sau mică. De asemenea, veți dori să vă asigurați că este potrivit pentru conținutul și tema site-ului dvs.
Bloc de imagine
Un bloc de imagini este un tip de bloc de conținut care vă permite să adăugați imagini în pagina dvs. Puteți încărca imagini de pe computer sau puteți alege dintr-o bibliotecă de imagini stoc. Odată ce o imagine este adăugată la un bloc de imagini, puteți adăuga text, link-uri și alte elemente pentru a crea un design personalizat .
Este posibil să adăugați o imagine la conținut folosind Blocul de imagini. Trageți și plasați imaginea în blocul de imagini, care o va încărca automat în Biblioteca Media. Pe lângă utilizarea câmpului Alt Text, puteți selecta și stilul imaginii dvs. Când adăugați o imagine mică la bloc și apoi măriți dimensiunea, imaginea va deveni pixelată și pagina va apărea neclară. Pentru a afișa o legendă sub imaginea dvs., faceți clic pe secțiunea Adăugați legendă din apropierea imaginii și introduceți legendă acolo. Făcând clic pe pictograma Aplicați filtru biton, puteți aplica un filtru colorat diferit în partea de sus a imaginii.
Ce este un bloc de imagini WordPress?
Adăugați o imagine la un document utilizând Blocul de imagini. După inserarea blocului de imagini, puteți fie să încărcați o imagine în biblioteca dvs. media, fie să alegeți un fișier existent care a fost încărcat anterior în acesta din butonul Media Library.
Blocurile sunt o modalitate ușoară de a îmbunătăți profesionalismul site-ului dvs
Blocurile vă permit să creați machete de conținut personalizate și să vă faceți site-ul web să pară mai profesional. În plus, vă ajută să găsiți ceea ce căutați prin organizarea conținutului de pe site-ul dvs.
Blocurile pot fi adăugate la o postare sau o pagină în câteva minute. Blocurile pot fi adăugate făcând clic pe fila Blocuri din partea de sus a ecranului de editare și urmând instrucțiunile de pe ecran. Blocurile pot fi adăugate la un paragraf, imagine, videoclip, galerie, audio, listă sau altă secțiune.
Încă aștepți următorul tău proiect? Blocați-vă postările și paginile, astfel încât site-ul dvs. să pară luminos și frumos astăzi.
Puteți bloca imagini pe Google?
Dacă doriți să blocați toate imaginile și/sau videoclipurile Google , introduceți cuvintele cheie URL sub orice categorie (categorii) pe care doriți să le blocați. În plus, în conformitate cu politica (politicile) de filtrare, trebuie să verificați opțiunile „Controlul filtrului cuvântului cheie URL și Controlul filtrului cuvântului cheie URL extins”. Imaginile de la Google sunt blocate prin blocare.
Cum să blocați imaginile în Safari
Accesând meniul Blocare imagini, puteți alege ce imagini doriți să blocați. Pentru a bloca imaginile de pe un site web, introduceți adresa URL a acestuia și apoi atingeți Blocare. Acum, toate imaginile de pe acel site vor fi blocate.
