Veryl WordPress テーマに画像を追加する方法
公開: 2022-10-17Beryl WordPress テーマに画像を追加する場合は、いくつかの作業を行う必要があります。 まず、使用する画像を見つける必要があります。 これを行うには、Google で画像を検索するか、コンピューターに既に保存されている画像を使用できます。 次に、画像を WordPress サイトにアップロードする必要があります。 これを行うには、WordPress ダッシュボードの [メディア] セクションに移動し、[新規追加] ボタンをクリックします。 次に、[ファイルの選択] ボタンをクリックして、アップロードする画像を選択します。 画像がアップロードされたら、[編集] リンクをクリックする必要があります。 編集画面に、画像のタイトルを入力できるテキスト ボックスが表示されます。 必要に応じて、画像のキャプションを入力することもできます。 すべての情報を入力したら、[更新] ボタンをクリックします。 これで、画像が Beryl WordPress テーマに追加されます。
WordPress でカスタム画像をアップロードするにはどうすればよいですか?
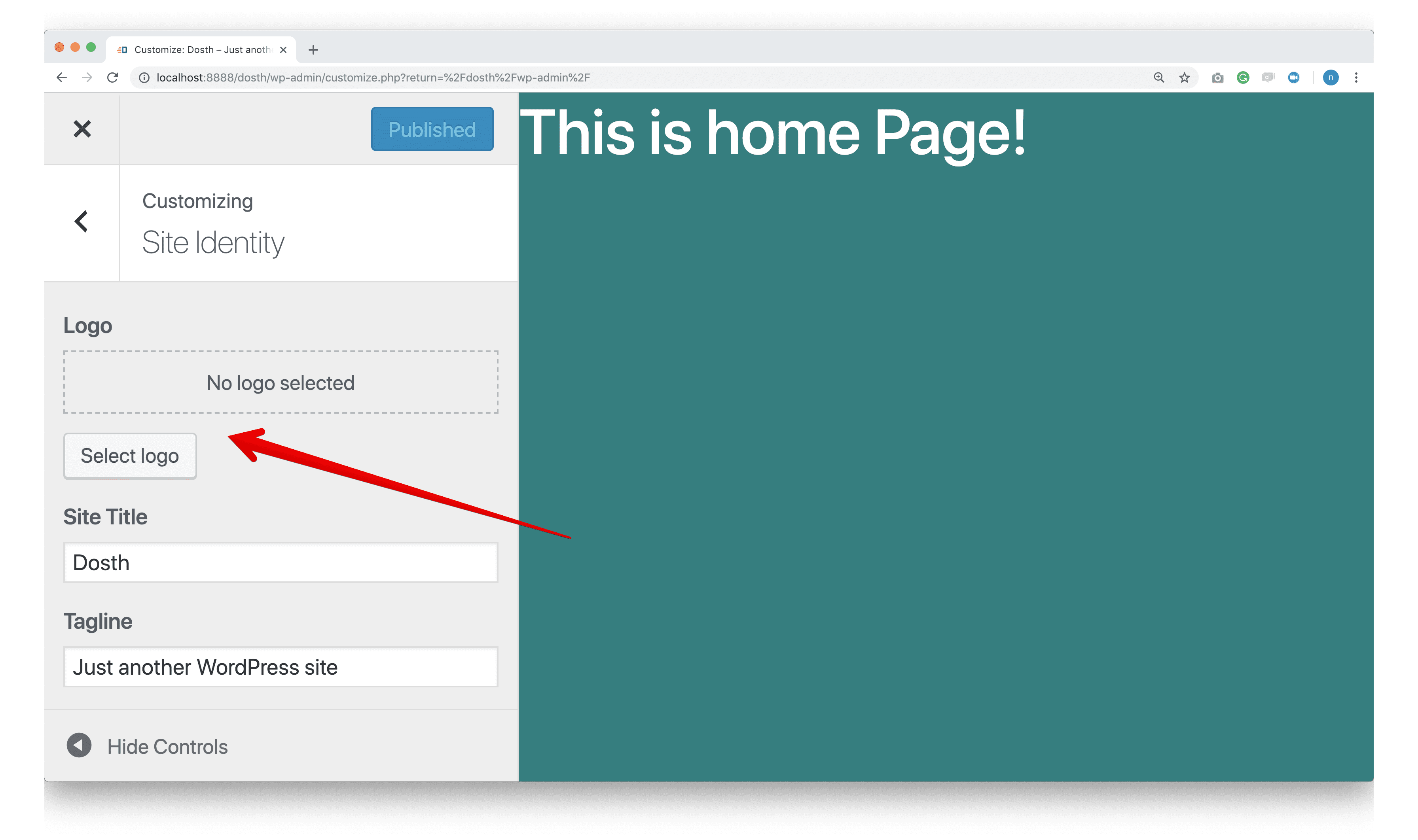
WordPress にカスタム イメージを追加するのは簡単です。 次の手順に従ってください: 1. WordPress アカウントにログインし、ダッシュボードに移動します。 2. ダッシュボードで、[メディア] リンクをクリックします。 3. [メディア] ページで、[新規追加] リンクをクリックします。 4. [新しいメディアの追加] ページで、[ファイルの選択] ボタンをクリックします。 5. パソコンで画像ファイルを見つけて、[開く] ボタンをクリックします。 6. 画像が WordPress アカウントにアップロードされます。 7. 投稿またはページに画像を挿入するには、[投稿に挿入] ボタンをクリックします。 8. 画像が投稿またはページに挿入されます。
画像が WordPress にアップロードされないのはなぜですか?
WordPress では、不適切なファイルのアクセス許可が原因で、画像のアップロードに関する問題が頻繁に発生します。 WordPress ファイルがホスティング サーバーで適切に機能するためには、特定のファイルとディレクトリのアクセス許可を持っていることが重要です。 WordPress は、不適切なファイル権限を持つサーバー上のファイルを読み取ったりアップロードしたりできません。
あなたのウェブサイトに画像を追加するとき、画像は WordPress のどこに保存されますか?
WordPress のアップロード フォルダーは /wordpress-content/ フォルダーにあり、画像が保存される場所です。 メディア ファイルは、アップロードと年と月の 2 つのフォルダーに整理されます。 さらに、WordPress プラグインは、他のアップロードされたファイルを保存するためのフォルダーを作成する場合があります。
WordPress ギャラリーの画像を変更するにはどうすればよいですか?
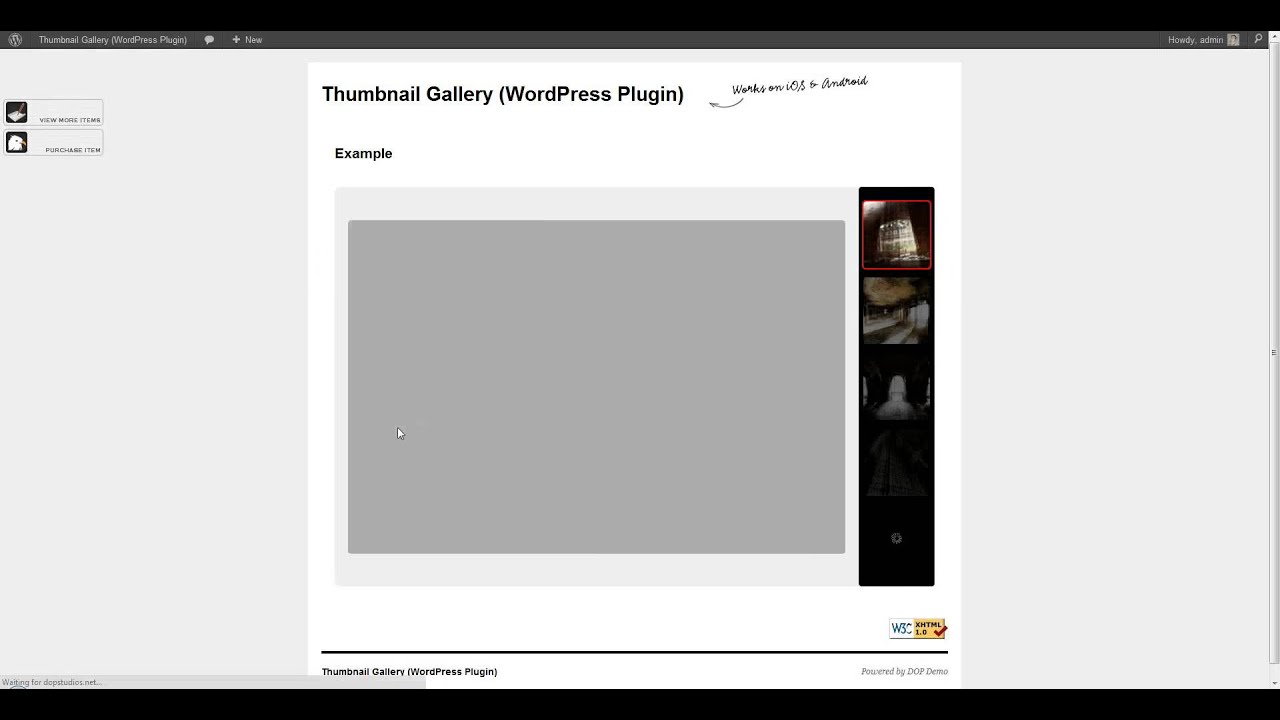
画像ギャラリーのいずれかの領域をクリックすると、アイコン ボタンが左上隅に表示されます。 [編集] ボタンをクリックすると、ギャラリーの画像や設定をいつでも変更できます。 [削除] ボタンを使用して、いつでも画像ギャラリーを削除できます。
WordPress の画像は、画像ギャラリー内の写真の数に基づいて行と列に分割されます。 スペースが少ないため、ユーザーは写真をより簡単にめくることができます。 ギャラリーを使用すると、ブランド メッセージを伝えることができるため、ほとんどの企業のマーケティングが促進されます。 ウェブサイトにギャラリーを表示する最も明白な利点の 1 つは、ソーシャル メディア セクションの存在です。 滞留時間が長くなると、潜在的なクライアントに製品やサービスが表示される時間が長くなり、販売機会が増加します。 ウェブサイトが検索エンジンで上位にランクされるためには、ユーザーとのエンゲージメントが必要です。 Gupta エディター (画像ギャラリーの作成用) を使用すると、 WordPress プラグインを使用せずにこれを行うことができます。
従来の WordPress エディターを使用すると、画像ギャラリーをすばやく簡単に作成できます。 よりプロフェッショナルなギャラリーが必要な場合は、プラグインを組み込むことを検討してください。 画像ギャラリー プラグイン NextGen Gallery は、現在利用可能な最も人気のあるプラグインの 1 つで、3,200 万回以上ダウンロードされています。 ここをクリックすると、最高の WordPress フォト ギャラリー プラグインのレビューについて詳しく知ることができます。 NextGen エディターを使用している場合は、まず「nextgen」という単語を検索してから、ギャラリーと呼ばれる新しいブロックを作成する必要があります。 サムネイルの編集、タグのアップロード、画像の回転など、さまざまな方法でギャラリーを管理できます。 Envira Gallery は、100,000 を超えるインストール数と、ほぼ完璧な 5 つ星評価を獲得しており、アクティブです。

10Web によるこのプラグインを使用すると、プロフェッショナルに見える美しいギャラリーをすばやく作成できます。 Image Gallery by Robo は、現在 300,000 以上の Web サイトで使用されており、WordPress から 4.5 つ星の評価を得ています。 Meow Gallery アプリは、写真 Web サイト用に設計されており、Retina 対応でレスポンシブです。 画像ギャラリーのデザインが適切でない場合、訪問者を危険にさらす可能性があります。 複数の画像があると、サイトに画像を表示するのが難しくなります。 Web サイトで使用する画像が多すぎると、ページの読み込みが遅くなり、検索ランキングに悪影響を及ぼします。 ギャラリーを最大限に活用するためのヒントをいくつか紹介します。
インターネット上にはさまざまな画像ファイル形式があり、それぞれに独自の機能があります。 写真や実際の画像は jpeg ファイル形式で撮影できます。 Web 用に画像を最適化するには、画像編集ソフトウェア (Photoshop など) を使用するか、画像最適化ツールを使用するかの 2 つのオプションがあります。 ギャラリーが適切に設計されていれば、訪問者をギャラリーに引き付けて変換する可能性が高くなります。 人間の脳は、画像をテキストよりも 60,000 倍速く処理します。 クライアントが画像を見たとき、彼らはすぐに購入を決定する可能性が高くなります。 このセクションでは、ギャラリーを作成する方法と、ギャラリーを作成するためのヒントをいくつか紹介します。
新しい背景画像
新しい背景画像を追加することは、Web サイトの外観を変更する優れた方法です。 単純なプロセスですが、注意すべき点がいくつかあります。 画像のサイズとファイルの種類が適切で、大きすぎたり小さすぎたりしないことを確認してください。 また、ウェブサイトのコンテンツとテーマに適していることも確認してください。
画像ブロック
画像ブロックは、ページに画像を追加できるコンテンツ ブロックの一種です。 コンピューターから画像をアップロードするか、ストック画像のライブラリから選択することができます。 画像ブロックに画像を追加したら、テキスト、リンク、その他の要素を追加して、カスタム デザインを作成できます。
画像ブロックを使用してコンテンツに画像を追加することができます。 画像を画像ブロックにドラッグ アンド ドロップすると、メディア ライブラリに自動的にアップロードされます。 代替テキスト フィールドを使用するだけでなく、画像のスタイルを選択することもできます。 ブロックに小さな画像を追加してサイズを拡大すると、画像がピクセル化され、ページがぼやけて表示されます。 画像の下にテキスト キャプションを表示するには、画像の近くにある [キャプションを追加] セクションをクリックし、そこにキャプションを入力します。 [ダブルトーン フィルターを適用] アイコンをクリックすると、画像の上部に別の色のフィルターを適用できます。
画像ブロック WordPress とは何ですか?
イメージ ブロックを使用してドキュメントにイメージを追加します。 画像ブロックを挿入した後、画像をメディア ライブラリにアップロードするか、[メディア ライブラリ] ボタンから以前にアップロードされた既存のファイルを選択できます。
ブロックは、サイトのプロフェッショナリズムを向上させる簡単な方法です
ブロックを使用すると、カスタム コンテンツ レイアウトを作成して、Web サイトをよりプロフェッショナルに見せることができます。 さらに、サイトのコンテンツを整理することで、探しているものを見つけやすくなります。
ブロックは投稿やページに数分で追加できます。 編集画面の上部にある [Blocks] タブをクリックし、画面の指示に従ってブロックを追加できます。 ブロックは、段落、画像、ビデオ、ギャラリー、オーディオ、リスト、またはその他のセクションに追加できます。
あなたはまだあなたの次のプロジェクトを待っていますか? 投稿とページをブロックして、今日のサイトが明るく美しく見えるようにします。
Google で画像をブロックできますか?
すべてのGoogle の画像や動画をブロックする場合は、ブロックするカテゴリの下に URL キーワードを入力します。 さらに、フィルタリング ポリシーの下で、[URL キーワード フィルター コントロール] オプションと [拡張 URL キーワード フィルター コントロール] オプションをオンにする必要があります。 Google からの画像は、ブロックによってブロックされます。
Safariで画像をブロックする方法
[画像をブロック] メニューに移動すると、ブロックする画像を選択できます。 Web サイトからの画像をブロックするには、その URL を入力して [ブロック] をタップします。 これで、その Web サイトのすべての画像がブロックされます。
