De código, você precisará salvar o arquivo e enviá-lo para o seu tema WordPress Adicionando pontos de menu ao seu tema WordPress
Publicados: 2022-10-17Se você deseja adicionar pontos de menu ao seu tema WordPress, há algumas coisas que você precisa fazer. Primeiro, abra o editor de código do seu tema e localize o arquivo onde o menu do seu tema está localizado. Na maioria dos casos, este será o arquivo header.php. Depois de localizar o arquivo correto, você precisará encontrar o código que chama o menu do seu tema. Isso se parecerá com isto: Depois de encontrar o código correto, você precisará adicionar algumas linhas de código a ele. A primeira linha de código que você precisa adicionar é esta: 'primary', 'container' => false, 'items_wrap' => '%3$s' ) ); ? > Esta linha de código diz ao WordPress para usar o local do menu “primário” e não exibir o contêiner ao redor do menu. O parâmetro “items_wrap” diz ao WordPress para envolver cada item de menu em um elemento de lista (li). A próxima linha de código que você precisa adicionar é esta: 'primary', 'container' => false, 'items_wrap' => '%3$s', 'walker' => new Walker_Nav_Menu_Dots() ) ); ? > Esta linha de código diz ao WordPress para usar o local do menu “primário”, para não exibir o contêiner ao redor do menu, para envolver cada item de menu em um elemento de lista (li) e para usar a classe Walker_Nav_Menu_Dots para exibir o menu. A última linha de código que você precisa adicionar é esta: 'primary', 'container' => false, 'items_wrap' => '%3$s', 'depth' => 0 ) ); ? > Esta linha de código diz ao WordPress para usar o local de menu “primário”, para não exibir o contêiner ao redor do menu, para envolver cada item de menu em um elemento de item de lista (li) e para exibir apenas itens de menu de nível superior. Depois de adicionar essas linhas
Como adiciono mais locais de menu no WordPress?
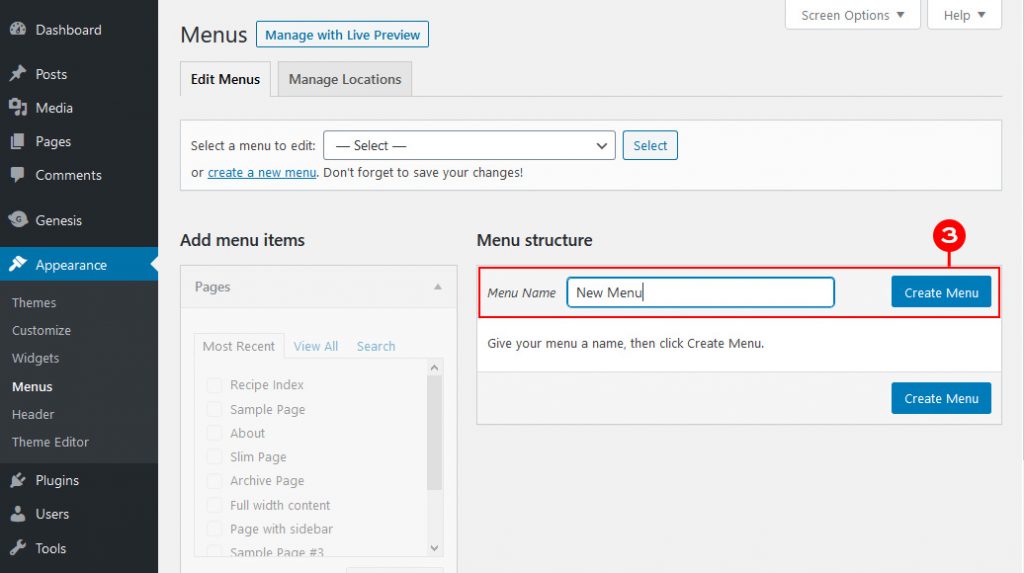
Navegue até Aparência > Menus para acessar os menus. A seção Gerenciar local exibirá seus novos menus em Locais do tema. Cabe a você criar um menu novo ou existente.
Se você usa um link com frequência, pode precisar de um menu de navegação extra para navegar. Um novo menu deve ser criado editando os arquivos do tema. Você pode adicionar um trecho de código ao arquivo 'functions.php' no servidor no diretório /WP-content/themes/your_theme/. A guia 'Gerenciar locais' permite que você gerencie os locais onde os itens são exibidos após a criação de um novo menu. Você provavelmente está projetando seu menu com CSS para torná-lo mais atraente e funcional. O código a seguir deve ser usado para adicionar uma classe ao seu tema. Um novo menu foi criado com a adição de seu novo menu.
O melhor construtor de páginas de temas do WordPress para dispositivos móveis é o Elementor. Há pouca diferença na qualidade das soluções fornecidas pelo stratum Widgets e aquelas fornecidas por outros provedores, mas o Add-on oferece recursos exclusivos e muito procurados. Para adicionar ou personalizar o menu na página do WordPress do seu site, você deve entrar no painel do WordPress.
Ao criar seus menus, há algumas coisas que você deve ter em mente. Você deve criar um menu exclusivo e preciso, pois as pessoas poderão encontrá-lo e acessá-lo regularmente. Crie um painel do WordPress para o seu site, onde você pode acessar facilmente os itens do menu. Você deve ter em mente como seus menus são exibidos e quais itens de menu devem aparecer primeiro. Agora que você terminou de criar seus menus, você deve examiná-los e certificar-se de que estão configurados corretamente. Você pode fazer isso indo para Aparência e selecionando Teste no menu Menus. Você pode testar cada item do menu selecionando-o na área do menu principal do seu site. Se você estiver insatisfeito com os resultados, talvez seja necessário fazer outras alterações. Depois que você estiver satisfeito com seus menus, é hora de torná-los públicos. Selecione Publicar no menu Painel do WordPress . Os menus serão copiados para o seu site e exibidos no menu principal. Os menus agora podem ser editados ou excluídos em qualquer ordem.
Como faço para mostrar ícones de menu no WordPress?
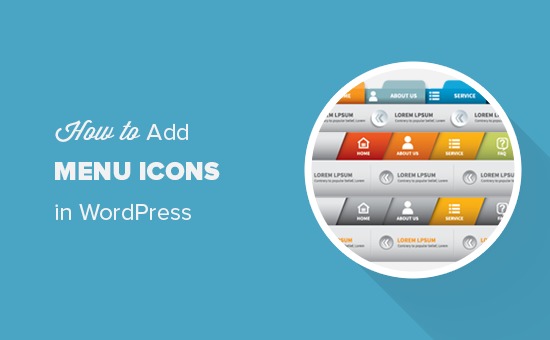
Vá para o painel do WordPress e clique no link Menus de Aparência. Se você já tiver um menu, poderá vê-lo no cabeçalho da Estrutura do Menu .

Um ícone de menu em seu site é uma maneira não invasiva de torná-lo mais profissional, ao mesmo tempo em que estimula sutilmente seus usuários a interagir com ele. O plugin gratuito Themeisle, Menu Icons by Themeisle, é uma maneira simples de adicionar ícones de menu do WordPress. Você não precisa codificar o design do menu ou configurar manualmente as configurações para usar o menu. O plugin Menu Icons da Themeisle adiciona ícones de menu aos seus menus do WordPress. Embora o plug-in suporte Dashicons, você pode adicionar conjuntos de ícones adicionais, se desejar. É fundamental garantir que o Local de exibição seja atribuído a esse menu, de forma semelhante à atribuição ao Menu principal. Se o ícone aparecer em seu site, você deve garantir que ele esteja presente.
No painel, navegue até Menus de Aparência. Há uma guia de configuração do ícone de menu no lado esquerdo da tela. Todas as coleções e fontes de ícones de menu devem estar ativadas. Você deve selecionar quais conjuntos de ícones deseja usar na seleção. Você pode selecionar um item de menu ao qual deseja adicionar um ícone. Selecione-o clicando no botão Selecionar. Se você quiser selecionar um item do menu, vá para Aparência O plugin Menu Icons do Themeisle simplifica a adição de ícones, imagens e SVGs ao seu menu. Se você tiver um tema, faça upload de uma imagem muito pequena com 50 * 50 px (dependendo do tema, este é um bom lugar para começar).
Ainda não está vendo seu menu WordPress?
Você pode alterar o local do menu padrão indo para Aparência. A seção de menus está localizada na página. É uma boa ideia verificar novamente se está definido para o local adequado e se o ícone está ativo. Se você ainda tiver problemas, entre em contato com o suporte do WordPress.
Adicionar ícones aos itens do menu WordPress
Adicionar ícones aos itens de menu no WordPress é uma ótima maneira de adicionar interesse visual ao seu site e torná-lo mais fácil de usar. Os ícones podem ser usados para indicar diferentes tipos de conteúdo ou para destacar itens importantes. Para adicionar ícones aos seus itens de menu, basta selecionar o item de menu que deseja editar e clicar no botão “ Adicionar ícone ”. Você pode então selecionar um ícone da biblioteca ou carregar o seu próprio ícone.
Como adicionar ícones ao menu de navegação de um site sem usar plugins ou imagens usando o método simples abaixo. Você pode consultar a biblioteca de ícones Font Awesome a partir do arquivo de funções do seu tema, então você não precisa adicioná-lo por meio de um plug-in, mas deve ser acessível por meio de um plug-in. Criar um tema filho de um tema existente é a maneira mais direta de fazer isso, pois permite que você faça suas próprias alterações sem precisar seguir nenhuma das etapas básicas do tema original. Este tutorial ensinará como usar classes para exibir ícones. Se você ainda não o fez, insira seu menu de navegação agora e coloque-o na área “Navegação Primária” do Tema. Como um cliente WordPress, você pode adicionar uma classe CSS a cada item do seu menu, mas o campo não pode ser visto por padrão; portanto, você precisará realizar um recarregamento para vê-lo. Se você estiver trabalhando com um tema separado, talvez seja necessário alterar as classes ou IDs em seu menu, dependendo de como ele está codificado.
Neste caso, o elemento que contém cada item de menu deve estar na posição 100% horizontal. Verifique quais classes foram direcionadas usando o inspetor da web em seu navegador. Você aprendeu como adicionar ícones aos seus itens de menu usando a biblioteca Font Awesome neste artigo. O seguinte deve ser adicionado à sua folha de estilo. A fonte e o tamanho da fonte de qualquer link em um item de menu equipado com as classes fa e fa-lg são ajustados. Com o botão direito do mouse, agora você pode selecionar as seguintes opções: Depois de terminar o menu de navegação, posso acessá-lo.
