Como adicionar espaços reservados de imagem ao seu tema WordPress
Publicados: 2022-10-17Espaços reservados para imagens são uma ótima maneira de melhorar a aparência do seu tema WordPress . Eles podem ser usados para adicionar imagens às suas postagens e páginas, bem como aos seus menus personalizados. Se você quiser aprender como adicionar espaços reservados de imagem ao seu tema WordPress, continue lendo! Para adicionar placeholders de imagem ao seu tema WordPress, você precisará primeiro instalar e ativar o plugin Image Placeholder. Depois de fazer isso, você pode simplesmente adicionar o seguinte código ao arquivo functions.php do seu tema: add_filter( 'the_content', 'add_image_placeholders' ); function add_image_placeholders( $content ) { $content = preg_replace( '/]+./', ”, $content ); retornar $conteúdo; } Este código substituirá todas as imagens em suas postagens e páginas por uma imagem de espaço reservado. Se você quiser personalizar o tamanho da imagem do espaço reservado, basta alterar o 350 × 150 para as dimensões desejadas. E isso é tudo o que há para isso! Adicionar espaços reservados de imagem ao seu tema WordPress é uma ótima maneira de melhorar sua aparência e torná-lo mais atraente visualmente.
Como faço para alterar a localização de uma imagem no WordPress?
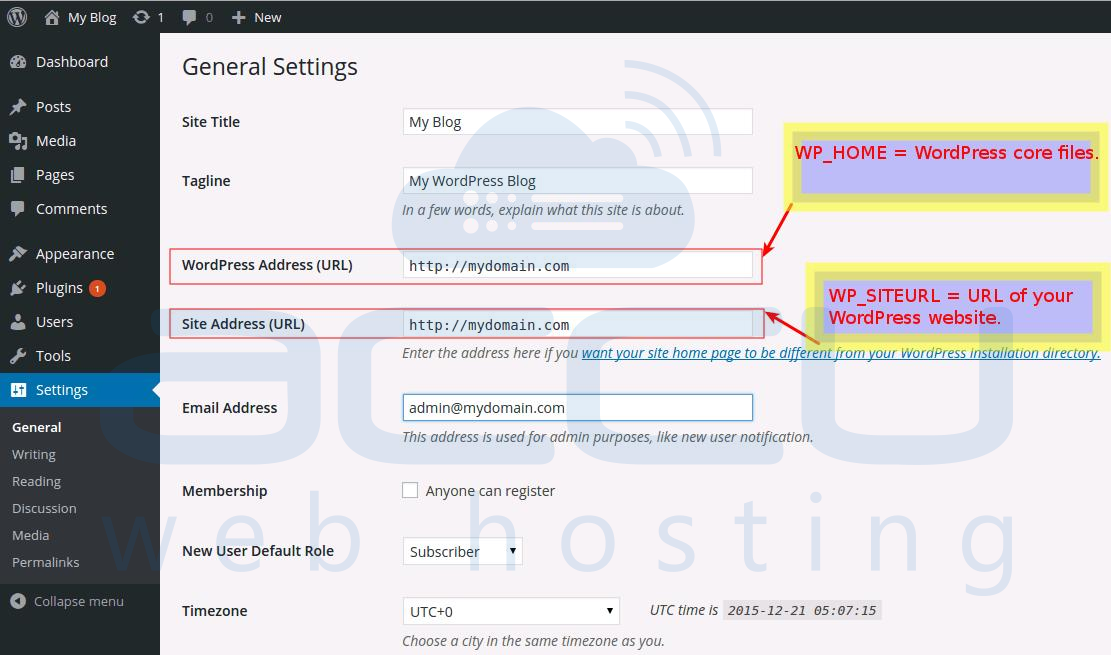
Você pode mover cada imagem arrastando e soltando-a, ou pode movê-la para o local desejado clicando nela.
Como encontrar a localização de uma imagem no WordPress
As etapas a seguir permitem localizar uma imagem no WordPress: **br/**. A área de administração do WordPress está aberta. Na guia Postagens, navegue até a guia Páginas. Na guia Postagens, você encontrará o botão Mídia. O botão Mídia exibe uma lista de todas as imagens que foram carregadas no seu site WordPress. Clique nele se quiser ver uma imagem específica . Na guia Detalhes, você verá uma lista dos locais da imagem.
Como adicionar imagens no tema personalizado do WordPress
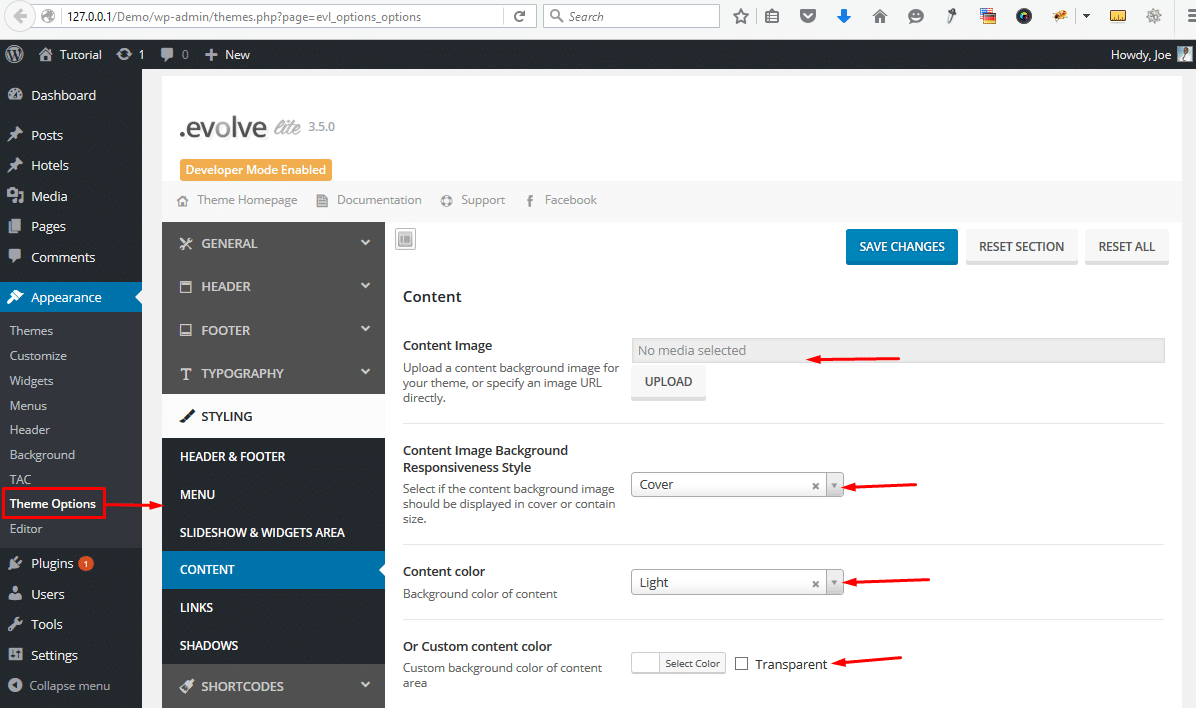
Adicionar imagens ao seu tema personalizado do WordPress é uma ótima maneira de adicionar interesse visual e apelo ao seu site. Existem algumas maneiras diferentes de adicionar imagens ao seu tema. Uma maneira é simplesmente enviar seus arquivos de imagem para o diretório /wp-content/themes/yourtheme/images/. Depois de fazer isso, você pode usar a tag nos arquivos de modelo do seu tema para exibir as imagens em seu site. Outra maneira de adicionar imagens ao seu tema personalizado do WordPress é usar a biblioteca de mídia interna do WordPress. Para fazer isso, basta acessar a seção “Mídia” na área de administração do WordPress e enviar seus arquivos de imagem. Depois que eles forem carregados, você poderá usar o código de acesso [media-library-item] nos arquivos de modelo do seu tema para exibir as imagens. ainda outra maneira de adicionar imagens ao seu tema personalizado do WordPress é usar um plugin como “Simple Image Widget”. Este plugin permite que você adicione facilmente imagens aos seus widgets da barra lateral. Basta instalar e ativar o plugin e, em seguida, vá para a seção “Widgets” na área de administração do WordPress. A partir daqui, você pode adicionar o “Widget de Imagem Simples” a qualquer barra lateral e depois carregar seus arquivos de imagem.
Certifique-se de que o conteúdo da sua postagem ou página seja visualmente atraente usando imagens. Você também pode adicionar uma imagem selecionando a imagem que deseja usar e clicando nela. Além disso, você pode selecionar o alinhamento da imagem (como no centro, esquerda ou direita). Para adicionar uma imagem a uma postagem, clique no botão Inserir na postagem. Você pode adicionar uma galeria inteira de imagens a uma postagem se tiver mais imagens em nossa biblioteca de mídia. Você pode usar a imagem em destaque do post em um tema WordPress. Escolha esta imagem como nossa imagem em destaque e clique nela para retornar ao editor de postagem.
Seu tema WordPress pode não estar usando blocos
Se você usar um tema que não inclua blocos, poderá incluir um dos planos de fundo ou imagens integrados que você carregou no seu painel do WordPress.
Como adicionar imagem com texto no WordPress
Vá para o URL do post para abri-lo e insira uma imagem. Se a postagem for nova, insira o título no campo de título, clique na guia Texto à direita da caixa de texto e clique em Adicionar mídia à esquerda da caixa de texto para adicionar a mídia. Na janela Inserir mídia, selecione a guia Carregar arquivos e, em seguida, a guia Selecionar arquivos.
Adicionar uma sobreposição de texto a uma imagem fornece informações extras sobre ela. Além disso, é uma maneira simples de criar banners, cabeçalhos e anúncios online. Veremos três maneiras de colocar texto em cima de imagens neste artigo. Por padrão, não há texto acima de uma imagem no bloco Título e Parágrafo do bloco Capa. Você pode usar uma sobreposição de cores na parte superior da imagem para mantê-la no lugar enquanto o usuário rola pela página ou pode posicioná-la enquanto o usuário rola a página para baixo. Se você usar uma sobreposição, poderá alterar sua opacidade selecionando o controle deslizante 'Opacidade'. Adicione texto a imagens com blocos internos do WordPress em questão de segundos.

Se você quiser criar designs de página totalmente personalizados, precisará de um plug-in de construtor de páginas. Você pode usar o SeedProd Pro para obter mais recursos e se tornar o melhor do mercado. Vá para SeedProd se você quiser usá-lo. Para adicionar uma landing page, vá para Landing Pages e depois Add New. Em seguida, você deve escolher um modelo, que é o ponto de partida para sua página. Se você preferir usar uma tela em branco para seu design inicial, selecione Modelo em branco. Preencha o campo 'Nome da página' com um nome para a página.
Esse nome é usado como URL da página pelo Seedprod, mas você pode alterá-lo. Com o SeedProd, você pode obter facilmente milhares de imagens livres de royalties. Basta passar o mouse sobre um desses modelos de seção e clicar no ícone de lupa para ver a visualização. Você precisará adicionar sua própria imagem ao corpo do modelo. Uma imagem de estoque ou uma imagem da biblioteca de mídia do WordPress é aceitável. Conteúdo extra, como um botão de chamada para ação, está disponível em alguns modelos de heróis do SeedProd. Quais são algumas maneiras de alterar esse conteúdo?
Em seguida, clicando no bloco, você pode fazer as alterações desejadas. Um bloco também pode ser removido do modelo. Você pode salvar o design da sua página quando estiver satisfeito com o design clicando no botão "Salvar".
Você também pode adicionar um link ao texto. Como adicionar imagens às suas postagens e páginas do WordPress
Adicione imagens às suas postagens e páginas por conta própria. Basta colocar uma imagem no corpo do seu post ou página do WordPress. Selecione uma imagem da biblioteca de mídia no menu Adicionar mídia depois de clicar no botão Adicionar mídia no editor de postagem. Metadados, como título, texto alternativo e legenda, podem ser inseridos após o upload da imagem. Selecione 'Inserir no post' clicando nele. A adição de uma imagem a um post ou página também pode ser feita envolvendo-a em um bloco de Galeria . Ao selecionar um layout de 2 colunas para o bloco de galeria, as imagens serão exibidas uma ao lado da outra. A miniatura também pode ser cortada para garantir que ambas as imagens tenham o mesmo tamanho. Uma sobreposição de texto aparecerá na parte superior da tela. Para adicionar uma sobreposição de texto a uma imagem, você deve usar a guia Inserir. Se você estiver no Grupo de Texto, toque em Caixa de Texto e arraste uma caixa de texto para qualquer lugar próximo à imagem para desenhar uma caixa. Para alterar a fonte ou o estilo, basta digitar o texto e pressionar a tecla de atalho.
Como alterar a imagem do tema no WordPress
Para alterar a imagem do tema no WordPress, vá para a guia Aparência na barra lateral esquerda e clique na opção Personalizar. Na seção Imagens do Tema, você pode fazer upload de uma nova imagem ou selecionar uma da biblioteca de mídia do WordPress.
Quando você alterna para o tema Affinity, as imagens na parte superior das páginas Home, About e Contact serão as imagens em destaque padrão retidas do tema anterior. Você não pode editar, alterar ou remover um se quiser excluir o outro. Como resultado, as imagens em destaque não serão afetadas pelas opções selecionadas em Personalizar.
Posso alterar os temas do WordPress sem perder conteúdo?
Com a ajuda de um tema WordPress, seu conteúdo, incluindo postagens, páginas e comentários, estará seguro durante todo o processo. Não é necessário que você mova essas informações porque elas permanecerão em seu painel.
Por que os temas do WordPress são essenciais para o SEO
Criar um site otimizado e bem projetado é essencial ao selecionar o tema WordPress certo. Além de afetar o design, a velocidade, a formatação do conteúdo e os dados estruturados, um tema apropriado facilitará o SEO. A escolha de um tema deve ser feita em consulta com esses fatores e com o objetivo de selecionar um que seja adequado ao seu site e às suas necessidades.
De qualquer forma, depois de trocar de tema, ainda existem algumas maneiras de melhorar ou manter seus rankings. Escolher um tema otimizado para seu site e conteúdo específico é uma boa ideia. Além disso, mantenha o design e o layout do seu site consistentes em todo o seu conteúdo e páginas. Além disso, é fundamental formatar seu conteúdo de maneira consistente para que pareça o mais amigável possível para SEO.
A seleção do tema WordPress certo é fundamental para um site de sucesso. No entanto, você ainda pode manter ou até melhorar seus rankings depois de trocar de tema. É uma boa ideia não ter medo de experimentar coisas novas – você pode até encontrar o tema perfeito para o seu site.
Como faço para personalizar uma imagem no WordPress?
No WordPress, você deve clicar na imagem que deseja editar. Ao clicar na imagem, você será levado a uma janela onde aparecerá o botão Editar Imagem. Ao clicar em Editar imagem, outra janela aparecerá onde você poderá selecionar opções simples de edição de fotos , como cortar, girar e virar.
Como mudar seu Facebook Cove
Depois de selecionar uma nova cor para a capa, clique em Salvar alterações. Você pode remover completamente a tampa clicando no botão Remover tampa.
