WordPressメニューにホームボタンを追加する方法
公開: 2022-09-17WordPress メニューにホームボタンを追加したい場合、それは簡単なプロセスです。 まず、WordPress ダッシュボードにアクセスする必要があります。 ダッシュボードに入ったら、「外観」タブをクリックする必要があります。 「外観」タブをクリックした後、「メニュー」タブをクリックする必要があります。 「メニュー」タブに入ると、左側に「項目を追加」というボックスが表示されます。 このボックスをクリックする必要があります。 ドロップダウンメニューが表示されます。 このドロップダウン メニューで、[ページ] タブをクリックする必要があります。 [ページ] タブをクリックすると、Web サイトのすべてのページのリストが表示されます。 「ホーム」というタイトルのページを見つけて、その横のチェックボックスをクリックする必要があります。 「ホーム」の横にあるチェックボックスをオンにしたら、「メニューに追加」ボタンをクリックする必要があります。 「ホーム」ボタンが WordPress メニューに追加されます。
WordPress のメニューにボタンを追加するにはどうすればよいですか?
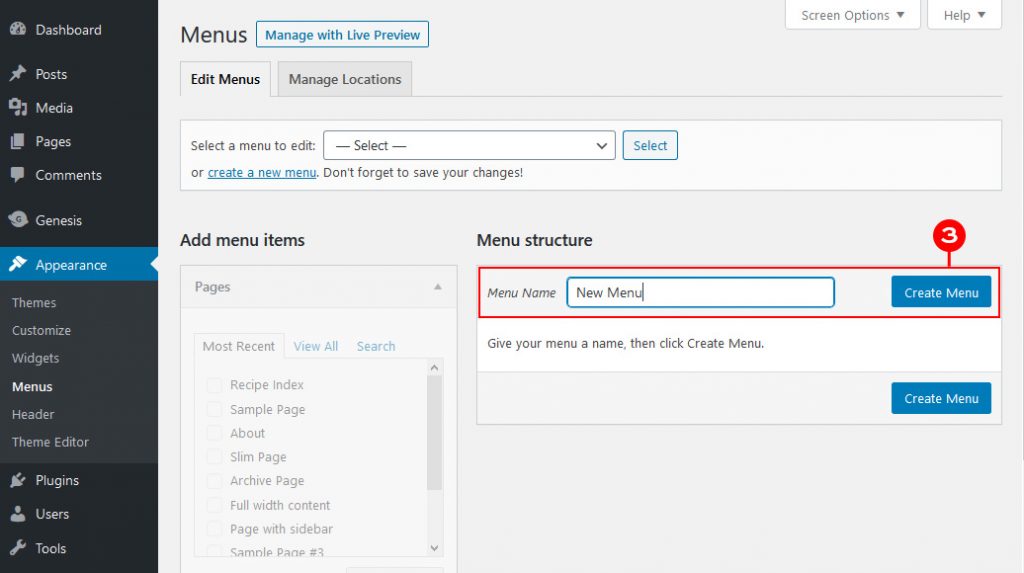 クレジット: www.designerblogs.com
クレジット: www.designerblogs.com外観 > メニューでメニューを変更するか、WordPress の管理パネルでメニューをカスタマイズできます。 複数のメニューがある場合は、リストから編集するメニューを選択します。 メニュー項目にボタンを含める必要があります。 設定を保存する場合は、[メニューを保存]をクリックするか、次のタスクに進みます。
以下の手順に従って、WordPress ボタンをヘッダー メニューに追加できます。 ヘッダー ナビゲーション メニューにボタンを追加すると、ナビゲーション エクスペリエンスがより目立ちます。 WordPress の投稿とページでは、ボタン ブロックを使用してボタンを追加できます。 次の簡単な手順に従って、WordPress ナビゲーション メニューのリンクをボタンに簡単に変換できます。 [外観] で、ページの下部に移動します。 カスタマイズすることで、WordPress テーマ カスタマイザーを起動できます。 その結果、右側の列に Web サイトのライブ プレビューが表示され、左側の列にテーマ設定のリストが表示されるようになりました。
[追加 CSS] タブをクリックすると、さらに CSS を追加できます。 このリンクをクリックすると、これにカスタム CSS コードを追加できます。 このトリックは、ヘッダー メニューのボタンだけでなく、選択されている WordPress ナビゲーション メニューのリンクを強調表示するために使用できます。 背景色の変更、テキストのリンク、境界線の追加には、いくつかのオプションがあります。 変更を保存するには、[公開] ボタンをクリックします。
プラグインにボタンを追加する方法
この記事では、index.html を使用してプラグインにボタンを追加する方法について説明します: [url]br[/url] プラグイン フォルダーに index.html ファイルを作成します。このファイルには、次の HTML が含まれている必要があります。プラグイン コードを含めてください。同じように。 これはオリジナルの短縮版です。 Javascript タイプ: WordPress.org/plugins/[プラグイン名]/[バージョン]/[パス]/index.js relevent-script relevent-style-script 次の *button* 要素を index.html のコンテンツに配置する必要がありますファイル: *br. ボタン タイプ=button をクリックすると、正しい決定を下すことができます。 最後に、次の CSS を index.html ファイルのヘッドに挿入します。 *br スタイル属性は次のとおりです。 Button *****br'>Button *****br'>Button *****br'>Button *****br'>Button *****br'>Button これは幅ですページの。 この高さは 30 ピクセルにする必要があります。 マージントップはここにあります。 詳細については、当社の Web サイトをご覧ください: プラグイン コードに button> 要素を挿入することで、プラグインの設定ページを開くボタンを作成できるようになりました。
WordPressでホームページメニューを作成するにはどうすればよいですか?
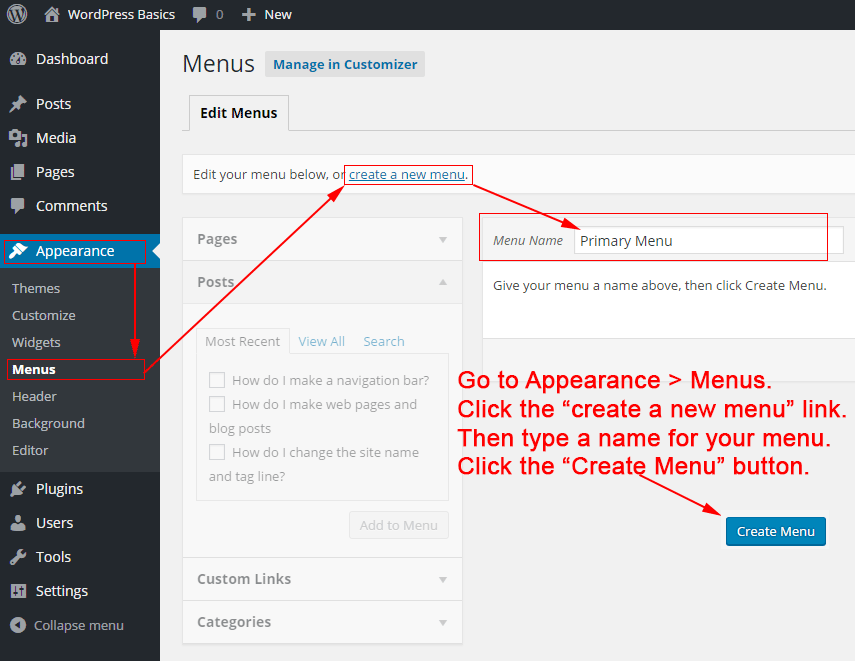 クレジット: philipgledhill.co.uk
クレジット: philipgledhill.co.ukWordPress の[メニュー] タブから [外観] > [カスタマイズ] 画面にアクセスできます。 まだメニューがない場合は、[新しいメニューの作成] を選択して作成できます。 メニューに名前を付けて、表示したい場所に配置するオプションが表示されます。

カスタム メニューの作成と管理は簡単で、誰でも実行できます。 これが、WordPress のデフォルト テーマである Twenty Fifteen で必要なすべての手順を紹介する方法です。 標準メニューにサブメニューを追加することもできます。 メニュー項目をドラッグすると、他の項目の右側に表示されます。 すべての WordPress テーマで複数のメニューがサポートされているわけではありません。 テーマの使用を開始する前に、その設定を理解していることを確認してください。 デフォルトのメニューとは別に、一部のテーマではフッターと見出しの上を作成できます。
ここには決まったルールはありません。 代わりに、実験することができます。 通常のメニューを作成するよりも、ソーシャル メニューを作成する方が簡単です。 各リンクには、URL (リンクの一意の Web アドレス) とリンク テキスト (メニュー内のリンクの名前) が必要です。 [カスタム リンク] タブを使用して、ソーシャル メディア プロファイルにリンクできます。 プレビューする前、または終了する前に、必ずページを保存してください。 これを行うには、プレビュー ページまたは exit で [メニューを保存] をクリックします。
WordPress メニューボタンの CSS
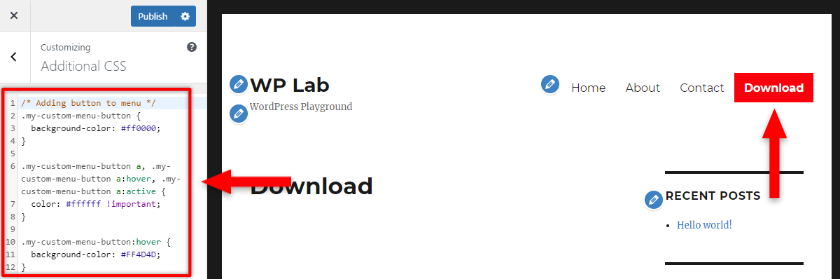 クレジット: readyship.co
クレジット: readyship.co外観セクションにアクセスできます。 WordPress ダッシュボードでは、メニューのリンクをクリックして、ナビゲーション メニューにメニューを追加できます。 次に、上部にある [画面オプション] ボタンをクリックする必要があります。 さまざまなオプションを含むフライバイウィンドウが表示されます。 「CSS クラス」を入力するときは、それらの横にあるチェックボックスをオンにする必要があります。
通常、必要なのはメニュー項目だけで、単純なテキスト リンクで構成されています。 WordPress メニューにボタンを追加できる WordPress テーマがあります。 プレーン テキスト リンクをボタンに変換することで、メニューに注目を集めることができます。 クリック数が多いほど、コンバージョンに至る可能性が高くなります。 [CSS クラス] ボックスの横にある矢印をクリックすると、WordPress ダッシュボードで有効にすることができます。 ハイフンでつながれた名前、説明的な名前、または一意の名前を CSS クラスに追加する必要があります。 カスタム CSS を WordPress に追加する方法は他にもありますが、これが最も簡単で迅速な方法です。
背景色には、16 進コードである赤色のカラー コード #ff0000 があります。 赤い背景に黒い背景が似合わないので、白にしました。 カーソルを合わせると、コードの最後のセクションが完了すると、ボタンの背景色が変わります。 CSS を使用して他の種類のボタンを作成する方法を見ていきます。 メニュー項目は、ハンバーガーまたはモバイル デバイスのハンバーガー メニューに折りたたむことができます。 つまり、見栄えが悪く、スタイルを設定するために大量の CSS コードが必要な場合、ボタンを追加することはできません。 下の例に示すように、アウトライン ボタンを丸く表示したい場合にのみ、border-radius を追加する必要があります。
独学でコーディングを学び、今では Web 開発者です
展開されたメニュー項目をクリックすると、最初に使用する CSS クラスを見つける必要があります。 これを行うには、[クラス名] テキスト フィールドをクリックするか、パネルの上部にある検索バーに検索語を入力します。 クラス名を見つけたら、それをコピーして、画面下部の CSS クラス フィールドに貼り付けます。 [適用] ボタンを押すと、メニュー項目を変更できます。
HTMLでナビゲーションバーにボタンを追加する方法
HTML のナビゲーション バーにボタンを追加するには、ページの HTML コードに適切なコードを追加するだけです。 通常、ボタンのコードは次のとおりです。「テキスト」をボタンの目的のテキストに置き換えます。 このコードは、ページの HTML コードの任意の場所に追加できますが、通常はナビゲーション バーのコードに追加されます。
Html でナビゲーション バーを作成する
次のステップは、ナビゲーション バーの見出しを定義し、その前に [h4[/h4] タグを追加することです。
次の手順では、*h4 タグの前に *ul タグを挿入して、順序なし (番号なし) リストを指定する必要があります。
5 番目のステップは、li> タグを使用してリスト項目を定義することです。
最後に、li> タグの右上隅に a> タグを追加し、その後に rel=link 属性を追加する必要があります。
