WordPress Tema Kodunuzu Nasıl Özelleştirirsiniz?
Yayınlanan: 2022-10-04WordPress temaları çok esnektir ve özel ihtiyaç ve gereksinimlerinizi karşılamak için kolayca özelleştirilebilir. Bu yazıda, WordPress tema kodunuzu nasıl özelleştireceğinizi göstereceğiz. İlk olarak, WordPress Kontrol Panelinize erişmeniz ve Görünüm > Düzenleyici'ye gitmeniz gerekir. Bu, aktif WordPress temanızın kodunu değiştirebileceğiniz tema düzenleyiciyi açacaktır. Ardından, düzenlemek istediğiniz dosyayı bulmanız gerekir. Örneğin, header.php dosyasını düzenlemek istiyorsanız, editörün sol tarafındaki Header sekmesine tıklamanız gerekir. Dosyayı bulduktan sonra kodda değişiklik yapmaya başlayabilirsiniz. Sadece ne yaptığınızı biliyorsanız kodda değişiklik yapmanız gerektiğini unutmamak önemlidir. Değişiklikleri yaptıktan sonra, değişikliklerinizi kaydetmek için Dosyayı Güncelle düğmesine tıklamanız gerekir. Hepsi bu kadar! WordPress tema kodunuzu başarıyla özelleştirdiniz.
Bir WordPress temasını özelleştirmek için tek bir kod satırı yazmanız gerekmez. Daha önce hiç web tasarımı kullanmamış olsanız bile, seçtiğiniz eklenti ve araçlara göre bir temayı kişiselleştirebilirsiniz. Bu yazıda, web sitenizin tasarımını değiştirmeyi neden düşünmeniz gerektiğinin bazı nedenlerini ele alacağız. Diğerlerinden daha uyarlanabilir temalar vardır ve bazıları özelleştirme düşünülerek tasarlanabilir. Sonuç olarak, WordPress temanızı özelleştirmenin üç basit yolu var. Web sitesi sahiplerine düzenleme süreçleri üzerinde daha fazla kontrol sağlamayı amaçlamaktadır. Klasik WordPress temaları için yerleşik bir özelleştirici mevcuttur.
WordPress temanızı, bunu yapmak için WordPress özelleştiriciyi kullanarak kodu gözden geçirmek zorunda kalmadan özelleştirebilirsiniz . Çoğu durumda, sitenizin ana sayfasını ve başlığını değiştirebilir, ayrıca widget'lar, menüler ve alt bilgiler ekleyebilirsiniz. Eklenti içeren bir WordPress.com planı satın alırsanız, bir sayfa oluşturma eklentisi kullanabileceksiniz. Sayfa oluşturmak için en popüler sayfa oluşturucular Beaver Builder, Elementor ve Divi'dir.
Eski Tema Özelleştirici'yi kullanmak için Görünüm > özelleştirme sayfasına giderek WordPress temanızı özelleştirebilirsiniz. Üzerindeki butona tıklayarak temanızı kişiselleştirebilirsiniz. Ekranınızın sol tarafına tıklayarak özelleştirme ayarlarına erişebilir ve ayrıca ekranın sağ tarafına tıklayarak web sitenizin canlı önizlemesini görebilirsiniz.
Bir WordPress Temasında Html Kodunu Nasıl Değiştiririm?
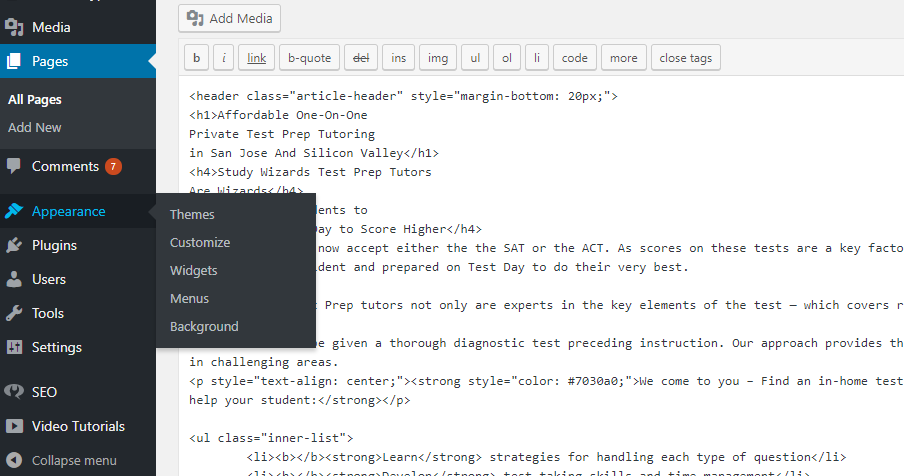
İlk adım, WordPress kontrol panelinizde oturum açmak ve değiştirmek istediğiniz sayfaya veya gönderiye gitmektir. Düzenlemek istediğiniz bloğu seçtikten sonra ekranın sol üst köşesinde bir menü göreceksiniz. Üç noktayı tıklayarak sağa gidebilirsiniz. Menüden 'HTML Olarak Düzenle'yi seçerek kodunuzu ekleyebilirsiniz.
WordPress'te Html Nasıl Düzenlenir
WordPress Blok Düzenleyicideki (Görünüm > Düzenleyici) Kod Düzenleyici, bir yazının veya sayfanın HTML'sini değiştirmenin en uygun yoludur. Kod Düzenleyiciye, sağ üst köşedeki üç nokta simgesine tıklayarak ve ardından açılır menüden seçerek erişilebilir. Editörün sağ tarafını görüntülediğinizde, aktif tema içindeki tüm dosyaların listesini görebileceksiniz. Listeden herhangi birini seçerseniz düzenleme alanı açılacaktır.
WP içeriğine gidin. Daha sonra bir kod düzenleyicide açılabilecek ve gerekli değişiklikler yapılacaktır.
Bir WordPress Temasını Nasıl Özelleştirirsiniz?

WordPress temanızı özelleştirmek istiyorsanız, WordPress Özelleştirici bunu yapmanın en uygun yoludur. Buna, ekranınızın üst kısmındaki yönetici çubuğuna giderek ve oturum açtığınızda oradaki Özelleştir bağlantısını tıklayarak erişebilirsiniz. Görünüm'e tıklayarak, yönetici ekranlarınızın görünümünü özelleştirebilirsiniz.
Yerleşik özellikler ekleyerek birçok WordPress temasının tasarımını ve düzenini kolayca özelleştirebilirsiniz. Eklentiler, daha da fazla özelleştirme seçeneği eklemek için de kullanılabilir. Eski tema özelleştiriciyi nasıl kullanacağınızı ve WordPress site oluşturucuyu nasıl kullanacağınızı öğreneceksiniz. Tam Site Düzenleyicisi, WordPress'te bir WordPress temasını özelleştirmek için kullanılabilir. Tam site düzenleyici, WordPress temanızı özelleştirmenize yardımcı olabilecek harika bir araçtır. En üstteki şablon adına tıklayarak web sitenizin çeşitli bölümleri için şablonu değiştirebilirsiniz. Bir temayı düzenlemek için WordPress tema özelleştiricisinin nasıl kullanılacağına ilişkin kılavuzumuzda daha fazla bilgi bulunabilir.
SeedProd WordPress web sitesi oluşturucu, piyasadaki en iyilerden biridir. Güzel web sitesi düzenleri oluşturmak ve özel bir tema oluşturmak için kullanılabilir. Tüm popüler web tasarım öğeleriyle web sitenizi oluşturmak için SeedProd'u kullanabilirsiniz. Sonuç olarak, bu yaklaşımı kullanarak hızlı ve kolay bir şekilde isteğe bağlı sayfa düzenleri oluşturabilirsiniz. SeedProd ile, bir sürükle ve bırak sayfa oluşturucu kullanarak kendi WordPress temalarınızı kolayca oluşturabilirsiniz. WooCommerce bloklarını kullanarak web sitenize ürünler ekleyebilir veya çevrimiçi mağazanız için bir ödeme sayfası tasarlayabilirsiniz. WooCommerce için tam destek içerdiğinden, bir e-ticaret web sitesi oluşturmak için SeedProd'u da kullanabilirsiniz.
Düzenleme işlemine özel bloklar SeedProd içinde bulunabilir. Bunlar, bir içerik döngüsü oluşturmak için kullanabileceğiniz dinamik bloklardır (blog gönderileri, başlık, öne çıkan görsel vb. için). İşte SeedProd WordPress tema oluşturucu kullanarak özel bir WordPress temasının nasıl oluşturulacağına dair bir eğitim.
WordPress'te Özel Kodu Nasıl Değiştiririm?
WordPress'teki özel kodu değiştirmek için dosya düzenleyiciye erişmeniz gerekir. Bunu yapmak için WordPress sitenize giriş yapmanız ve kontrol paneline gitmeniz gerekir. Gösterge tablosuna girdikten sonra, “Görünüm” sekmesine tıklamanız ve ardından “Düzenleyici” seçeneğini seçmeniz gerekecektir. Bu sizi kodda değişiklik yapabileceğiniz dosya düzenleyicisine götürecektir.
WordPress, kodlayıcı olmayanlar için bir web sitesini yönetmeyi basitleştirirken, nasıl göründüğü ve çalıştığı üzerinde daha fazla kontrole ihtiyaç duyduğunuz bir zaman gelebilir. WordPress'te, bireysel gönderilerin ve sayfaların kaynak koduna erişim de dahil olmak üzere, kodu çeşitli şekillerde düzenleyebilirsiniz. Bu, hem yeni WordPress blok düzenleyicide (Gutenberg) hem de daha klasik TinyMCE düzenleyicide mümkündür. WordPress'te kodu düzenlemek için dahi olmanız gerekmez. Aşağıda, HTML, CSS ve PHP'nin nasıl ince ayar yapılacağına ilişkin adım adım bir kılavuz bulunmaktadır. Klasik WordPress düzenleyiciniz (TinyMCE) varsa, Metin sekmesine tıklayarak tüm yayınınızın kaynak kodunu düzenleyebilirsiniz: WordPress Temanızda Kaynak Kodu Nasıl Düzenlenir. Bir alt temadaki kodu düzenlemek yerine, herhangi bir doğrudan kod düzenlemesi için bir alt tema kullanın.
WordPress'te belirli bir kodu değiştirmek istiyorsanız, bir eklenti kullanmak daha iyi olabilir. Örneğin Head, Footer ve Post Injections'ı kullanarak, kod parçacıklarını gerektiği yere enjekte etmek kolaydır. SFTP, tema dosyalarını düzenlemek için de kullanılabilir. Değişikliklerinizi yaptıktan sonra, dosyayı FTP programlarıyla düzenlemek genellikle iyi bir fikirdir. Özel CSS, yalnızca pano içi kod düzenleyici veya SFTP kullanılarak eklendiğinde WordPress'e eklenir. Sitenize CSS eklerseniz, sitenizin canlı önizlemesinde otomatik bir güncelleme alırsınız. Kendi özel CSS stil sayfanızı eklemek için WordPress_enqueue_scripts kullanın.

WordPress'te Özel Menüler Nasıl Eklenir
Kodu değiştirmek için temanızın dosyalarını düzenlemeniz gerekecek. Temalar Tema Yöneticisi, onları bulabileceğiniz yerdir. Tema dosyaları, tıpkı WordPress kurulumunuzda olduğu gibi, WordPress sitenizin kök dizininde bulunabilir.
WordPress'e nasıl özel menü eklerim?
Yönetici sayfasındaki Menüler - Yeni Menü Ekle öğesini kullanarak WordPress web siteniz için özel menüler oluşturulabilir. Menünüzün adını sağlamalı ve kaynak olarak kullanmak istediğiniz dosyanın yolunu girmelisiniz. Ayrıca menünün metin alanları özel metinle doldurulabilir.
WordPress'te Html Şablonumu Nasıl Özelleştiririm?
HTML şablonunuzu WordPress'te özelleştirmek için WordPress dosyalarınıza bir FTP istemcisi veya barındırma kontrol paneliniz aracılığıyla erişmeniz gerekir. WordPress dosyalarınıza eriştikten sonra “tema” klasörünü bulmanız gerekecek. "Tema" klasörü içinde "style.css" adlı bir dosya bulacaksınız. Bu, HTML şablonunuzu özelleştirmek için düzenlemeniz gereken dosyadır.
Tüm HTML içeriği, bir WordPress temasındaki.php dosyasında saklanır. Dinamik WordPress siteleri, PHP'nin kullandığı kod olan PHP kullanılarak oluşturulur. Yazı eklerseniz veya değiştirirseniz sitenizin içeriğini anında değiştirebilirsiniz. WordPress tema kodu düzenleyicisi , bir temadaki HTML'yi değiştirmenin en basit yoludur. WordPress sitenizdeki HTML'yi değiştirmek için tema düzenleyiciyi kullanın. Canlı sitede değişiklikler yapılacağından, herhangi bir hatadan kaçınmak için mümkün olan en kısa sürede kaydetmelisiniz. Alternatif olarak, dosyayı manuel olarak indirebilir ve ardından HTML'sini çevrimdışı olarak düzenledikten sonra yeniden yükleyebilirsiniz.
Bunu yapmak için, bir FTP (dosya aktarım protokolü) istemcisine ve barındırma işleminiz için FTP bağlantı ayrıntılarına ihtiyacınız olacak. Not Defteri gibi basit bir metin düzenleyici kullanarak çevrimdışı düzenleme yapmak mümkündür. Amaca yönelik bir kod düzenleyiciniz varsa, işlem çok daha kolaydır ve yanlış gitme olasılığı daha düşüktür. Bunun için SFTP (güvenli dosya aktarım protokolü) bağlantı detaylarını sağlamalısınız. Ayrıca, dosyalar üzerinde uzaktan çalışma yeteneğine sahip bir kod düzenleyiciye ihtiyacınız olacak. Çevrimdışı bir WordPress yüklemesi çalıştırırsanız, tüm tema düzenlemelerini kendiniz de yükleyebilir ve gerçekleştirebilirsiniz. Yine de değişikliklerinizi FTP yoluyla, kopyalayıp tema düzenleyiciye yapıştırarak veya tüm temayı yeniden yükleyerek manuel olarak yüklemeniz gerekir. Ana temanızda HTML düzenlemeyi kullanmak yerine bir alt tema oluşturabilirsiniz.
WordPress Temanızı Nasıl Özelleştirirsiniz?
WordPress temanızı özelleştirmek, sitenizi kalabalığın arasından öne çıkarmanıza ve kişiselleştirilmiş hissetmenize yardımcı olabilir. WordPress, çeşitli şekillerde özelleştirilebilen bir arka uçtur ve kaynak kodu üzerinde daha fazla kontrol sahibi olmak için bir alt tema kullanabilirsiniz.
Adım Adım WordPress'te Tema Özelleştirme
WordPress ile ilgili harika şeylerden biri, temaların kullanımı yoluyla sitenizin görünümünü özelleştirme yeteneğidir. Bir tema, kullanılan düzen, renkler ve yazı tipleri dahil olmak üzere sitenizin genel görünümünü ve verdiği hissi kontrol eder. Kelimenin tam anlamıyla WordPress için hem ücretsiz hem de premium binlerce tema mevcuttur. Siteniz için mükemmel temayı bulmak biraz zaman alabilir, ancak ihtiyaçlarınıza ve aradığınız görünüme gerçekten uyan bir şey bulmak için zaman ayırmaya değer. Beğendiğiniz bir tema bulduğunuzda, bir sonraki adım onu WordPress sitenize kurmaktır. Bu nispeten basit bir işlemdir ve bunu yapmanın iki yolu vardır. İlk yöntem, temayı FTP yoluyla WordPress sitenize yüklemektir. Tema yüklendikten sonra WordPress yönetici panelinizdeki Görünüm > Temalar sayfasına giderek etkinleştirebilirsiniz. İkinci yöntem, temayı doğrudan WordPress.org tema dizininden yüklemektir. Bunu yapmak için WordPress sitenize giriş yapın, Görünüm > Temalar sayfasına gidin ve ardından “Yeni Ekle” düğmesini tıklayın. Buradan yüklemek istediğiniz temayı arayabilir ve ardından “Yükle” düğmesine tıklayabilirsiniz. Gerisini WordPress halledecek ve tema otomatik olarak etkinleştirilecektir. Temanız yüklenip etkinleştirildikten sonra, onu istediğiniz gibi özelleştirmeye başlayabilirsiniz. Kesin süreç, kullandığınız temaya bağlı olarak değişecektir, ancak çoğu tema, sitenizin renkleri, yazı tipleri ve düzeni gibi şeyleri özelleştirmenize olanak tanır. Ve gerçekten hepsi bu kadar! Bir WordPress temasını yüklemek ve özelleştirmek nispeten basit bir işlemdir ve sitenize benzersiz bir görünüm ve his vermenin harika bir yoludur.
Bir WordPress teması, PHP, HTML, CSS ve JavaScript kullanılarak oluşturulmuş bir şablonlar koleksiyonudur. WordPress temaları oluşturmak veya düzenlemek için bu kodlama dillerini de bilmeniz gerekir. Bir geliştirici tarafından özel bir WordPress teması da oluşturulabilir. SeedProd ile kısa sürede kendi WordPress temalarınızı kolayca oluşturabilirsiniz. SeedProd eklentisi, web siteniz için kolayca WordPress temaları oluşturmanıza olanak tanıyan popüler bir eklentidir. Bu makaleyi kullanarak adım adım WordPress temalarının nasıl oluşturulacağını öğreneceksiniz. Seedprod'u manuel olarak veya önceden oluşturulmuş temalar aracılığıyla kullanarak özel bir tema oluşturun.
Önceden oluşturulmuş bir temayı içe aktardıysanız, bir şablonun üzerine gelebilir ve ardından Tasarımı Düzenle menüsünden Tasarımı Düzenle'yi seçebilirsiniz. Tema şablonunuza bir blok eklemek için onu sağa sürükleyin ve soldan oraya bırakın. Bloğun tasarımı, içerdiği içeriğin türüne bağlı olarak değiştirilebilir. Tema şablonunuza bölüm eklemek için farenizi bir bölümün üzerine getirdikten sonra artı (*) simgesine tıklayın. SeedProd düzenleyicisine içerik blokları ve bölümler ekledikten sonra, bitirmek için pencerenin üstündeki çarpı (x) simgesine tıklayın. Özel temanızı Constant Contact ve Drip gibi e-posta pazarlama araçlarına bağlamak kadar basittir. Markanızı bir web sitesinde tanıtmak istiyorsanız, SeedProd bunu yapmanıza yardımcı olabilir. Bundan sonra, ziyaretçilerinizin de görebilmesi için yeni özel temanızı yayınlayabileceksiniz. SeedProd ile web sitenizi diğer uygulamalara bağlamak için Google Analytics, Recaptcha ve Zapier'i de kullanabilirsiniz.
WordPress Temasında Html Kodu Nasıl Eklenir
Bir WordPress temasına HTML kodu eklemek için tema dosyalarına WordPress panosundan erişmeniz gerekir. Tema dosyalarına eriştikten sonra, temanın üstbilgi veya altbilgi kodunu içeren dosyayı bulmanız gerekecektir. Uygun dosyayı bulduktan sonra, üstbilgi veya altbilgiye eklemek istediğiniz HTML kodunu eklemeniz gerekecektir.
Kodunuzu yalnızca ana sayfada göstermek için index.php (hem altbilgi hem de üstbilgi anlamına gelir) kullanabilirsiniz. Bir gönderiyi görüntülerken single.php dosyasına tıklarsanız görünür olacaktır. Doğru dosyayı düzenlediğinizden emin olmak için theme_name/inc dizinini ve /inc dizinini kontrol edin.
