WordPressテーマコードをカスタマイズする方法
公開: 2022-10-04WordPress テーマは非常に柔軟で、特定のニーズや要件に合わせて簡単にカスタマイズできます。 この記事では、WordPress テーマ コードをカスタマイズする方法を紹介します。 まず、WordPress ダッシュボードにアクセスし、[外観] > [エディター] に移動する必要があります。 これにより、アクティブな WordPress テーマのコードを変更できるテーマ エディターが開きます。 次に、編集するファイルを見つける必要があります。 たとえば、header.php ファイルを編集する場合は、エディターの左側にある [ヘッダー] タブをクリックする必要があります。 ファイルを見つけたら、コードの変更を開始できます。 自分が何をしているのかを理解している場合にのみ、コードを変更する必要があることに注意することが重要です。 変更が完了したら、[ファイルの更新] ボタンをクリックして変更を保存する必要があります。 それだけです! WordPress テーマ コードのカスタマイズに成功しました。
WordPress テーマをカスタマイズするために、コードを 1 行も書く必要はありません。 これまで Web デザインを使用したことがなくても、選択したプラグインとツールに基づいてテーマをパーソナライズできます。 この投稿では、Web サイトのデザインの変更を検討すべき理由をいくつか説明します。 他のものより適応性の高いテーマがあり、カスタマイズを念頭に置いて設計されているものもあります. そのため、WordPress テーマをカスタマイズする 3 つの簡単な方法を次に示します。 Web サイトの所有者が編集プロセスをより細かく制御できるようにすることを目的としています。 従来の WordPress テーマでは、組み込みのカスタマイザーを利用できます。
WordPress カスタマイザを使用すると、コードを実行しなくても WordPress テーマをカスタマイズできます。 ほとんどの場合、サイトのホームページとタイトルを変更したり、ウィジェット、メニュー、フッターを追加したりできます。 プラグインを含む WordPress.com プランを購入すると、ページ構築プラグインを使用できるようになります。 ページを作成するための最も一般的なページ ビルダーには、Beaver Builder、Elementor、Divi などがあります。
外観 > カスタマイズページに移動してレガシーテーマカスタマイザーを使用することで、WordPress テーマをカスタマイズできます。 テーマのボタンをクリックして、テーマをパーソナライズできます。 画面の左側をクリックしてカスタマイズ設定にアクセスできます。また、画面の右側をクリックして、Web サイトのライブ プレビューを表示することもできます。
WordPress テーマの HTML コードを変更するにはどうすればよいですか?
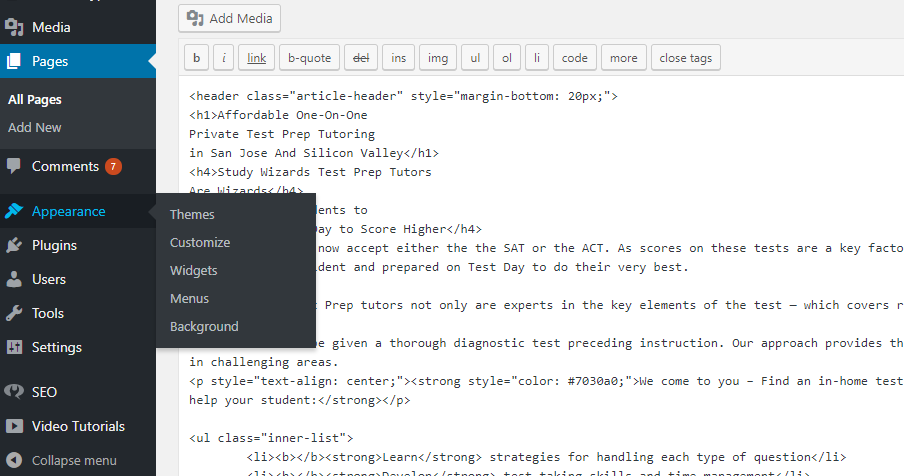
最初のステップは、WordPress ダッシュボードにサインインして、変更するページまたは投稿に移動することです。 編集するブロックを選択すると、画面の左上隅にメニューが表示されます。 3 つのドットをクリックすると、右に移動できます。 メニューから [HTML として編集] を選択すると、コードを追加できます。
WordPressでHTMLを編集する方法
WordPress ブロック エディター (外観 > エディター) のコード エディターは、投稿またはページの HTML を変更する最も便利な方法です。 コード エディターにアクセスするには、右上隅にある 3 つのドットのアイコンをクリックし、ドロップダウン メニューから選択します。 エディターの右側を表示すると、アクティブなテーマ内のすべてのファイルのリストを表示できます。 リストからいずれかを選択すると、編集エリアが開きます。
WP コンテンツに移動します。 その後、コード エディターで開くことができ、必要な変更が行われます。
WordPress テーマをどのようにカスタマイズしますか?

WordPress テーマをカスタマイズする場合、WordPress カスタマイザーが最も便利な方法です。 これにアクセスするには、画面上部の管理バーに移動し、ログイン時にそこにある [カスタマイズ] リンクをクリックします。[外観] をクリックすると、管理画面の外観をカスタマイズできます。
組み込み機能を追加することで、多くの WordPress テーマのデザインとレイアウトを簡単にカスタマイズできます。 プラグインを使用して、さらに多くのカスタマイズ オプションを追加することもできます。 従来のテーマ カスタマイザーの使用方法と、WordPress サイト ビルダーの使用方法を学習します。 フル サイト エディターを使用して、WordPress の WordPress テーマをカスタマイズできます。 完全なサイト エディターは、WordPress テーマのカスタマイズに役立つ素晴らしいツールです。 上部のテンプレート名をクリックすると、Web サイトのさまざまな部分のテンプレートを変更できます。 詳細については、WordPress テーマ カスタマイザーを使用してテーマを編集する方法に関するガイドをご覧ください。
SeedProd WordPress ウェブサイト ビルダーは、市場で最高の 1 つです。 美しい Web サイトのレイアウトを作成したり、カスタム テーマを作成したりするために使用できます。 SeedProd を使用して、一般的な Web デザイン要素をすべて備えた Web サイトを作成できます。 その結果、このアプローチを使用して、オンデマンドのページ レイアウトをすばやく簡単に作成できます。 SeedProd では、ドラッグ アンド ドロップ ページ ビルダーを使用して、独自の WordPress テーマを簡単に作成できます。 WooCommerce ブロックを使用して、ウェブサイトに商品を追加したり、オンライン ストアのチェックアウト ページをデザインしたりできます。 WooCommerce の完全なサポートが含まれているため、SeedProd を使用して e コマース Web サイトを作成することもできます。
編集プロセスに固有のブロックは、SeedProd 内にあります。 これらは、コンテンツ ループ (ブログ投稿、タイトル、注目の画像など) を作成するために使用できる動的ブロックです。 ここでは、SeedProd WordPress テーマ ビルダーを使用してカスタム WordPress テーマを作成する方法に関するチュートリアルを紹介します。
WordPress でカスタム コードを変更するにはどうすればよいですか?
WordPress でカスタム コードを変更するには、ファイル エディターにアクセスする必要があります。 これを行うには、WordPress サイトにログインしてダッシュボードに移動する必要があります。 ダッシュボードに入ったら、[外観] タブをクリックして、[エディター] オプションを選択する必要があります。 これにより、コードを変更できるファイル エディターが表示されます。
WordPress を使用すると、コーダー以外の人でも簡単に Web サイトを管理できますが、Web サイトの外観や機能をより詳細に制御する必要が生じる場合があります。 WordPress では、個々の投稿やページのソース コードへのアクセスなど、さまざまな方法でコードを編集できます。 これは、新しい WordPress ブロック エディター (Gutenberg) と従来の TinyMCE エディターの両方で可能です。 WordPress では、コードを編集するのに天才である必要はありません。 以下は、HTML、CSS、および PHP を微調整する方法の段階的なガイドです。 従来の WordPress エディター (TinyMCE) を使用している場合は、[テキスト] タブをクリックして投稿全体のソース コードを編集できます: WordPress テーマでソース コードを編集する方法. 子テーマのコードを編集する代わりに、子テーマを使用してコードを直接編集します。
WordPress で特定のコードを変更したい場合は、プラグインを使用した方がよい場合があります。 たとえば、ヘッド、フッター、およびポスト インジェクションを使用すると、必要な場所にコード スニペットを簡単に挿入できます。 SFTP は、テーマ ファイルの編集にも使用できます。 変更を行ったら、通常は FTP プログラムでファイルを編集することをお勧めします。 カスタム CSS は、インダッシュボード コード エディターまたは SFTP を使用してのみ追加される場合にのみ、WordPress に追加されます。 CSS を追加すると、サイトのライブ プレビューが自動的に更新されます。 独自のカスタム CSS スタイルシートを追加するには、WordPress_enqueue_scripts を使用します。

WordPressでカスタムメニューを追加する方法
コードを変更するには、テーマのファイルを編集する必要があります。 テーマ テーマ マネージャーは、それらを見つけることができる場所です。 テーマ ファイルは、WordPress インストールの場合と同様に、WordPress サイトのルート ディレクトリにあります。
WordPress にカスタムメニューを追加するにはどうすればよいですか?
管理ページの [メニュー - 新しいメニューの追加] 項目を使用して、WordPress Web サイト用のカスタム メニューを作成できます。 メニューの名前を指定し、ソースとして使用するファイルへのパスを入力する必要があります。 さらに、メニューのテキスト フィールドにはカスタム テキストを入力できます。
WordPress で HTML テンプレートをカスタマイズするにはどうすればよいですか?
WordPress で HTML テンプレートをカスタマイズするには、FTP クライアントまたはホスティング コントロール パネルから WordPress ファイルにアクセスする必要があります。 WordPress ファイルにアクセスしたら、「テーマ」フォルダを見つける必要があります。 「テーマ」フォルダー内に、「style.css」というファイルがあります。 これは、HTML テンプレートをカスタマイズするために編集する必要があるファイルです。
すべての HTML コンテンツは、WordPress テーマの .php ファイルに保存されます。 動的な WordPress サイトは、PHP が使用するコードである PHP を使用して構築されます。 投稿を追加または変更すると、その場でサイトのコンテンツを変更できます。 WordPress テーマ コード エディターは、テーマの HTML を変更する最も簡単な方法です。 WordPress サイトの HTML を変更するには、テーマ エディターを使用します。 ライブ サイトに変更が加えられるため、エラーを回避するためにできるだけ早く保存する必要があります。 または、ファイルを手動でダウンロードし、HTML をオフラインで編集した後に再度アップロードすることもできます。
これを行うには、FTP (ファイル転送プロトコル) クライアントと、ホスティング用の FTP 接続の詳細が必要です。 メモ帳などの簡単なテキスト エディタを使用して、オフラインで編集できます。 専用のコード エディターを使用している場合、プロセスははるかに簡単で、失敗する可能性も低くなります。 このためには、SFTP (セキュア ファイル転送プロトコル) 接続の詳細を提供する必要があります。 また、リモートでファイルを操作できるコード エディターも必要です。 WordPress のオフライン インストールを実行する場合は、自分ですべてのテーマ編集をインストールして実行することもできます。 FTP 経由、テーマ エディターへのコピー アンド ペースト、またはテーマ全体の再インストールのいずれかで、手動で変更をアップロードする必要があります。 メインテーマで HTML 編集を使用する代わりに、子テーマを作成できます。
WordPressテーマをカスタマイズする方法
WordPress のテーマをカスタマイズすると、サイトを目立たせ、パーソナライズされたものにすることができます。 WordPress は、さまざまな方法でカスタマイズできるバックエンドであり、ソース コードをより詳細に制御するために子テーマを使用できます。
WordPressでのテーマのカスタマイズのステップバイステップ
WordPress の優れた点の 1 つは、テーマを使用してサイトの外観をカスタマイズできることです。 テーマは、使用するレイアウト、色、フォントなど、サイトの全体的なルック アンド フィールを制御します。 WordPressには、無料とプレミアムの両方で、文字通り何千ものテーマが用意されています。 サイトに最適なテーマを見つけるには時間がかかる場合がありますが、時間をかけて、自分のニーズと目的の外観に本当に合うものを見つけることは価値があります. 気に入ったテーマが見つかったら、次はそれを WordPress サイトにインストールします。 これは比較的単純なプロセスで、2 つの方法があります。 最初の方法は、テーマを FTP 経由で WordPress サイトにアップロードすることです。 テーマがアップロードされたら、WordPress 管理パネルの [外観] > [テーマ] ページに移動してアクティブ化できます。 2 つ目の方法は、WordPress.org テーマ ディレクトリからテーマを直接インストールすることです。 これを行うには、WordPress サイトにログインし、[外観] > [テーマ] ページに移動して、[新規追加] ボタンをクリックします。 そこから、インストールしたいテーマを検索し、「インストール」ボタンをクリックします。 WordPress が残りの処理を行い、テーマが自動的にアクティブ化されます。 テーマをインストールしてアクティブ化したら、心ゆくまでカスタマイズを開始できます。 正確なプロセスは、使用しているテーマによって異なりますが、ほとんどのテーマでは、サイトの色、フォント、レイアウトなどをカスタマイズできます. それだけです。 WordPress テーマのインストールとカスタマイズは比較的簡単なプロセスであり、サイトに独自のルック アンド フィールを与える優れた方法です。
WordPress テーマは、PHP、HTML、CSS、および JavaScript を使用して構築されたテンプレートの集まりです。 WordPress テーマを作成または編集するには、これらのコーディング言語についても知っておく必要があります。 カスタム WordPress テーマは、開発者が作成することもできます。 SeedProd を使用すると、独自の WordPress テーマをすぐに簡単に作成できます。 SeedProd プラグインは、Web サイト用の WordPress テーマを簡単に作成できる人気のプラグインです。 この記事を使用して、 WordPress テーマを段階的に作成する方法を学びます。 手動で、または事前に構築されたテーマを使用して、seedprod を使用してカスタム テーマを作成します。
事前に作成されたテーマをインポートした場合は、テンプレートにカーソルを合わせて、[デザインの編集] メニューから [デザインの編集] を選択できます。 テーマ テンプレートにブロックを追加するには、ブロックを右にドラッグし、左からそこにドロップします。 ブロックのデザインは、含まれるコンテンツの種類に応じて変更できます。 テーマ テンプレートにセクションを追加するには、マウスをセクションの上に置いた後、プラス (*) アイコンをクリックします。 コンテンツ ブロックとセクションを SeedProd エディタに追加したら、ウィンドウの上部にある十字 (x) アイコンをクリックして終了します。 カスタム テーマを Constant Contact や Drip などのメール マーケティング ツールに接続するのと同じくらい簡単です。 Web サイトでブランドを宣伝したい場合は、SeedProd がお手伝いします。 その後、新しいカスタム テーマを公開して、訪問者にも表示できるようになります。 SeedProd では、Google アナリティクス、Recaptcha、Zapier を使用して、Web サイトを他のアプリケーションに接続することもできます。
WordPress テーマに HTML コードを追加する方法
HTML コードを WordPress テーマに追加するには、WordPress ダッシュボードからテーマ ファイルにアクセスする必要があります。 テーマ ファイルにアクセスしたら、テーマのヘッダーまたはフッターのコードを含むファイルを見つける必要があります。 適切なファイルを見つけたら、ヘッダーまたはフッターに含める HTML コードを追加する必要があります。
コードをホームページのみに表示するには、index.php (フッターとヘッダーの両方を参照) を使用できます。 投稿を表示するときに single.php ファイルをクリックすると表示されます。 theme_name/inc ディレクトリと /inc 内のディレクトリをチェックして、正しいファイルを編集していることを確認してください。
