كيفية تخصيص رمز موضوع WordPress الخاص بك
نشرت: 2022-10-04سمات WordPress مرنة للغاية ويمكن تخصيصها بسهولة لتلبية احتياجاتك ومتطلباتك الخاصة. في هذه المقالة ، سنوضح لك كيفية تخصيص رمز سمة WordPress الخاص بك. أولاً ، تحتاج إلى الوصول إلى لوحة معلومات WordPress الخاصة بك والانتقال إلى المظهر> المحرر. سيؤدي هذا إلى فتح محرر السمات حيث يمكنك تعديل رمز سمة WordPress النشطة الخاصة بك. بعد ذلك ، تحتاج إلى تحديد موقع الملف الذي تريد تحريره. على سبيل المثال ، إذا كنت تريد تحرير ملف header.php ، فستحتاج إلى النقر فوق علامة التبويب "رأس الصفحة" على الجانب الأيسر من المحرر. بمجرد تحديد موقع الملف ، يمكنك البدء في إجراء تغييرات على الكود. من المهم ملاحظة أنه يجب عليك إجراء تغييرات على الكود فقط إذا كنت تعرف ما تفعله. بمجرد الانتهاء من إجراء التغييرات ، ستحتاج إلى النقر فوق الزر تحديث الملف لحفظ التغييرات. هذا كل ما في الامر! لقد نجحت في تخصيص رمز موضوع WordPress الخاص بك.
لتخصيص سمة WordPress ، لا تحتاج إلى كتابة سطر واحد من التعليمات البرمجية. يمكنك تخصيص سمة بناءً على المكون الإضافي والأدوات التي تختارها ، حتى لو لم تستخدم تصميم الويب من قبل. في هذا المنشور ، سنتطرق إلى بعض الأسباب التي تجعلك تفكر في تغيير تصميم موقع الويب الخاص بك. هناك سمات أكثر قابلية للتكيف من غيرها ، وقد يتم تصميم بعضها مع وضع التخصيص في الاعتبار. نتيجة لذلك ، إليك ثلاث طرق بسيطة لتخصيص سمة WordPress الخاصة بك. الغرض منه هو منح مالكي مواقع الويب مزيدًا من التحكم في عملية التحرير الخاصة بهم. يتوفر أداة تخصيص مدمجة لموضوعات WordPress الكلاسيكية .
يمكنك تخصيص سمة WordPress الخاصة بك دون الحاجة إلى المرور عبر الكود للقيام بذلك باستخدام أداة تخصيص WordPress . في معظم الحالات ، يمكنك تغيير الصفحة الرئيسية وعنوان موقعك بالإضافة إلى إضافة عناصر واجهة مستخدم وقوائم وتذييلات. إذا اشتريت خطة WordPress.com تتضمن مكونًا إضافيًا ، فستتمكن من استخدام مكون إضافي لبناء الصفحة. من أشهر منشئي الصفحات لإنشاء الصفحات Beaver Builder و Elementor و Divi.
يمكنك تخصيص سمة WordPress الخاصة بك بالانتقال إلى المظهر> صفحة التخصيص لاستخدام مُخصص النسق القديم . يمكنك تخصيص المظهر الخاص بك عن طريق النقر فوق الزر الموجود عليه. يمكنك الوصول إلى إعدادات التخصيص من خلال النقر على الجانب الأيسر من شاشتك ، ويمكنك أيضًا مشاهدة معاينة مباشرة لموقع الويب الخاص بك عن طريق النقر على الجانب الأيمن من الشاشة.
كيف يمكنني تغيير كود Html في قالب WordPress؟
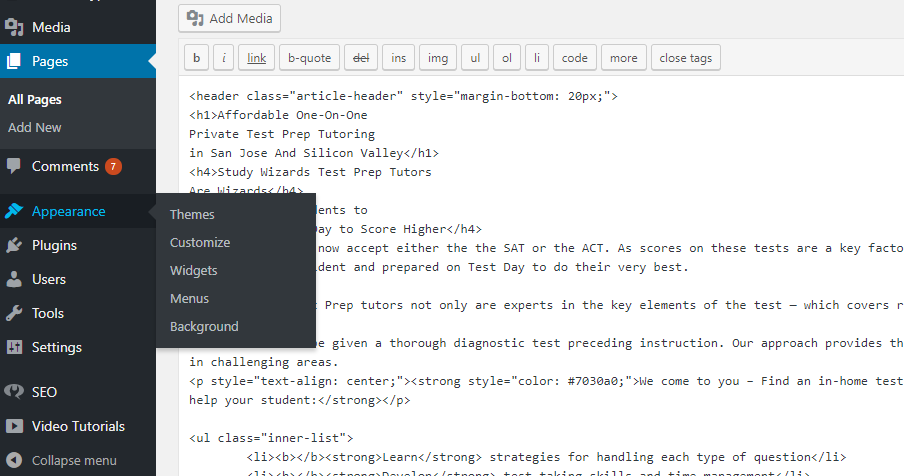
الخطوة الأولى هي تسجيل الدخول إلى لوحة معلومات WordPress الخاصة بك والانتقال إلى الصفحة أو المنشور الذي تريد تعديله. بعد اختيار الكتلة التي تريد تحريرها ، ستلاحظ قائمة في الزاوية اليسرى العليا من الشاشة. يمكنك الوصول إلى اليمين بالنقر فوق النقاط الثلاث. يمكنك إضافة التعليمات البرمجية الخاصة بك عن طريق تحديد "تحرير بتنسيق HTML" من القائمة.
كيفية تحرير Html في WordPress
يعد محرر الكود في محرر قوالب WordPress (المظهر> المحرر) هو الطريقة الأكثر ملاءمة لتغيير HTML لمنشور أو صفحة. يمكن الوصول إلى Code Editor بالنقر فوق أيقونة ثلاثية النقاط في الزاوية العلوية اليمنى ثم تحديدها من القائمة المنسدلة. ستتمكن من رؤية قائمة بجميع الملفات داخل السمة النشطة عند عرض الجانب الأيمن من المحرر. سيتم فتح منطقة التحرير إذا قمت بتحديد أي واحد من القائمة.
انتقل إلى WP-content. سيتمكن بعد ذلك من فتحه في محرر كود وسيتم إجراء أي تغييرات ضرورية.
كيف يمكنك تخصيص ثيم WordPress؟

إذا كنت ترغب في تخصيص سمة WordPress الخاصة بك ، فإن أداة تخصيص WordPress هي الطريقة الأكثر ملاءمة للقيام بذلك. يمكنك الوصول إلى هذا بالانتقال إلى شريط المسؤول أعلى الشاشة والنقر فوق ارتباط التخصيص هناك عندما تقوم بتسجيل الدخول. بالنقر فوق المظهر ، يمكنك تخصيص مظهر شاشات المسؤول الخاصة بك.
يمكنك بسهولة تخصيص التصميم والتخطيط للعديد من سمات WordPress عن طريق إضافة ميزات مدمجة. يمكن أيضًا استخدام المكونات الإضافية لإضافة المزيد من خيارات التخصيص. ستتعلم كيفية استخدام أداة تخصيص السمات القديمة ، وكذلك كيفية استخدام أداة إنشاء موقع WordPress. يمكن استخدام محرر الموقع الكامل لتخصيص سمة WordPress في WordPress. يعد محرر الموقع الكامل أداة رائعة يمكن أن تساعدك في تخصيص سمة WordPress الخاصة بك. بالنقر فوق اسم النموذج في الأعلى ، يمكنك تغيير القالب لأجزاء مختلفة من موقع الويب الخاص بك. يمكن العثور على مزيد من المعلومات في دليلنا حول كيفية استخدام أداة تخصيص سمة WordPress لتحرير سمة.
يعد منشئ مواقع الويب SeedProd WordPress أحد أفضل المواقع في السوق. يمكن استخدامه لإنشاء تخطيطات مواقع ويب جميلة بالإضافة إلى إنشاء سمة مخصصة. يمكنك استخدام SeedProd لإنشاء موقع الويب الخاص بك مع جميع عناصر تصميم الويب الشائعة. نتيجة لذلك ، يمكنك إنشاء تخطيطات للصفحة عند الطلب بسرعة وسهولة باستخدام هذا الأسلوب. باستخدام SeedProd ، يمكنك بسهولة إنشاء سمات WordPress الخاصة بك باستخدام أداة إنشاء صفحات السحب والإفلات. باستخدام كتل WooCommerce ، يمكنك إضافة منتجات إلى موقع الويب الخاص بك أو تصميم صفحة تسجيل المغادرة لمتجرك عبر الإنترنت. يمكنك أيضًا استخدام SeedProd لإنشاء موقع ويب للتجارة الإلكترونية لأنه يتضمن دعمًا كاملاً لـ WooCommerce.
يمكن العثور على الكتل الخاصة بعملية التحرير داخل SeedProd. هذه هي الكتل الديناميكية التي يمكنك استخدامها لإنشاء حلقة محتوى (لمنشورات المدونة والعنوان والصورة المميزة وما إلى ذلك). إليك برنامج تعليمي حول كيفية إنشاء سمة WordPress مخصصة باستخدام مُنشئ قوالب SeedProd WordPress.
كيف يمكنني تغيير الرمز المخصص في WordPress؟
لتغيير الرمز المخصص في WordPress ، ستحتاج إلى الوصول إلى محرر الملفات. للقيام بذلك ، ستحتاج إلى تسجيل الدخول إلى موقع WordPress الخاص بك والانتقال إلى لوحة القيادة. بمجرد دخولك إلى لوحة القيادة ، ستحتاج إلى النقر فوق علامة التبويب "المظهر" ثم تحديد خيار "المحرر". سينقلك هذا إلى محرر الملفات حيث يمكنك إجراء تغييرات على الكود.
بينما يجعل WordPress إدارة موقع الويب أمرًا بسيطًا لغير المبرمجين ، فقد يأتي وقت تحتاج فيه إلى مزيد من التحكم في كيفية ظهوره ووظائفه. في WordPress ، يمكنك تحرير التعليمات البرمجية بعدة طرق ، بما في ذلك الوصول إلى شفرة المصدر للمنشورات والصفحات الفردية. هذا ممكن في كل من محرر قوالب WordPress الجديد (Gutenberg) ومحرر TinyMCE الأكثر كلاسيكية. في WordPress ، ليس عليك أن تكون عبقريًا لتحرير الكود. فيما يلي دليل تفصيلي حول كيفية تعديل HTML و CSS و PHP. إذا كان لديك محرر WordPress الكلاسيكي (TinyMCE) ، يمكنك تحرير شفرة المصدر لمنشورك بالكامل بالنقر فوق علامة التبويب النص: كيفية تحرير كود المصدر في قالب WordPress الخاص بك. بدلاً من تحرير التعليمات البرمجية في قالب فرعي ، استخدم سمة فرعية لأي تحرير تعليمات برمجية مباشر.
إذا كنت تريد تغيير رمز معين في WordPress ، فقد يكون من الأفضل استخدام مكون إضافي. باستخدام Head و Footer و Post Injections ، على سبيل المثال ، من السهل إدخال مقتطفات التعليمات البرمجية حيثما تكون مطلوبة. يمكن أيضًا استخدام SFTP لتحرير ملفات السمات . بمجرد إجراء التغييرات ، فمن الأفضل عادةً تعديل الملف باستخدام برامج FTP. لا تتم إضافة CSS المخصص إلى WordPress إلا عند إضافته فقط باستخدام محرر الشفرة في لوحة القيادة أو SFTP. سيكون لديك تحديث تلقائي للمعاينة المباشرة لموقعك إذا قمت بإضافة CSS إليه. لإضافة ورقة أنماط CSS المخصصة الخاصة بك ، استخدم WordPress_enqueue_scripts.

كيفية إضافة قوائم مخصصة في ووردبريس
ستحتاج إلى تعديل ملفات قالبك من أجل تغيير الكود. Themes Theme Manager هو المكان الذي يمكنك العثور عليه فيه. يمكن العثور على ملفات السمات في الدليل الجذر لموقع WordPress الخاص بك ، تمامًا كما تفعل في تثبيت WordPress الخاص بك.
كيف أقوم بإضافة قائمة مخصصة إلى WordPress؟
يمكن إنشاء قوائم مخصصة لموقع WordPress الخاص بك باستخدام القوائم - إضافة عنصر قائمة جديد في صفحة المسؤول. يجب عليك تقديم اسم القائمة الخاصة بك وإدخال مسار الملف الذي تريد استخدامه كمصدر له. بالإضافة إلى ذلك ، يمكن ملء الحقول النصية بالقائمة بنص مخصص.
كيف يمكنني تخصيص نموذج Html الخاص بي في WordPress؟
لتخصيص قالب HTML الخاص بك في WordPress ، ستحتاج إلى الوصول إلى ملفات WordPress الخاصة بك من خلال عميل FTP أو لوحة تحكم الاستضافة الخاصة بك. بمجرد وصولك إلى ملفات WordPress الخاصة بك ، ستحتاج إلى تحديد موقع مجلد "theme". داخل مجلد "theme" ، ستجد ملفًا يسمى "style.css". هذا هو الملف الذي ستحتاج إلى تعديله لتخصيص قالب HTML الخاص بك.
يتم تخزين كل محتوى HTML في ملف .php في قالب WordPress. يتم إنشاء مواقع WordPress الديناميكية باستخدام PHP ، وهو الكود الذي تستخدمه PHP. يمكنك تغيير محتوى موقعك على الفور إذا قمت بإضافة منشورات أو تغييرها. يعد محرر كود سمة WordPress الطريقة الأكثر مباشرة لتعديل HTML في سمة. لتغيير HTML على موقع WordPress الخاص بك ، استخدم محرر السمات. نظرًا لأنه سيتم إجراء تغييرات على الموقع المباشر ، يجب عليك حفظه في أقرب وقت ممكن حتى يتم تجنب أي أخطاء. بدلاً من ذلك ، يمكنك تنزيل الملف يدويًا ثم تحميله مرة أخرى بعد تحرير HTML الخاص به في وضع عدم الاتصال.
للقيام بذلك ، ستحتاج إلى عميل FTP (بروتوكول نقل الملفات) بالإضافة إلى تفاصيل اتصال FTP لاستضافتك. يمكن التحرير دون اتصال بالإنترنت باستخدام محرر نصوص بسيط مثل المفكرة. إذا كان لديك محرر كود مصمم لهذا الغرض ، فستكون العملية أسهل بكثير ويقل احتمال حدوث خطأ فيها. لهذا ، يجب عليك تقديم تفاصيل اتصال SFTP (بروتوكول نقل الملفات الآمن). ستحتاج أيضًا إلى محرر كود مع القدرة على العمل عن بعد على الملفات. يمكنك أيضًا تثبيت وتنفيذ جميع عمليات التحرير بنفسك إذا قمت بتشغيل تثبيت WordPress دون اتصال بالإنترنت. سيظل من الضروري تحميل التغييرات يدويًا ، إما عبر FTP أو النسخ واللصق في محرر السمات أو إعادة تثبيت السمة بأكملها. بدلاً من استخدام تحرير HTML في المظهر الرئيسي ، يمكنك إنشاء سمة فرعية.
كيفية تخصيص موضوع WordPress الخاص بك
يمكن أن يساعدك تخصيص سمة WordPress الخاصة بك في جعل موقعك متميزًا عن الآخرين والشعور بالشخصية. WordPress هو واجهة خلفية يمكن تخصيصها بعدة طرق ، ويمكنك استخدام سمة فرعية من أجل الحصول على مزيد من التحكم في الكود المصدري.
تخصيص الموضوع في WordPress خطوة بخطوة
أحد الأشياء الرائعة في WordPress هو القدرة على تخصيص مظهر موقعك من خلال استخدام السمات. يتحكم النسق في الشكل والمظهر العامين لموقعك ، بما في ذلك التخطيط والألوان والخطوط المستخدمة. هناك الآلاف من السمات المتاحة لـ WordPress ، سواء المجانية أو الممتازة. قد يستغرق العثور على المظهر المثالي لموقعك بعض الوقت ، لكن الأمر يستحق أن تأخذ الوقت الكافي للعثور على شيء يناسب احتياجاتك والشكل الذي تبحث عنه. بمجرد العثور على المظهر الذي يعجبك ، فإن الخطوة التالية هي تثبيته على موقع WordPress الخاص بك. هذه عملية بسيطة نسبيًا ، وهناك طريقتان للقيام بذلك. الطريقة الأولى هي تحميل السمة إلى موقع WordPress الخاص بك عبر FTP. بمجرد تحميل السمة ، يمكنك تنشيطها بالانتقال إلى صفحة المظهر> السمات في لوحة إدارة WordPress الخاصة بك. الطريقة الثانية هي تثبيت السمة مباشرة من دليل قوالب WordPress.org. للقيام بذلك ، ما عليك سوى تسجيل الدخول إلى موقع WordPress الخاص بك ، والانتقال إلى صفحة المظهر> السمات ، ثم النقر فوق الزر "إضافة جديد". من هناك ، يمكنك البحث عن السمة التي تريد تثبيتها ثم النقر فوق الزر "تثبيت". سيهتم WordPress بالباقي ، وسيتم تنشيط السمة تلقائيًا. بمجرد تثبيت المظهر الخاص بك وتنشيطه ، يمكنك البدء في تخصيصه لمحتوى قلبك. ستختلف العملية الدقيقة وفقًا للموضوع الذي تستخدمه ، لكن معظم السمات ستسمح لك بتخصيص أشياء مثل الألوان والخطوط وتخطيط موقعك. وهذا كل ما في الأمر حقًا! يعد تثبيت وتخصيص سمة WordPress عملية بسيطة نسبيًا ، وهي طريقة رائعة لمنح موقعك مظهرًا وشعورًا فريدًا.
سمة WordPress هي ببساطة مجموعة من القوالب التي تم إنشاؤها باستخدام PHP و HTML و CSS و JavaScript. لإنشاء أو تعديل سمات WordPress ، ستحتاج إلى معرفة لغات الترميز هذه أيضًا. يمكن أيضًا إنشاء قالب WordPress مخصص بواسطة مطور. باستخدام SeedProd ، يمكنك بسهولة إنشاء سمات WordPress الخاصة بك في أي وقت من الأوقات. يعد المكون الإضافي SeedProd مكونًا إضافيًا شائعًا يسمح لك بإنشاء سمات WordPress بسهولة لموقعك على الويب. باستخدام هذه المقالة ، ستتعلم كيفية إنشاء سمات WordPress خطوة بخطوة. قم بإنشاء سمة مخصصة باستخدام seedprod إما يدويًا أو من خلال السمات المعدة مسبقًا.
إذا قمت باستيراد نسق تم إنشاؤه مسبقًا ، فيمكنك المرور فوق قالب ثم تحديد "تحرير التصميم" من قائمة "تحرير التصميم". لإضافة كتلة إلى قالب القالب الخاص بك ، اسحبه إلى اليمين وقم بإفلاته هناك من اليسار. يمكن تغيير تصميم الكتلة اعتمادًا على نوع المحتوى الذي يحتوي عليه. لإضافة قسم إلى قالب السمة الخاص بك ، انقر فوق رمز الإضافة (*) بعد تحريك الماوس فوق القسم. بعد إضافة كتل وأقسام المحتوى إلى محرر SeedProd ، انقر فوق أيقونة (x) المتقاطعة أعلى النافذة لإنهائها. الأمر بسيط مثل ربط المظهر المخصص الخاص بك بأدوات التسويق عبر البريد الإلكتروني مثل Constant Contact و Drip. إذا كنت ترغب في الترويج لعلامتك التجارية على موقع ويب ، فيمكن أن يساعدك SeedProd في القيام بذلك. بعد ذلك ، ستتمكن من نشر المظهر المخصص الجديد الخاص بك حتى يتمكن زوار موقعك من رؤيته أيضًا. باستخدام SeedProd ، يمكنك أيضًا استخدام Google Analytics و Recaptcha و Zapier لربط موقع الويب الخاص بك بالتطبيقات الأخرى.
كيفية إضافة كود Html في قالب ووردبريس
لإضافة كود HTML إلى قالب WordPress ، ستحتاج إلى الوصول إلى ملفات السمات من خلال لوحة معلومات WordPress. بمجرد الوصول إلى ملفات السمات ، ستحتاج إلى تحديد موقع الملف الذي يحتوي على رمز رأس أو تذييل السمة. بمجرد تحديد موقع الملف المناسب ، ستحتاج إلى إضافة كود HTML الذي ترغب في تضمينه في الرأس أو التذييل.
لإظهار الكود الخاص بك في الصفحة الرئيسية فقط ، يمكنك استخدام index.php (الذي يشير إلى كل من التذييل والعنوان). سيكون مرئيًا إذا قمت بالنقر فوق ملف single.php عند عرض منشور. تحقق من دليل theme_name / inc بالإضافة إلى الدليل in / inc للتأكد من أنك تقوم بتحرير الملف الصحيح.
