XAMPPにWordPressを段階的にインストールする方法
公開: 2021-08-02テストなどの複数の目的で開発サイトを作成することを楽しみにしている場合は、XAMPP に WordPress を段階的にインストールする方法を知る必要があります。
XAMPP の助けを借りて、自分のデスクからローカル環境をセットアップできます。 この期間中に、ブログ、レイアウト、デザインなどの Web サイトのさまざまなセクションを、サイトを公開する前に計画できます。
全体として、サイトを公開する前にローカルで作業している場合、多くの利点があります。 作業を開始する前に、XAMPP と WordPress の最新バージョンをダウンロードできるように、アクティブなインターネット接続が必要です。
XAMPPにWordPressを段階的にインストールする方法
次の手順に従って、WordPress を XAMPP にインストールします。
XAMPP をダウンロードしてインストールする
まず、ブラウザにアクセスして、システム用の XAMPP をダウンロードします。 XAMPP は、 Windows 、 Linux 、およびOS Xシステム用にダウンロードできます。
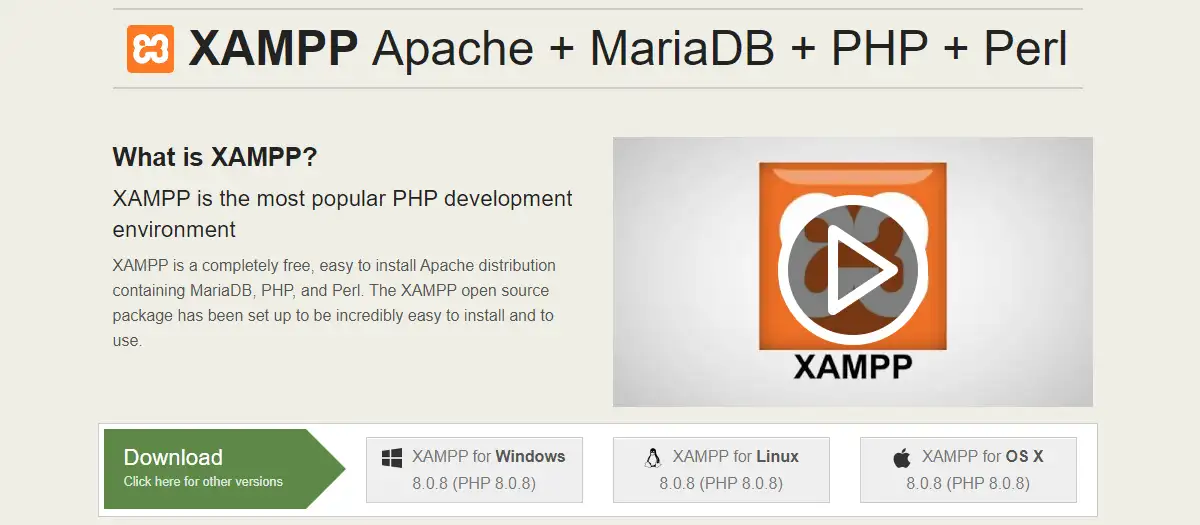
セキュリティパッチが更新されるように、常に最新バージョンをダウンロードしてください。 ダウンロードが完了したら、インストールを実行します。 システムによっては、数分かかる場合があります。 インストール中に、ウイルス対策ソフトウェアから警告が表示される場合がありますが、インストール プロセスの続行を妨げているものは何でも構いません。
WordPress をダウンロードしてインストールする
WordPress の公式サイトにアクセスして、最新バージョンをダウンロードします。
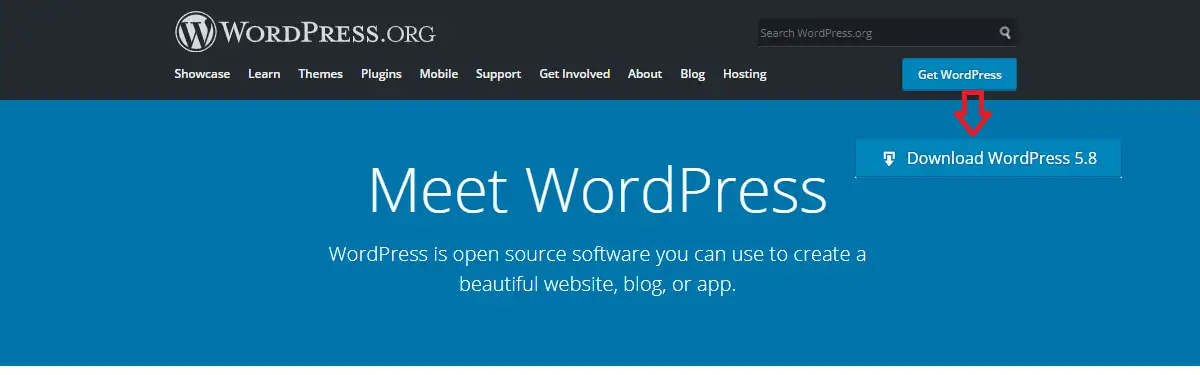
ダウンロードした WordPress のファイルは zip ファイルになっています。 そのファイルを新しいフォルダーに抽出し、それらのファイルをすべて選択してコピーします。 これらのファイルを XAMPP フォルダー内の特定の場所に投稿する必要があります。 G: に XAMPP をインストールした場合は、これらのファイルをG:\xampp\htdocs\New Folder Name\ に貼り付ける必要があります (以前にコピーした WordPress ファイルをここに貼り付けます)。
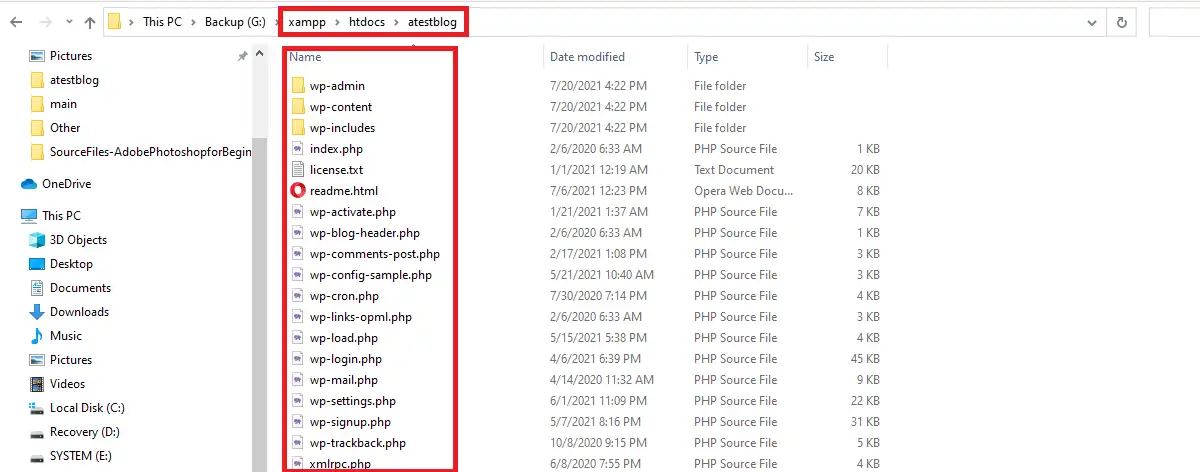
注: 新しいフォルダ名は、新しいサイト タイトルに従って保持する必要があります。 この場合、フォルダー名はatestblogです。
XAMPPサーバーを起動
XAMPP サーバーを開くには、[スタート] メニューに移動し、「XAMPP」と入力します。 画面に XAMPP コントロール パネルが表示されます。
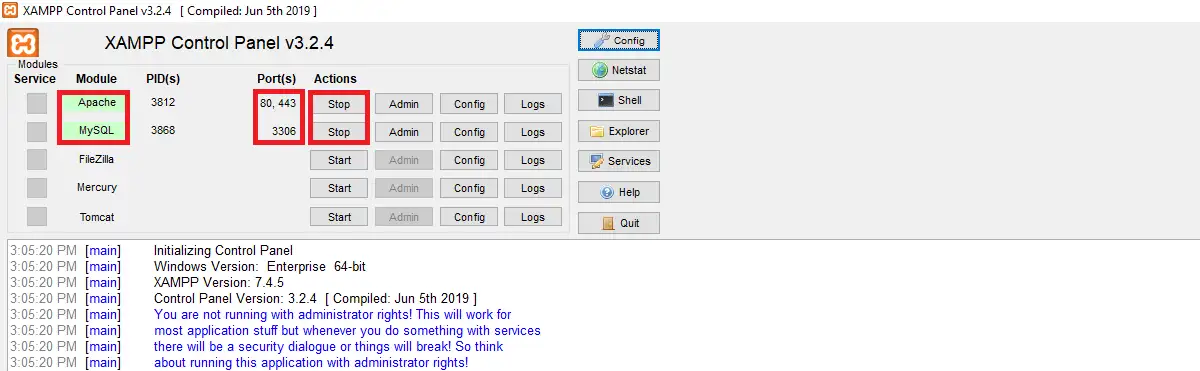
[アクション] 列の対応する行で [開始] をクリックして、 ApacheとMySQLを開始する必要があります。
Apache はポート80,443で実行されます
MySQL はポート3306で実行されます
ブラウザに localhost と入力すると、Apache が実行されていれば、XAMPP ページが表示されます。 開いた場合は、PHP ファイルを処理するために Apache が正常にインストールされていることに注意してください。
また、MySQL とやり取りする Web ベースのクライアント アプリケーションが表示されている場合は、ブラウザーに localhost/phpmyadmin と入力します。 これにより、MySQL が実行されていることが確認されます。
これらのポートの実行中に問題が発生する場合もあります。 発生した場合は、下部のログを確認し、それに応じて対処する必要があります。 ログは赤いテキストで提供され、失敗の理由は 1 つではありません。そのため、失敗メッセージに応じて解決策を確認できます。 個人的には、私は自分のマシンでこれに遭遇したことはありません。あなたもそれに直面しないことを願っています。 問題に直面した場合は、amar@ codeflist.comまでお知らせください。喜んでお手伝いさせていただきます。
完了すると、ドメイン名とホスティング サーバーを必要とせずにサイトをローカルで実行できるようになります。 マシンを再起動するたびに、これを行う必要があります。 投稿の最後に、再起動のたびにサービス Apache と MySQL を起動する必要がなくなるボーナス ヒントを提供します。 つまり、これら 2 つのサービスは、マシンが起動するたびに自動的に開始されます。 これにより、開発時間の一部が確実に節約されます。

WordPress データベースの作成
WordPress をインストールするには、MySQL データベースが必要です。 プロセスを続行するには、localhost/phpmyadmin/ を開きます。
以下に示すように、データベースをクリックします。
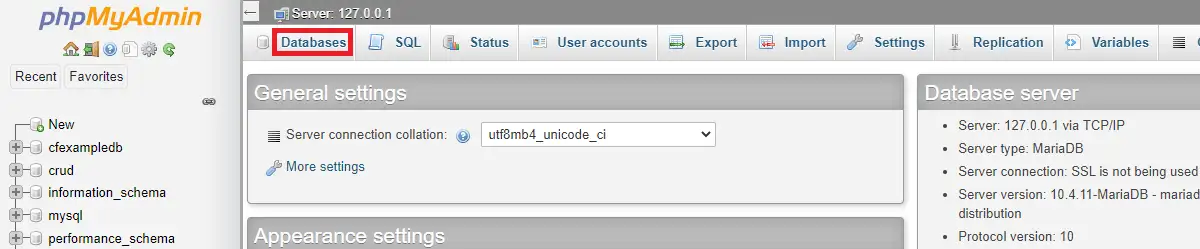
データベース名は、以前に新しいフォルダ名 (サイト タイトルなど) に記述したものと同じにしておくことをお勧めします。 2 番目のボックスで、 Collationに変更するか、そのままにして [ Create ] をクリックします。

WordPress をローカルにインストールする
上記の手順がすべて完了すると、URL localhost/yourfoldername を開いたときに WordPress インストーラー画面が表示されるはずです。
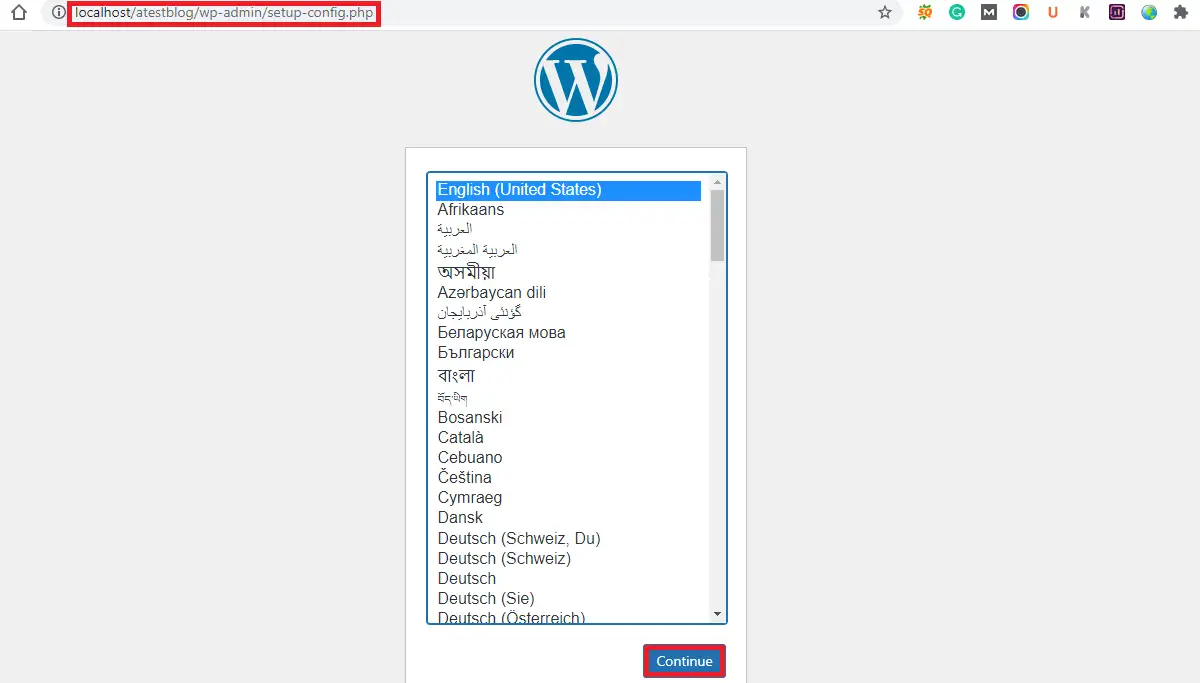
インストール中は、前の手順で作成したものと同じデータベース名を保持する必要があります。
ユーザー名は localhost のrootで、パスワード フィールドは空のままにします。
データベース ホストとテーブル プレフィックスはそのままである必要があります。
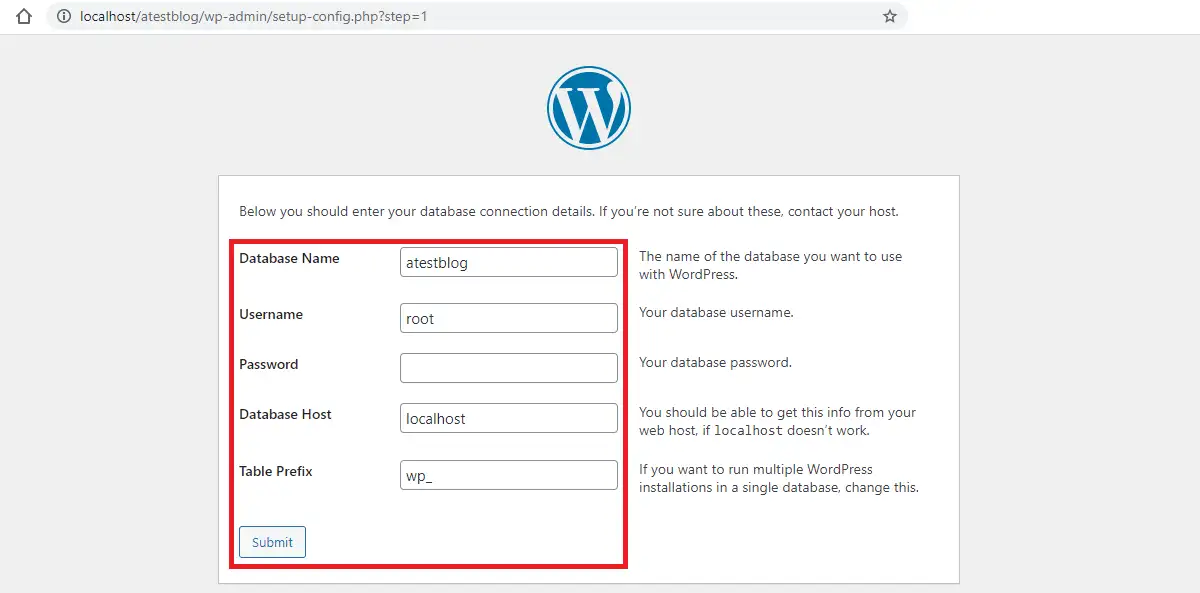
あなたがなりたいようにサイトのタイトルを記入してください。
ユーザー名は通常、 adminとして保持されます。
パスワードを手動で入力します。 「弱いパスワードの使用を確認する」アイコンをクリックして、弱いパスワードを保持することもできます。
メールアドレスが必要です。
検索エンジンの可視性はそのままにしておきます。 つまり、チェックを外したままにします。
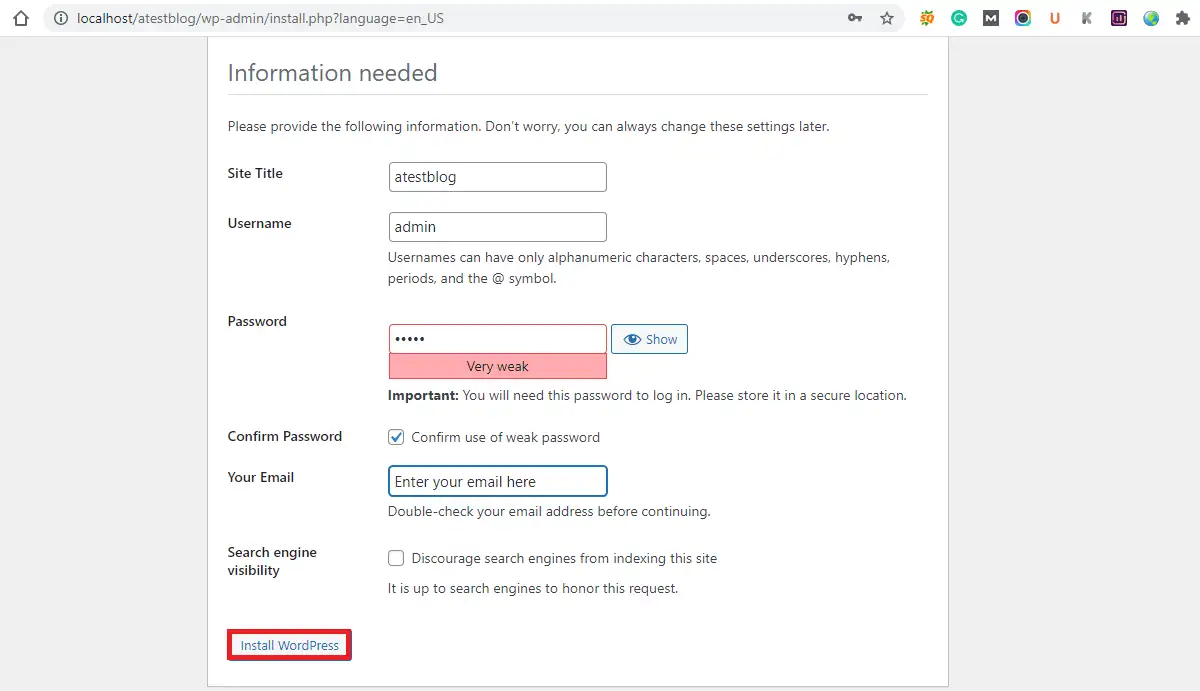
これで、WordPress をインストールして、次のステップにログインできます。
新しく作成したダッシュボードにログインするために必要なので、ユーザー名とパスワードを忘れないでください。
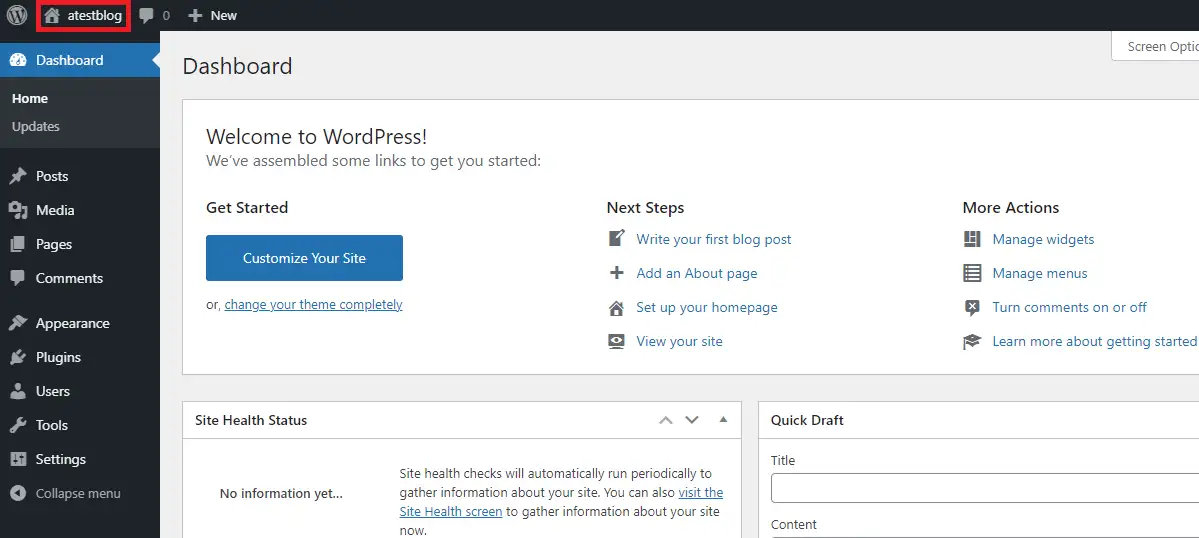
左上に、サイトのタイトルが表示されます。 いくつかの変更を加えた後、新しいタブで開いてサイトを確認できます。
ダッシュボードセクションには、WordPress のイベントやニュースとともに、サイトのさまざまな側面が表示されます。
新しいブログや記事は投稿セクションから投稿できます。
メディアでは、動画、画像などのメディア ファイルをアップロードできます。
[ページ] タブから複数のページを追加または編集できます。
テーマは [外観] タブから追加でき、プラグインは [プラグイン] タブから追加できます。 デフォルトでは、WordPress インストールにはいくつかのテーマとプラグインがあります。
[ユーザー] タブからサイトへのさまざまなユーザーを管理できます。 [ツールと設定] タブには、その他のオプションもあります。 同じように。
ボーナスヒント
上で述べたように、マシンの電源が入っているときはいつでもサービス Apache と MySQL を自動的に開始する方法をお知らせします。
Apache と MySQL をサービスとして実行するには、まず XAMPP がインストールされているフォルダーに移動します。 XAMPP フォルダー内でxampp-control.exeを見つけます。 このファイルを右クリックして、管理者として実行します。
最初の列にモジュール サービスが表示され、Apache と MySQL に赤い十字マークが付きます。 これらの両方のサービスで、赤いマークを緑のチェック マークに変更します。 次に、config に移動し、モジュールの Autostart でApache と MySQL を確認します。 これらの変更を保存します。
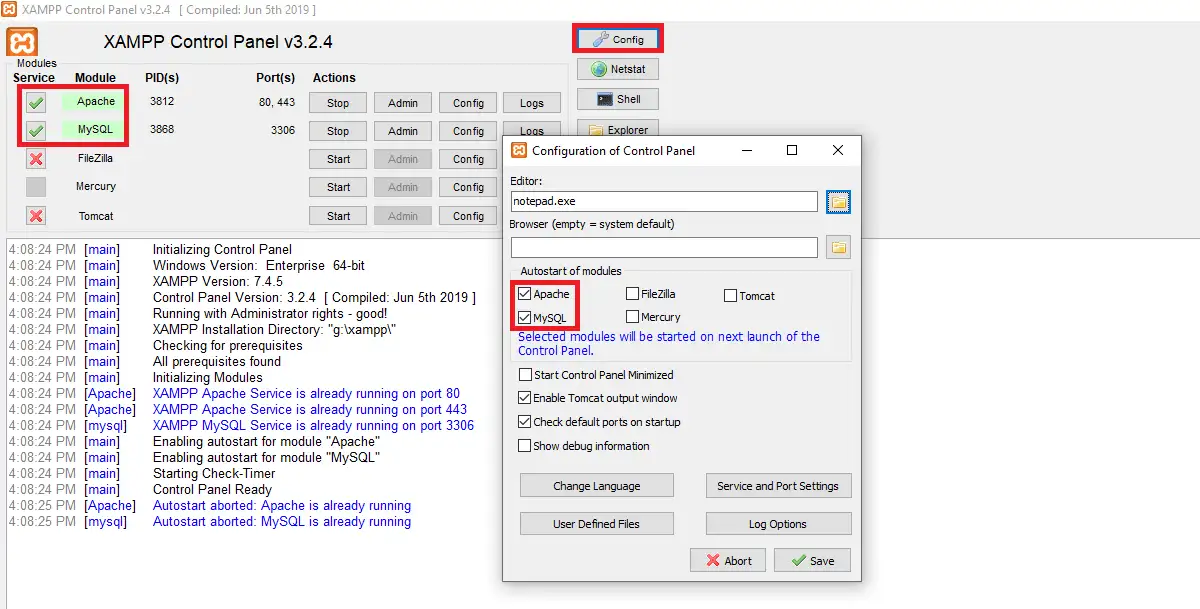
これらの変更を行った後、マシンを再起動するたびに、Apache と MySQL が自動的に開始されます。
まとめ
この投稿をフォローしている場合は、WordPress を XAMPP にステップバイステップでインストールする方法を確実に学びました。 ローカルホストの助けを借りて、サイトをオンラインで公開する前に時間をかけてサイトを設計できます。 このプロセスが完了したら、ドメインとホスティングを購入してさらに続行できます。
私たちの他の記事
- WordPress で GZIP 圧縮を有効にする方法
- WordPressをメンテナンスモードにする方法
- ビジネスにマーケティングオートメーションが必要な6つの理由
