WordPressをメンテナンスモードにする方法
公開: 2020-12-26サイトのセキュリティの問題が発生したり、デザインの変更やサイト コンテンツの置き換えが必要になったり、サイトの更新が必要になる場合もあります。 いずれの場合でも、WordPress をメンテナンス モードにする方法を知っていると役に立ちます。
メンテナンスモードとは?
メンテナンスのためサイトがダウンしていることを訪問者に知らせることができるウェブサイトの状態です。 ライブサイトのページにメッセージを表示できます。 さらに、メンテナンス後にサイトを再開する日付を追加することができます。
WordPress は、wp_maintenance 関数を使用して、メンテナンス メッセージを保存する .maintenance ファイルを作成します。 Web サイトのメンテナンスが不要になると、メンテナンス ファイルが削除され、データベースに余分なファイルがなくなります。
メンテナンス モードが必要になるのはいつですか?
次のようなさまざまな状況で役立ちます。
- プラグインのテスト
- WordPress テーマの変更
- リブランディング
- サイトの問題を修正する
WordPress でメンテナンス モードを有効にすると、既存のサイトの問題を快適に解決できるようになります。 ただし、サイトに変更が必要な場合は常にメンテナンス モードが必要というわけではありません。
小さなサイトの場合、小さな変更はすべてすぐに役立ちます。 ただし、より目立つサイトまたは重要な変更の場合、サイトは一定期間ダウンタイムに直面する可能性があります. このような場合は、メンテナンス モードが最適です。
お気づきかもしれませんが、WordPress のデフォルトのメンテナンス ページでは、真っ白なページに 1 行のテキストが表示されます。 サイトのユーザー エクスペリエンスが低下します。 サイトの所有者として、ユーザーに間違った印象を与えたくない場合があります。 デフォルトのメンテナンス モード ページを適切なデザインに変更できます。
WordPressをメンテナンスモードにする方法は?
WordPress でメンテナンス モードを有効にする方法は 4 つあります。
組み込みのメンテナンス機能
コア、テーマ、またはプラグインを更新するたびに、組み込みのメンテナンス機能が自動的にセットアップされます。 アップデートを開始すると、サイトが管理エリアのメンテナンス モードに入ったことを示すメッセージが表示されます。 通常、それは長続きしません。 アップデートが完了すると、メンテナンス モードは終了します。
このメソッドは、ユーザーの制御下にはありません。 WordPress で更新を実行するたびに、一時ファイル .maintenance を使用して表示ページが作成されます。
メンテナンス モード プラグインの使用
この方法は、コードを手動で変更したくない場合に適しています。 プラグインを検索してインストールし、メンテナンス モードを有効にするだけです。
これらは、メンテナンス モード用の WordPress プラグイン リポジトリで利用可能なプラグインの一部です。
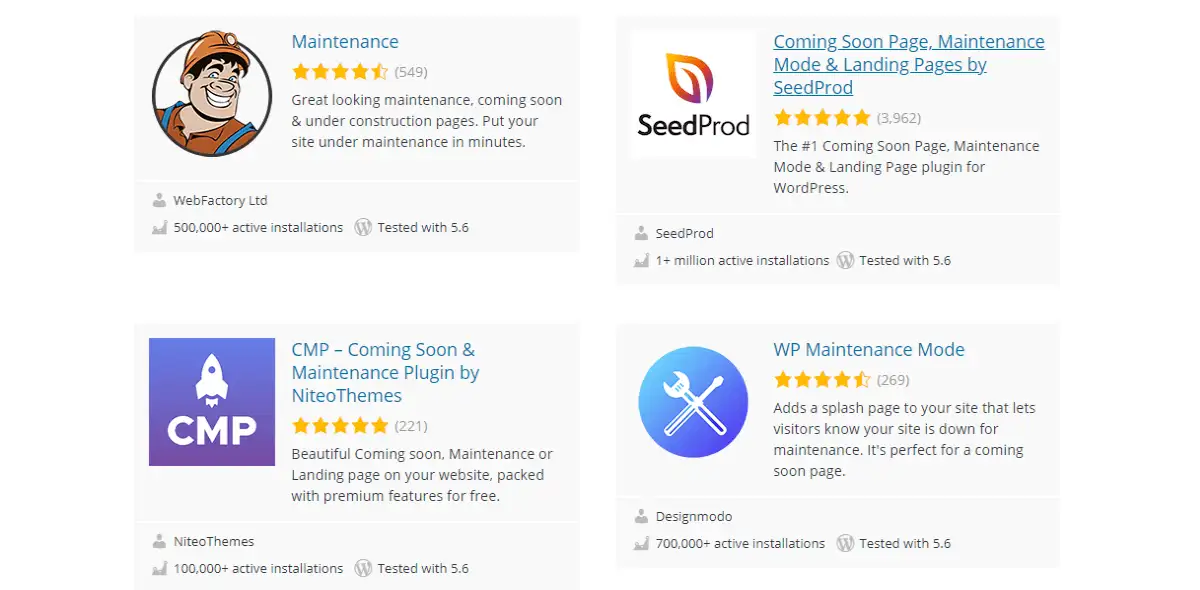
これらのプラグインのいずれかを有効にすると、プラグインの種類に応じてメンテナンス モード ページを設計できます。 メンテナンス モードを有効にする前に、ページにコンテンツを追加してページをプレビューすることもできます。

カスタム コードの使用
カスタム コードを追加して、手動でメンテナンス モードに入ることができます。 この方法は、プラグインを使用したくないユーザーに適しています。
まず、アクティブなテーマの functions.php ファイルを見つける必要があります。
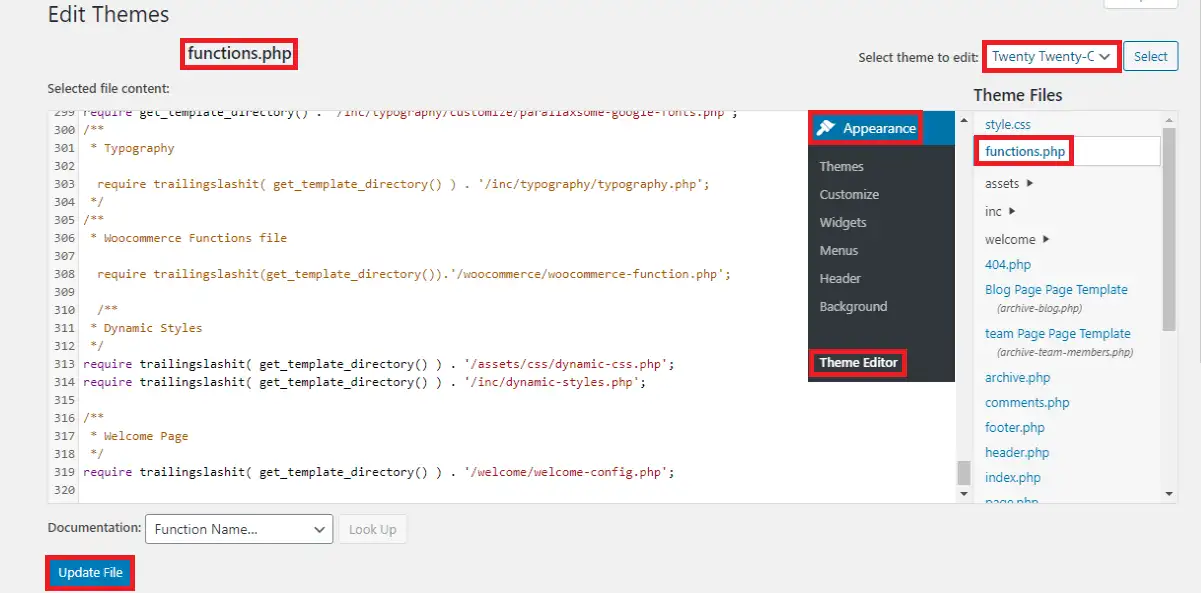
その後、このコードを関数ファイルに追加する必要があります。
// WordPress メンテナンスモードを有効にする
関数 wp_maintenance_mode() {
if (!current_user_can('edit_themes') || !is_user_logged_in()) {
wp_die('<h1>メンテナンス中</h1><br />ウェブサイトはメンテナンス中です。まもなく復旧します。');
}
}
add_action('get_header', 'wp_maintenance_mode');必要に応じて、このコードのメンテナンス メッセージを変更できます。
.htaccess ファイルの使用
この方法を使用するには、この方法に進む前に、.htaccess ファイル (.htaccess ファイルのバックアップ) を編集する権限が必要です。 このメソッドを使用すると、リクエストは maintenance.html ファイルにリダイレクトされます。 これにより、WordPress 管理ダッシュボードにアクセスできなくなります。
htaccess ファイルの名前を別の名前に変更し、新しい htaccess ファイル .htaccess を作成して、次のコードを追加します。
RewriteEngine オン
RewriteBase /
RewriteCond %{REMOTE_ADDR} !^356\.432\.976\.809
RewriteCond %{REQUEST_URI} !^/メンテナンス\.html$
RewriteRule ^(.*)$ https://example.com/maintenance.html [R=307,L]このコードを記述する前に、まず maintenance.html ファイルを作成する必要があります。 このコードは、ホームページを一時的にメンテナンス ページに置き換えます。 HTML テンプレートを使用して、メンテナンス ページをオンラインで作成できます。
REMOTE_ADDR 部分の数字を IP アドレスに置き換えます。 その IP アドレスでサイトにアクセスできます。
WordPressでメンテナンスモードを終了するには?
上記の説明からわかるように、WordPress 自体は、メンテナンスが完了すると削除される一時的なメンテナンス ファイルを作成します。 サイトでメンテナンス モードの問題が発生した場合は、ディレクトリで .maintenance ファイルを見つける必要があります。 はい、隠しファイルですので、必ずすべての隠しファイルを表示してください。 .maintenance ファイルを手動で削除して、問題を解決できます。
メンテナンスの動きを有効にするカスタム コードを追加した場合は、その特定のコードを functions.php ファイルから削除します。 .htaccess ファイルを使用してメンテナンス モードを開始した場合は、古い .htaccess ファイルを保持し、メンテナンス モードに使用した .htaccess ファイルを削除します。
プラグインを使用してメンテナンス モードを有効にした場合は、プラグインのメンテナンス モードをオフにする必要があります。 また、サイトからプラグインを無効にして削除します。 キャッシュが原因で、メンテナンス ページが引き続き表示されることがあります。 キャッシュ プラグインを使用している場合は、キャッシュをクリアしてみてください。 そうでない場合は、WordPress Cache プラグインをインストールして同じことを行います。
管理された WordPress ホスティングを使用している場合は、Web サーバーの助けを借りてサーバー レベルからキャッシュをクリアできます。
その結果、このプロセスで行き詰った場合は、サイトを通常モードに戻すことができます。
メンテナンスモード時の注意事項
サイトのバックアップを作成することは、以前の作業状態にロールバックするための最善の予防策です。 テーマとプラグインを1つずつ更新して、更新後にサイトが機能していることを確認することもできます. このようにして、問題が発生した場合に、どのテーマまたはプラグインが問題を引き起こしているかを見つけることができます.
コードの標準が低いプラグインは使用しないでください。 テーマまたはプラグインをインストールまたは更新する前に、それらが WordPress のバージョンと互換性があることを確認する必要があります。
まとめ
サイトでメンテナンスが発生するように、WordPress をメンテナンス モードにする方法を知っておく必要があります。 メンテナンス モードは、顧客に対してプロフェッショナルに見えるようにするのに役立ちます。 これをサイトに適用するのが難しい場合は、下のコメントに書き留めてください。喜んでお手伝いします.
関連記事
- スティッキー WordPress 投稿
- WordPress で列を作成する方法
- WordPressでパンくずリストを削除する方法
