WordPressで作成者を変更する方法
公開: 2020-08-26WordPress で作成者を変更する方法を知っておく必要があります。 この投稿では、このタスクを安全に達成するための複数の方法について説明します。 どの方法が時間を節約できるかを理解する必要があります。
なぜそれが必要なのですか?
サイトが小さく、投稿者が 1 人である場合は、投稿の投稿者を変更する必要がない場合があります。 ただし、複数の著者がいるメディア ハウス会社の場合、前の著者が元の投稿を処理しなくなった場合、投稿の著者の役割を別の人に引き渡すことができます。
単一の投稿で著者を雇った場合は、さらに必要になります。 そのような場合は、編集チームのプロフィールを参考にして投稿することをお勧めします。 場合によっては、ライターがチームを離れ、ライター チームの別のメンバーに割り当てる必要がある場合もあります。
ここまでで、上記の状況のいずれかを経験したことがあるかもしれません。 これらの状況のそれぞれに対処する方法について説明します。 しかし、他のいくつかのことから始めましょう。
WordPress に新しい作成者を追加する方法は?
WordPress アカウントに単一の作成者がいる場合、WordPress で作成者名を変更することはできません。 そのため、最初に WordPress に新しい作成者を追加する必要があります。
ログインしたら、 [ユーザー] > [新規追加]に移動します。 さまざまなフィールドに入力すると、新しい作成者を作成する準備が整います。
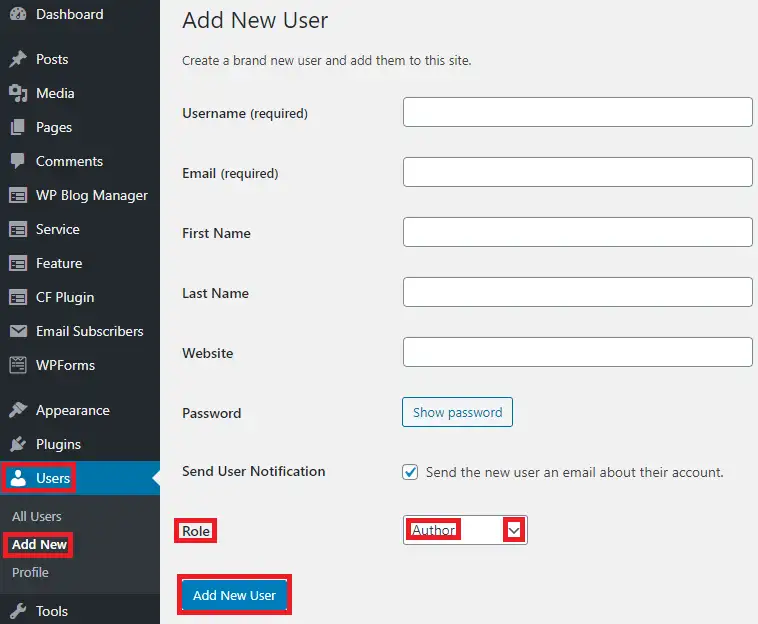
ただし、このユーザーを追加する前に、このフォームで作成者の役割を割り当てることを忘れないでください。 挿入後、目的の投稿に対してこのユーザーに著者の役割を与えることができます。
ユーザー設定を編集するには?
管理者は、古い作成者または新しく割り当てられた作成者に対して異なる設定を指定できます。 このアクションでは、 [ユーザー] > [すべてのユーザー]に移動する必要があります。
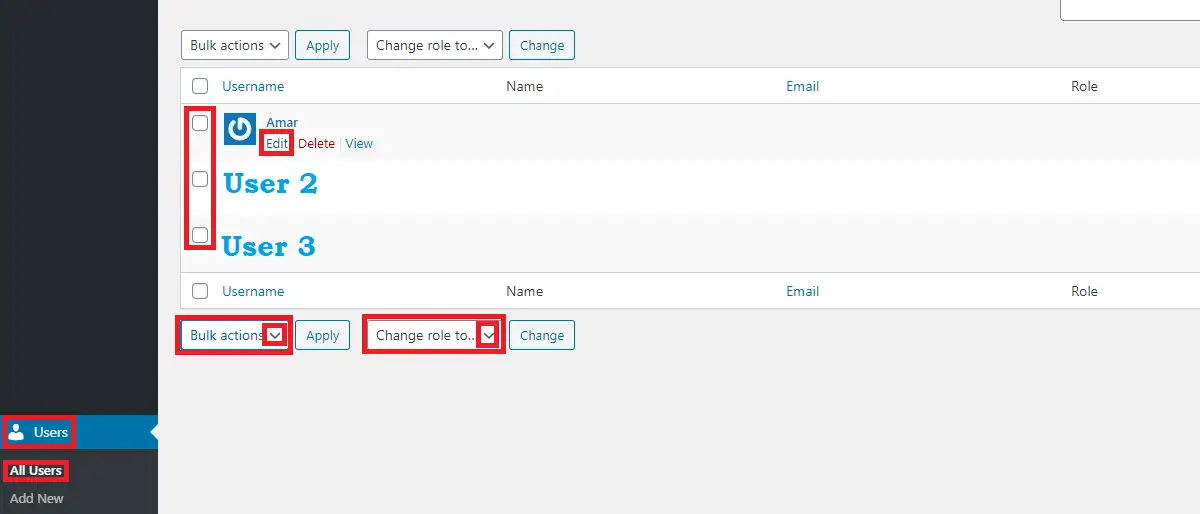
そこに、サイトのユーザーのリストが表示されます。 このリストには、Web サイトのすべてのユーザーが表示されます。 次に、特定のユーザーを選択して、[編集] をクリックします。 編集後、その特定のユーザーに関連付けられた詳細を変更できる新しいページが表示されます。
変更できるのは、ビジュアル エディターとキーボード ショートカットの有効化または無効化、パスワードの生成、名前に関連付けられた詳細情報の変更、連絡先情報、概要、プロフィール写真です。 ただし、作成したユーザーのユーザー名は変更できないことに注意してください。
複数の作成者がいて、一括変更が必要な場合は、名前の前に表示される選択ボックスから多数の作成者を選択して、必要な一括変更を行うこともできます。 複数のプロファイルで同じ変更を行いたい場合は、一括変更を行うと時間を節約できます。 一括変更には、プロファイルの現在の役割の削除または変更が含まれます。

表示名を更新するには?
投稿の冒頭で述べたように、表示名はユーザー設定から変更されます。 管理者は、ユーザー プロファイルを編集して、個々のユーザーの設定を表示できます。
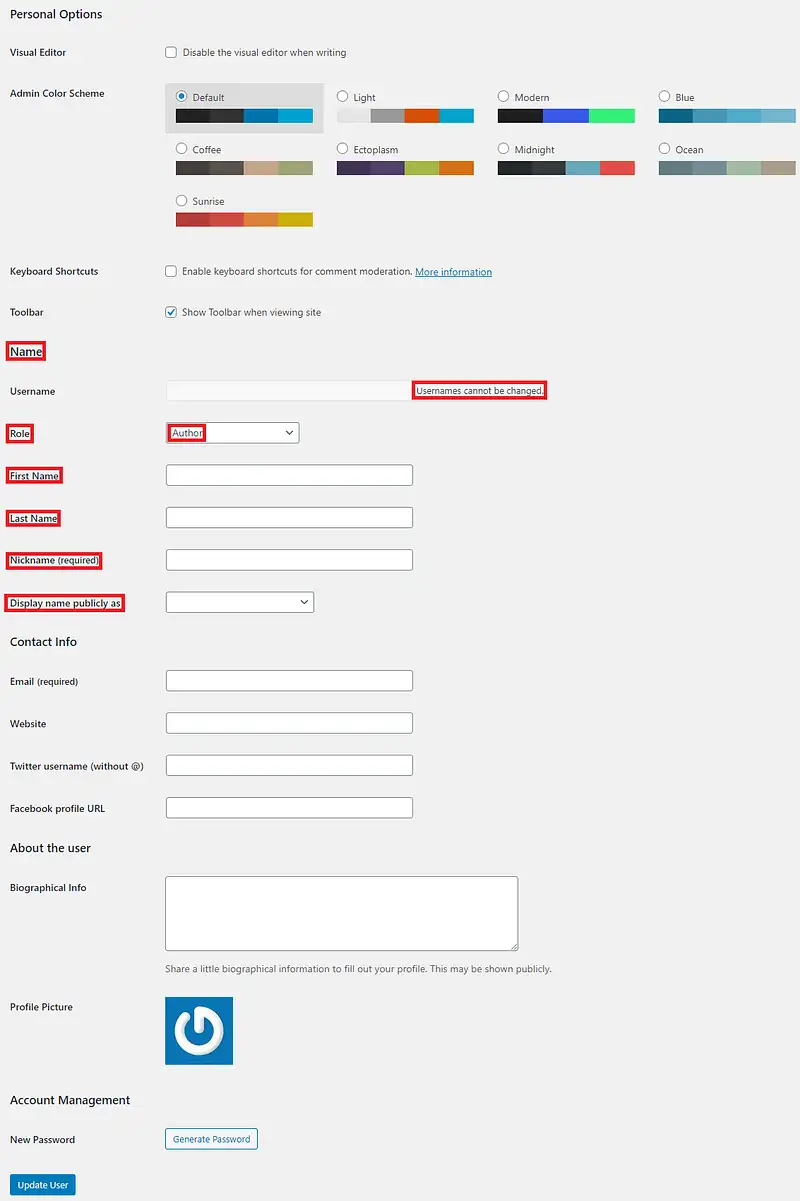
ここでは、希望のニックネームで姓名を割り当てることができます。 WordPress は、入力した名前に関してさまざまな形式の表示名を提案します。 そのうちの 1 つを選択して、サイトで公開することができます。
WordPressで作成者を変更するには?
前述のように、単一の投稿の作成者を変更する必要がある場合があります。 ただし、複数の投稿の作成者名も変更できます。 それぞれについて詳しく説明しましょう。
WordPress(シングルポスト)で投稿者を変更する方法
1 回の投稿で作成者の名前を変更する必要がある場合は、非常に簡単です。
まず、投稿 > すべての投稿から選択した投稿を編集します。
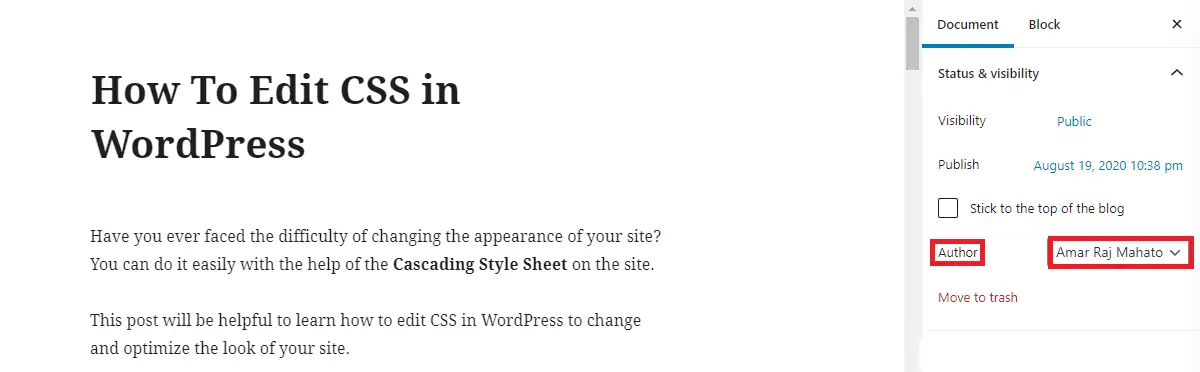
右側に著者名が表示されます。 著者名の横にあるドロップダウン ボタンをクリックして、他の著者を選択することを検討してください。 ただし、サイトに著者が 1 人しかいない場合は、他の名前は表示されません。 したがって、最初に作成者を追加するか、サイトに他の既存の作成者を配置する必要があります。
クイック編集を使用して、1 つの投稿の作成者名を変更することもできます。
[投稿] > [すべての投稿]に移動します。
編集する投稿を検索します。 投稿タイトルのすぐ下にある [クイック編集] オプションにカーソルを合わせます。
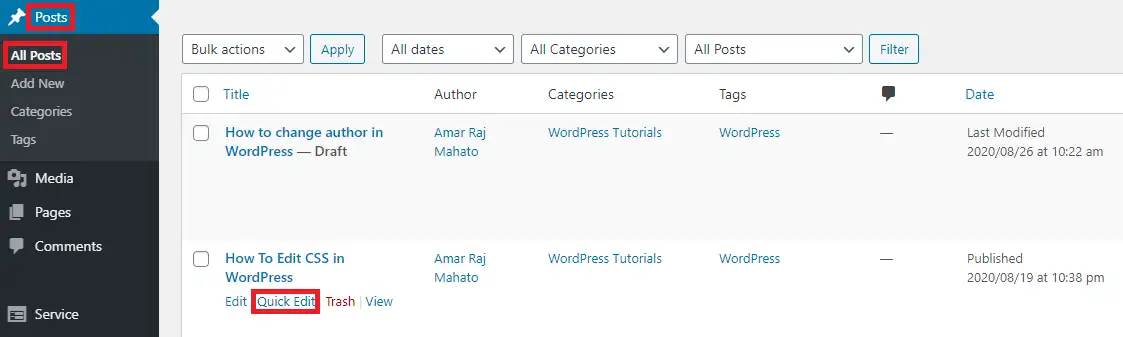
クイック編集をクリックすると、作成者の名前が表示され、そこから投稿をサイト上の他の既存の作成者に割り当てることができます。
クイック編集を使用して、投稿に関連付けられたカテゴリとタグを追加または削除することもできます。 タイトル、スラッグ、日付を変更したり、パスワードで保護して投稿を非公開にすることもできます。
WordPress(複数投稿)で投稿者を変更する方法
はい、複数の投稿で著者名を変更する必要がある場合もあります。 これも同様のプロセスです。
クイック編集オプションで簡単です。
まず、 [投稿] > [すべての投稿]に移動します。
複数の投稿を選択し、[編集]と [適用]を選択して、以下のように [一括編集] ボックスを開きます。
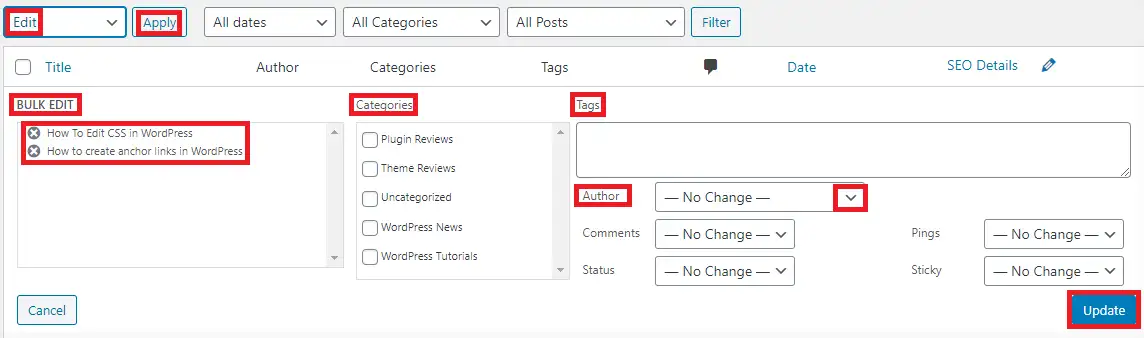
左側に投稿名が表示されます。 もう一度チェックして、目的の投稿を選択していることを確認します。 著者欄もあります。 ドロップダウンから目的の著者を選択します。 右側の更新ボタンで変更を保存します。
プロセスが完了します。 各投稿の作成者名を 1 つずつ変更することもできます。 ただし、一括編集オプションを使用すると時間を節約できます。
まとめ
WordPress で作成者を変更する方法を習得したら、希望の作成者に投稿を割り当てることができます。 複数の投稿で同じことをしたい場合は、一括編集で時間を節約できます。 場合によっては、新しい作成者を作成しないように表示名を変更したい場合があります。
この投稿がお役に立てば幸いです。
関連記事
- WordPressにメタディスクリプションを追加する方法
- WordPressでアンカーリンクを作成する方法
- WordPressでCSSを編集する方法
