Как изменить автора в WordPress
Опубликовано: 2020-08-26Вы должны знать, как изменить автора в WordPress. В этом посте мы обсудим несколько способов безопасного выполнения этой задачи. Вам нужно выяснить, какой метод экономит время для вас.
Зачем это нужно?
Если у вас небольшой сайт и один автор, вам может не понадобиться менять автора ваших сообщений. Однако, если вы являетесь медиа-компанией с несколькими авторами, вы можете передать роль автора публикации другому, если прежний автор больше не обрабатывает исходную публикацию.
Тем более это необходимо в тех случаях, когда вы наняли автора для одного поста. В таком случае вы, вероятно, захотите опубликовать сообщение с помощью профиля редакции. В других случаях писатель может уйти из вашей команды, и вам, возможно, придется назначить его другому члену вашей команды писателей.
К настоящему времени вы, возможно, испытали одну из ситуаций, которые я упомянул выше. Мы обсудим, как действовать в каждой из этих ситуаций. Но давайте поговорим о других вещах для начала:
Как добавить нового автора в WordPress?
Если в вашей учетной записи WordPress есть один автор, вы не можете изменить имя автора в WordPress. Итак, сначала вам нужно добавить нового автора в WordPress.
Когда вы войдете в систему, перейдите в «Пользователи» > «Добавить новый» . Как только вы заполните различные поля, вы будете готовы создать нового автора.
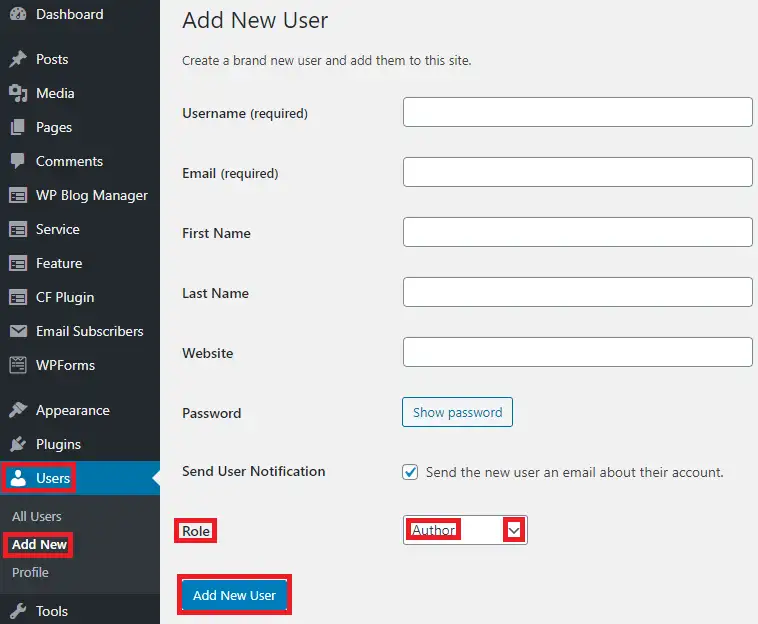
Однако не забудьте перед добавлением этого пользователя назначить роль автора в этой форме. После вставки вы сможете дать этому пользователю роль автора нужных вам сообщений.
Как изменить настройки пользователя?
Как администратор, вы можете указать различные настройки для вашего старого автора или нового назначенного автора. Для этого действия вам нужно перейти в Users > All Users .
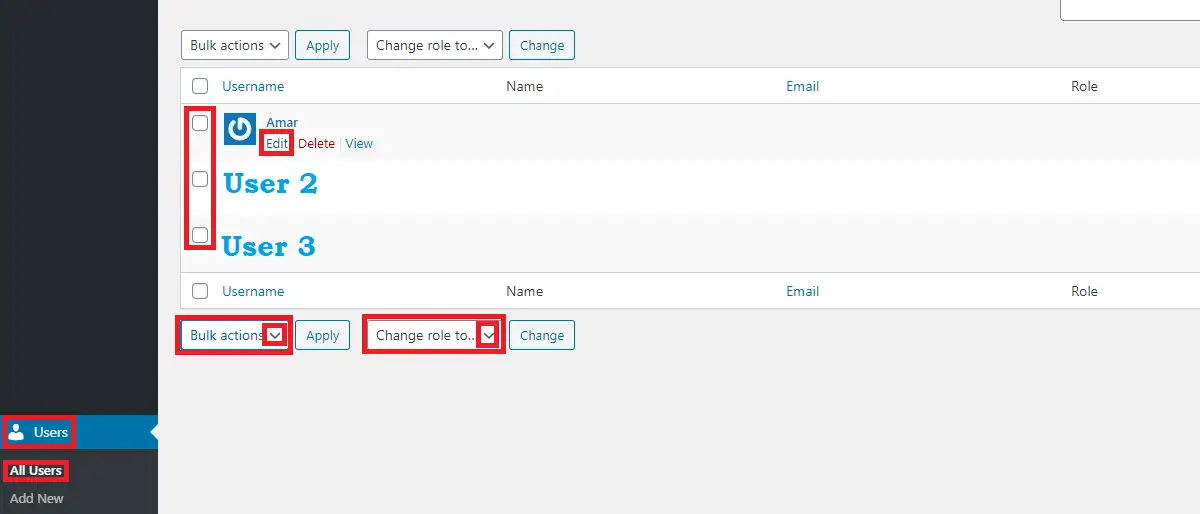
Там вы увидите список пользователей вашего сайта. Этот список показывает всех пользователей веб-сайта. Затем вы можете выбрать любого конкретного пользователя и нажать «Изменить». После редактирования вы увидите новую страницу, на которой вы можете изменить данные, связанные с этим конкретным пользователем.
Изменения, которые вы можете внести, включают в себя включение или отключение визуального редактора и сочетаний клавиш, генерацию пароля , изменение сведений, связанных с именем, контактной информацией, сведениями и изображением профиля. Однако обратите внимание, что вы не можете изменить имя пользователя после его создания.
Если у вас несколько авторов и вам нужно внести массовые изменения, вы также можете выбрать нескольких авторов из поля выбора, которое появляется перед их именем, и внести необходимые массовые изменения. Массовые изменения сэкономят ваше время, если вы хотите внести одно и то же изменение в несколько профилей. Массовое изменение включает в себя удаление или изменение текущей роли профиля.
Как обновить отображаемое имя?
Отображаемое имя меняется в настройках пользователя, как мы говорили в начале поста. Администратор может изменить профиль пользователя, чтобы просмотреть настройки для отдельных пользователей.

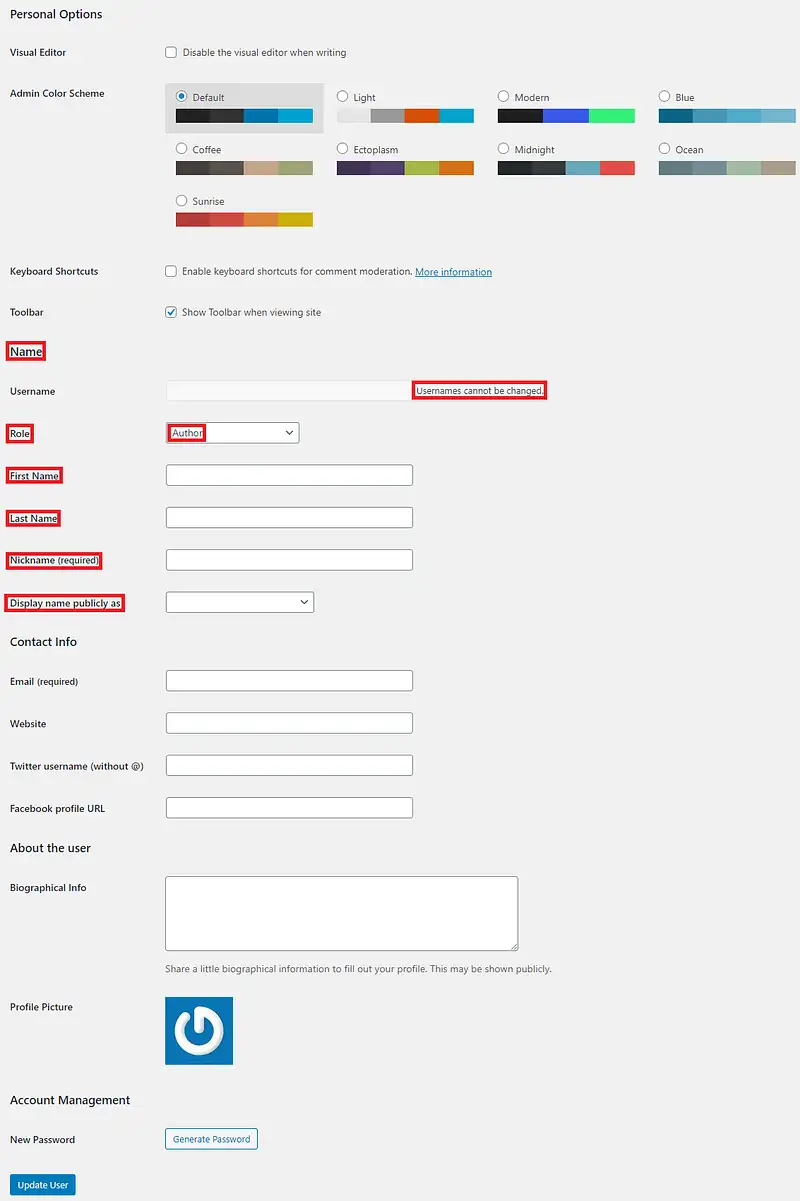
Здесь вы можете назначить Имя и Фамилию с предпочтительным псевдонимом . WordPress предложит различные форматы отображаемого имени для введенных вами имен. Вы можете выбрать один из них для публичного отображения на вашем сайте.
Как изменить автора в WordPress?
Как обсуждалось выше, иногда вам может потребоваться изменить автора для одного сообщения. Однако вы также можете изменить имя автора нескольких сообщений. Давайте подробно обсудим каждый из них.
Как изменить автора в WordPress (отдельный пост)
Если вам нужно изменить имя автора в одном сообщении, то это довольно просто.
Сначала отредактируйте выбранный пост из Posts > All Posts .
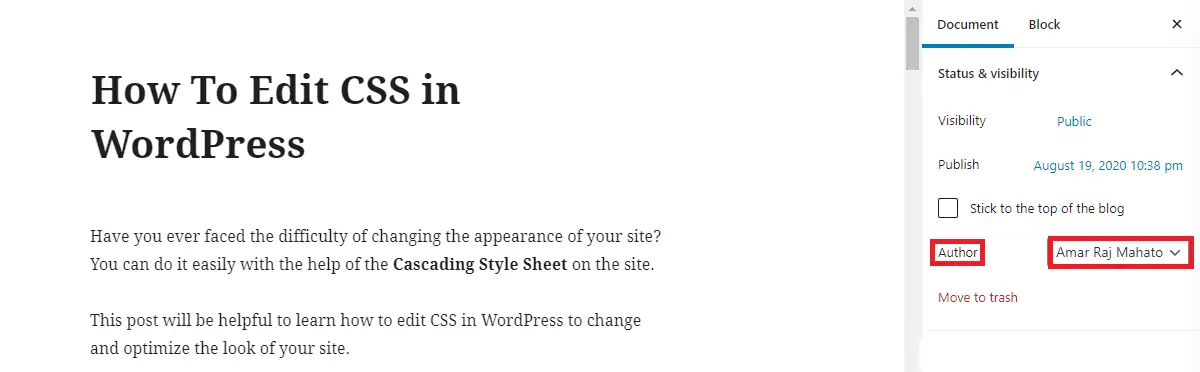
Имя автора вы увидите справа. Попробуйте нажать кнопку раскрывающегося списка рядом с именем автора, чтобы выбрать любого другого. Однако если у вас на сайте только один автор, то других имён вы не увидите. Итак, сначала вы должны добавить автора, либо у вас должны быть другие существующие авторы на сайте.
Вы также можете изменить имя автора отдельного сообщения с помощью быстрого редактирования .
Перейдите в « Сообщения»> «Все сообщения» .
Найдите сообщение, которое хотите отредактировать. Наведите указатель мыши на параметр «Быстрое редактирование» чуть ниже заголовка сообщения.
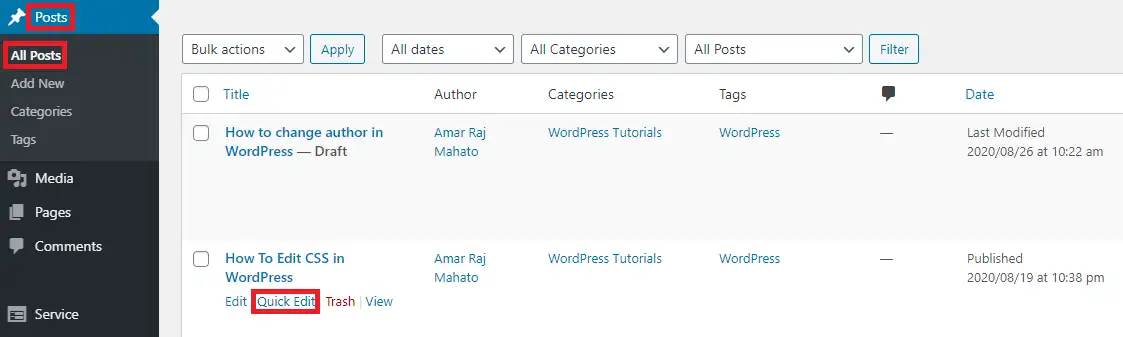
Как только вы нажмете «Быстрое редактирование», вы увидите имя автора, откуда вы можете назначить сообщение любому другому существующему автору на вашем сайте.
Используя быстрое редактирование, вы также можете добавлять или удалять категории и теги , связанные с публикацией. Вы можете изменить заголовок , слаг , дату или даже сделать сообщение приватным, защитив его паролем .
Как изменить автора в WordPress (несколько сообщений)
Да, иногда вам также нужно изменить имя автора в нескольких сообщениях. Тоже похожий процесс.
Это просто с опцией быстрого редактирования.
Сначала перейдите в «Сообщения» > «Все сообщения» .
Выберите несколько сообщений, затем « Редактировать » и « Применить », чтобы открыть окно «Массовое редактирование», как показано ниже.
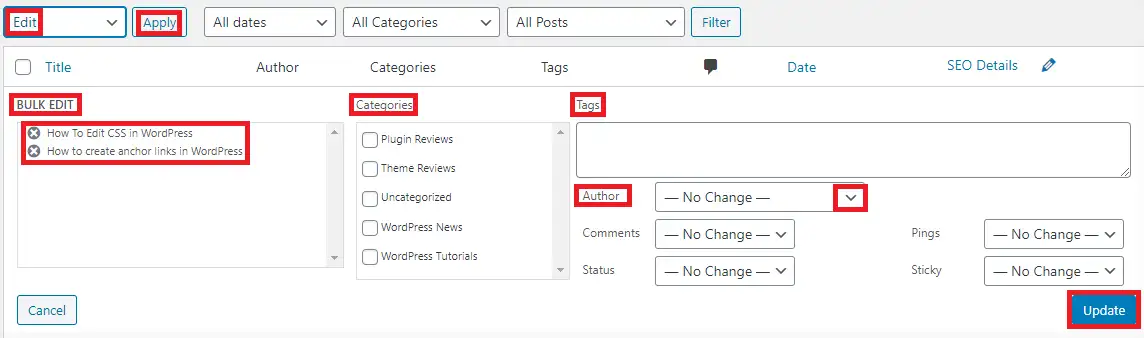
Слева вы увидите названия постов. Перепроверьте его, чтобы убедиться, что вы выбираете нужные сообщения. Также есть поле автора. Выберите нужного автора из выпадающего списка. Сохраните изменения с помощью кнопки обновления справа.
Процесс завершен. Вы также можете изменить имя автора каждого сообщения по одному. Но опция массового редактирования поможет вам сэкономить время.
Подведение итогов
Как только вы научитесь менять автора в WordPress, вы сможете назначать сообщения нужному автору. Массовое редактирование может сэкономить ваше время, если вы хотите сделать одно и то же в нескольких сообщениях. Иногда вам может понадобиться изменить отображаемое имя, чтобы избежать создания нового автора.
Я надеюсь, что этот пост поможет .
Похожие сообщения
- Как добавить мета-описание в WordPress
- Как создать якорные ссылки в WordPress
- Как редактировать CSS в WordPress
