วิธีใส่ WordPress ในโหมดบำรุงรักษา
เผยแพร่แล้ว: 2020-12-26คุณอาจประสบปัญหาด้านความปลอดภัยของไซต์ ต้องมีการเปลี่ยนแปลงการออกแบบหรือเปลี่ยนเนื้อหาของไซต์ หรือแม้แต่ทำการอัปเดตไซต์ ในทั้งสองกรณีนี้ จะช่วยคุณได้หากคุณรู้วิธีทำให้ WordPress อยู่ในโหมดบำรุงรักษา
โหมดการบำรุงรักษาคืออะไร?
เป็นสถานะของเว็บไซต์ที่คุณสามารถแจ้งผู้เยี่ยมชมว่าไซต์หยุดทำงานเนื่องจากการบำรุงรักษา คุณสามารถแสดงข้อความบนหน้าบนไซต์สดได้ นอกจากนี้ คุณสามารถเพิ่มวันที่ที่เว็บไซต์จะกลับมาอีกครั้งหลังการบำรุงรักษา
WordPress จะสร้างไฟล์ .maintenance เพื่อจัดเก็บข้อความบำรุงรักษาโดยใช้ฟังก์ชัน wp_maintenance เมื่อเว็บไซต์ไม่ต้องการการบำรุงรักษาอีกต่อไป เว็บไซต์จะลบไฟล์การบำรุงรักษาเพื่อไม่ให้มีไฟล์เพิ่มเติมในฐานข้อมูล
โหมดบำรุงรักษาจำเป็นเมื่อใด
มีประโยชน์ในสถานการณ์ต่าง ๆ ได้แก่ :
- ปลั๊กอินทดสอบ
- การเปลี่ยนธีม WordPress
- รีแบรนด์
- แก้ไขปัญหาเว็บไซต์
เมื่อคุณเปิดใช้งานโหมดการบำรุงรักษาใน WordPress คุณจะทำงานได้อย่างสะดวกสบายเพื่อแก้ไขปัญหาเว็บไซต์ที่มีอยู่ อย่างไรก็ตาม ไม่ได้หมายความว่าคุณต้องมีโหมดการบำรุงรักษาทุกครั้งที่คุณต้องการเปลี่ยนแปลงในไซต์
เมื่อคุณมีไซต์ขนาดเล็ก การเปลี่ยนแปลงเล็กน้อยทั้งหมดจะมีประโยชน์ในเวลาไม่นาน แต่ในกรณีที่มีไซต์ที่โดดเด่นกว่าหรือมีการเปลี่ยนแปลงที่สำคัญ ไซต์อาจต้องหยุดให้บริการในช่วงระยะเวลาหนึ่ง โหมดการบำรุงรักษาเหมาะที่สุดในกรณีดังกล่าว
หากคุณสังเกตเห็น หน้าการบำรุงรักษาเริ่มต้นใน WordPress จะแสดงข้อความบรรทัดเดียวบนหน้าสีขาวล้วน ประสบการณ์การใช้งานเว็บไซต์ของคุณประสบกับผู้ใช้ ในฐานะเจ้าของไซต์ คุณอาจไม่ต้องการทิ้งความประทับใจที่ผิดๆ ต่อผู้ใช้ของคุณ คุณสามารถเปลี่ยนหน้าโหมดการบำรุงรักษาเริ่มต้นได้ด้วยการออกแบบที่ดี
จะทำให้ WordPress อยู่ในโหมดบำรุงรักษาได้อย่างไร?
มีสี่วิธีที่แตกต่างกันในการเปิดใช้งานโหมดการบำรุงรักษาใน WordPress
คุณสมบัติการบำรุงรักษาในตัว
เมื่อใดก็ตามที่คุณอัปเดตแกน ธีม หรือปลั๊กอิน ฟังก์ชันการบำรุงรักษาในตัวจะตั้งค่าโดยอัตโนมัติ หลังจากที่คุณได้เริ่มการอัปเดตแล้ว คุณจะสังเกตเห็นข้อความที่แสดงว่าไซต์ได้เข้าสู่โหมดการบำรุงรักษาของพื้นที่ผู้ดูแลระบบแล้ว ปกติก็อยู่ได้ไม่นาน เมื่อการอัปเดตเสร็จสิ้น โหมดบำรุงรักษาจะสิ้นสุดลง
วิธีนี้ไม่อยู่ภายใต้การควบคุมของผู้ใช้ หน้าที่แสดงถูกสร้างขึ้นด้วยไฟล์ชั่วคราว .maintenance ทุกครั้งที่คุณเรียกใช้การอัปเดตใน WordPress
การใช้ปลั๊กอินโหมดการบำรุงรักษา
วิธีนี้เหมาะหากบุคคลไม่ต้องการเปลี่ยนรหัสด้วยตนเอง สิ่งที่คุณต้องทำคือค้นหาและติดตั้งปลั๊กอินและเปิดใช้งานโหมดการบำรุงรักษา
นี่คือปลั๊กอินบางส่วนที่มีอยู่ในที่เก็บปลั๊กอินของ WordPress สำหรับโหมดการบำรุงรักษา
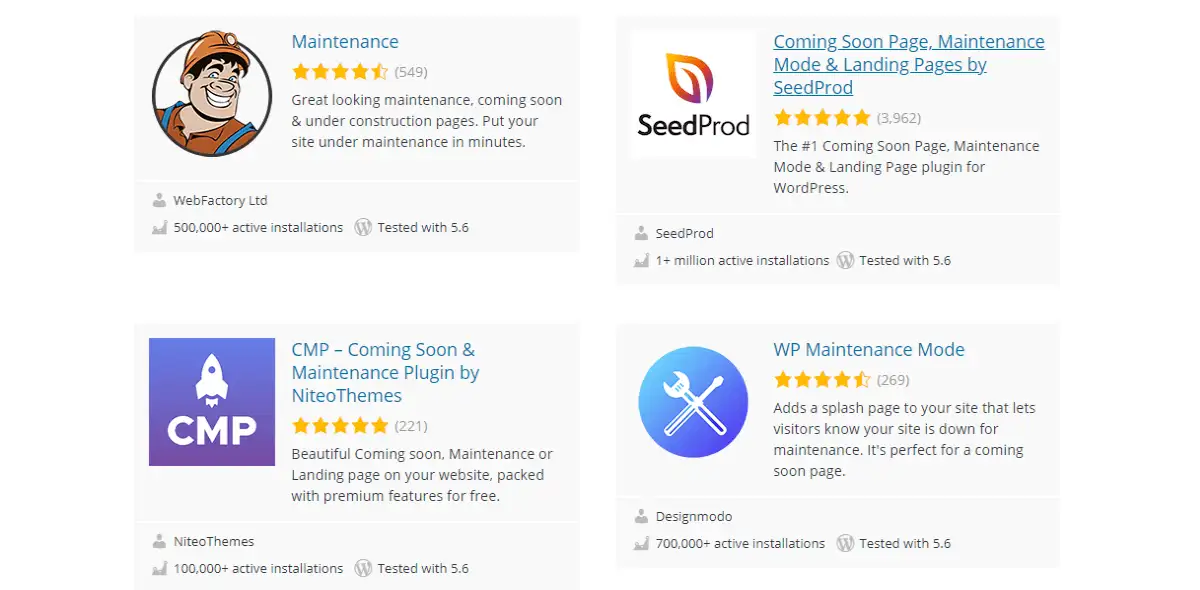
เมื่อคุณเปิดใช้งานหนึ่งในปลั๊กอินเหล่านี้ คุณสามารถออกแบบหน้าโหมดการบำรุงรักษาขึ้นอยู่กับประเภทของปลั๊กอิน คุณยังสามารถเพิ่มเนื้อหาลงในเพจและดูตัวอย่างเพจก่อนที่คุณจะเปิดโหมดการบำรุงรักษา

การใช้รหัสที่กำหนดเอง
คุณสามารถเพิ่มรหัสแบบกำหนดเองเพื่อเข้าสู่โหมดการบำรุงรักษาได้ด้วยตนเอง วิธีนี้เหมาะสำหรับผู้ใช้ที่ไม่ต้องการใช้ปลั๊กอิน
ขั้นแรก คุณต้องค้นหาไฟล์ functions.php ของธีมที่ใช้งานอยู่
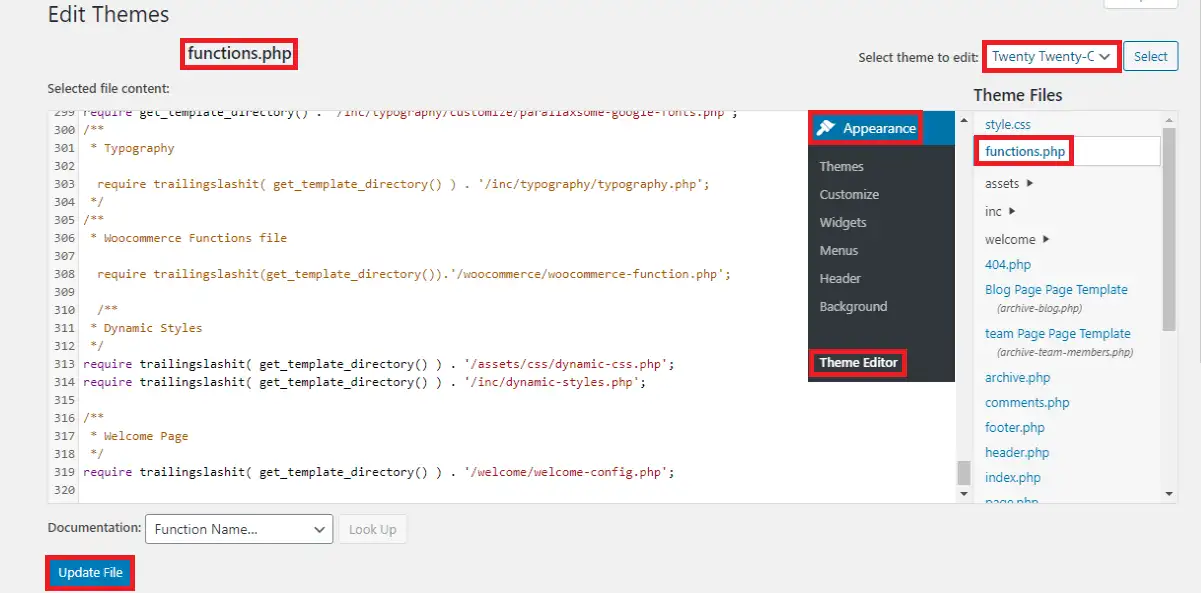
หลังจากนั้น คุณต้องเพิ่มรหัสนี้ลงในไฟล์ฟังก์ชัน
// เปิดใช้งานโหมดบำรุงรักษา WordPress
ฟังก์ชั่น wp_maintenance_mode () {
if (!current_user_can('edit_themes') || !is_user_logged_in()) {
wp_die('<h1>อยู่ระหว่างการบำรุงรักษา</h1><br />เว็บไซต์อยู่ระหว่างการปรับปรุง เราจะกลับมาให้บริการในเร็วๆ นี้');
}
}
add_action('get_header', 'wp_maintenance_mode');คุณสามารถเปลี่ยนข้อความการบำรุงรักษาในรหัสนี้ได้ตามความต้องการของคุณ
การใช้ .htaccess ไฟล์
หากต้องการใช้วิธีนี้ คุณต้องมีสิทธิ์แก้ไขไฟล์ .htaccess ซึ่งเป็นไฟล์สำรอง .htaccess ก่อนดำเนินการตามวิธีนี้ เมื่อคุณใช้วิธีนี้ คำขอจะเปลี่ยนเส้นทางไปยังไฟล์ maintenance.html ด้วยเหตุนี้ คุณจะไม่สามารถเข้าถึงแดชบอร์ดผู้ดูแลระบบ WordPress ได้
เปลี่ยนชื่อไฟล์ htaccess เป็นอย่างอื่นและสร้างไฟล์ htaccess ใหม่ .htaccess และเพิ่มรหัสต่อไปนี้:
RewriteEngine บน
รีไรท์เบส /
RewriteCond %{REMOTE_ADDR} !^356\.432\.976\.809 ใหม่
RewriteCond %{REQUEST_URI} !^/maintenance\.html$ . ใหม่
RewriteRule ^(.*)$ https://example.com/maintenance.html [R=307,L]ก่อนที่คุณจะเขียนโค้ดนี้ คุณต้องสร้างไฟล์ maintenance.html เสียก่อน รหัสนี้จะแทนที่หน้าแรกของคุณด้วยหน้าบำรุงรักษาชั่วคราว คุณสามารถสร้างหน้าการบำรุงรักษาออนไลน์ด้วยเทมเพลต HTML
แทนที่หมายเลขในส่วน REMOTE_ADDR ด้วยที่อยู่ IP ของคุณ สามารถเข้าถึงไซต์ด้วยที่อยู่ IP นั้นได้
จะออกจากโหมดบำรุงรักษาใน WordPress ได้อย่างไร
ดังที่คุณทราบจากการสนทนาข้างต้น WordPress เองสร้างไฟล์บำรุงรักษาชั่วคราวที่จะลบเมื่อการบำรุงรักษาเสร็จสิ้น หากไซต์ของคุณประสบปัญหาโหมดการบำรุงรักษา คุณจะต้องค้นหาไฟล์ .maintenance ในไดเร็กทอรีของคุณ ใช่ มันเป็นไฟล์ที่ซ่อนอยู่ ดังนั้นอย่าลืมดูไฟล์ที่ซ่อนอยู่ทั้งหมด คุณสามารถลบไฟล์ .maintenance ด้วยตนเองเพื่อแก้ปัญหาได้
หากคุณเพิ่มรหัสที่กำหนดเองเพื่อเปิดใช้งานการย้ายการบำรุงรักษา ให้ลบรหัสนั้นออกจากไฟล์ functions.php หากคุณใช้ไฟล์ .htaccess เพื่อเข้าสู่โหมดการบำรุงรักษา ให้เก็บไฟล์ .htaccess เก่าไว้ และลบไฟล์ .htaccess ที่ใช้สำหรับโหมดการบำรุงรักษา
หากคุณใช้ปลั๊กอินเพื่อเปิดใช้งานโหมดการบำรุงรักษา คุณจะต้องปิดโหมดการบำรุงรักษาของปลั๊กอิน ปิดใช้งานและลบปลั๊กอินออกจากไซต์ของคุณด้วย บางครั้ง หน้าการบำรุงรักษายังคงปรากฏขึ้นเนื่องจากแคช หากคุณกำลังใช้ปลั๊กอินแคช ให้ลองล้างแคช หากไม่มี ให้ติดตั้งปลั๊กอิน WordPress Cache เพื่อทำเช่นเดียวกัน
หากคุณกำลังใช้โฮสติ้ง WordPress ที่มีการจัดการ คุณสามารถล้างแคชจากระดับเซิร์ฟเวอร์ได้ด้วยความช่วยเหลือจากเว็บเซิร์ฟเวอร์ของคุณ
ด้วยเหตุนี้ คุณสามารถคืนไซต์ให้กลับสู่โหมดปกติได้หากคุณติดอยู่ในกระบวนการนี้
ข้อควรระวังสำหรับโหมดการบำรุงรักษา
การสำรองข้อมูลไซต์เป็นข้อควรระวังที่ดีที่สุดในการย้อนกลับไปยังสถานะการทำงานก่อนหน้า คุณยังสามารถอัปเดตธีมและปลั๊กอินทีละรายการเพื่อให้แน่ใจว่าไซต์ทำงานหลังจากอัปเดต ด้วยวิธีนี้ คุณจะพบว่าธีมหรือปลั๊กอินใดที่ทำให้เกิดปัญหาได้หากคุณประสบปัญหา
อย่าใช้ปลั๊กอินที่มีโค้ดมาตรฐานต่ำ ก่อนติดตั้งหรืออัปเดตธีมหรือปลั๊กอิน คุณต้องแน่ใจว่าธีมหรือปลั๊กอินนั้นเข้ากันได้กับ WordPress เวอร์ชัน
ห่อ
คุณจำเป็นต้องรู้วิธีทำให้ WordPress อยู่ในโหมดบำรุงรักษาเพื่อให้ได้รับการบำรุงรักษาบนไซต์ของคุณ โหมดการบำรุงรักษาจะช่วยให้คุณดูเป็นมืออาชีพสำหรับลูกค้าของคุณ หากคุณประสบปัญหาใดๆ ในการใช้สิ่งนี้บนไซต์ของคุณ เขียนลงในความคิดเห็นด้านล่าง เรายินดีที่จะช่วยเหลือคุณ
กระทู้ที่เกี่ยวข้อง
- โพสต์ WordPress เหนียว
- วิธีสร้างคอลัมน์ใน WordPress
- วิธีลบเบรดครัมบ์ใน WordPress
