Jak zainstalować WordPress na XAMPP krok po kroku
Opublikowany: 2021-08-02Jeśli nie możesz się doczekać stworzenia witryny programistycznej do wielu celów, takich jak testowanie, musisz wiedzieć, jak zainstalować WordPress na XAMPP krok po kroku.
Za pomocą XAMPP możesz skonfigurować lokalne środowisko z własnego biurka. W tym okresie różne sekcje witryny, takie jak blogi, układ, projekty, można zaplanować przed uruchomieniem witryny.
Ogólnie rzecz biorąc, istnieje wiele korzyści, jeśli pracujesz lokalnie przed opublikowaniem witryny. Zanim zaczniemy, musisz mieć aktywne połączenie internetowe, abyśmy mogli pobrać najnowszą wersję XAMPP i WordPressa, nad którymi pracujemy.
Jak zainstalować WordPress na XAMPP krok po kroku
Wykonaj następujące kroki, aby zainstalować WordPress na XAMPP:
Pobierz i zainstaluj XAMPP
Przede wszystkim przejdź do przeglądarki i pobierz XAMPP dla swojego systemu. XAMPP jest dostępny do pobrania dla systemów Windows , Linux i OS X.
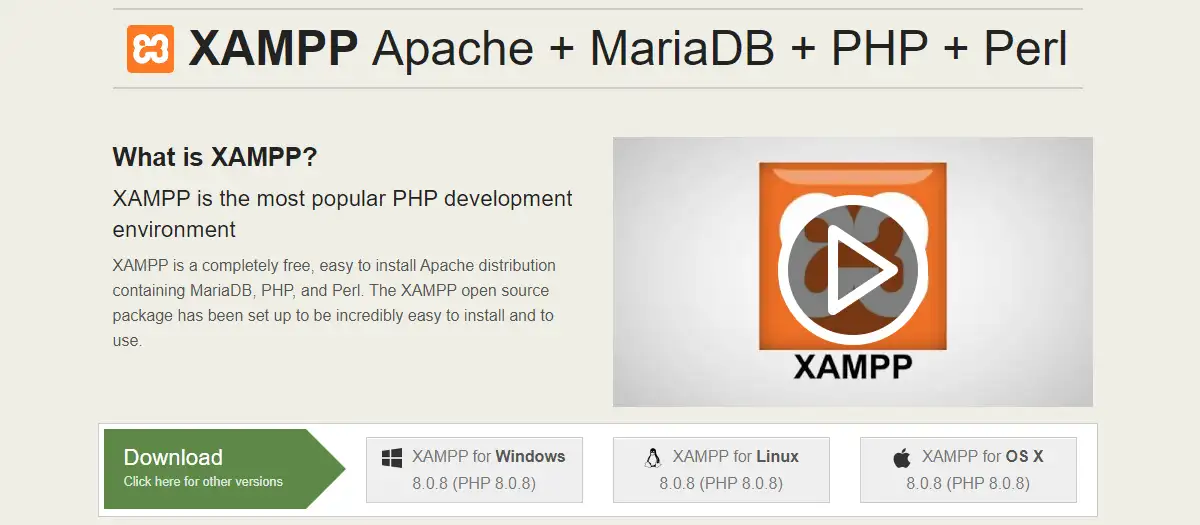
Zawsze pobieraj najnowszą wersję, aby łatki bezpieczeństwa były aktualizowane. Po zakończeniu pobierania uruchom instalację. W zależności od systemu może to potrwać kilka minut. Podczas instalacji możesz otrzymać ostrzeżenie od swojego oprogramowania antywirusowego, cokolwiek stanie na przeszkodzie w kontynuowaniu procesu instalacji.
Pobierz i zainstaluj WordPress
Odwiedź oficjalną stronę WordPressa, aby pobrać najnowszą wersję.
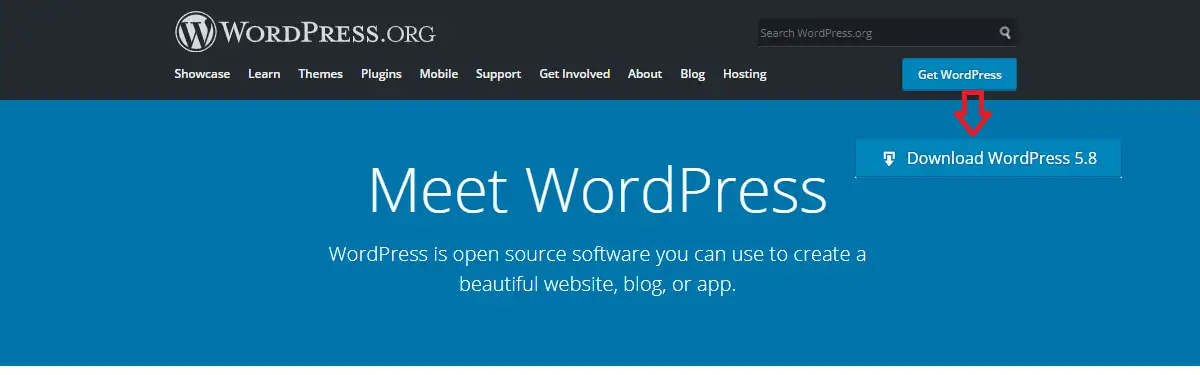
Pobrany plik WordPressa znajduje się w pliku zip. Wyodrębnij ten plik do nowego folderu, wybierz wszystkie te pliki i skopiuj je. Musisz opublikować te pliki w określonej lokalizacji w folderze XAMPP. Jeśli zainstalowałeś XAMPP w G: musisz wkleić te pliki w G:\xampp\htdocs\Nowa nazwa folderu\(Wklej tutaj wcześniej skopiowane pliki WordPress)
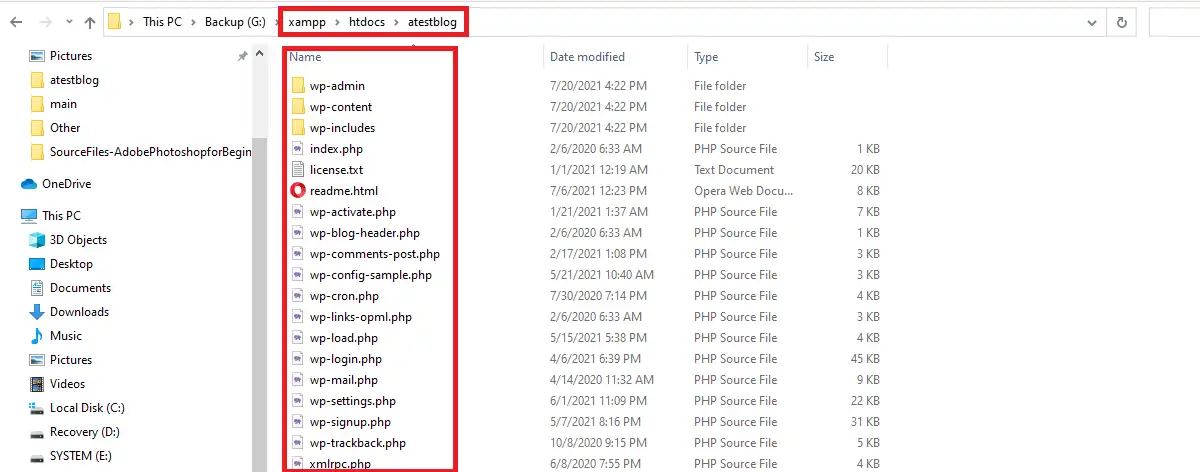
Uwaga: Nowa nazwa folderu powinna być zgodna z tytułem nowej witryny. W naszym przypadku nazwa folderu to atestblog .
Uruchom serwer XAMPP
Aby otworzyć serwer XAMPP, przejdź do menu Start i wpisz XAMPP. Na ekranie zobaczysz panel sterowania XAMPP.
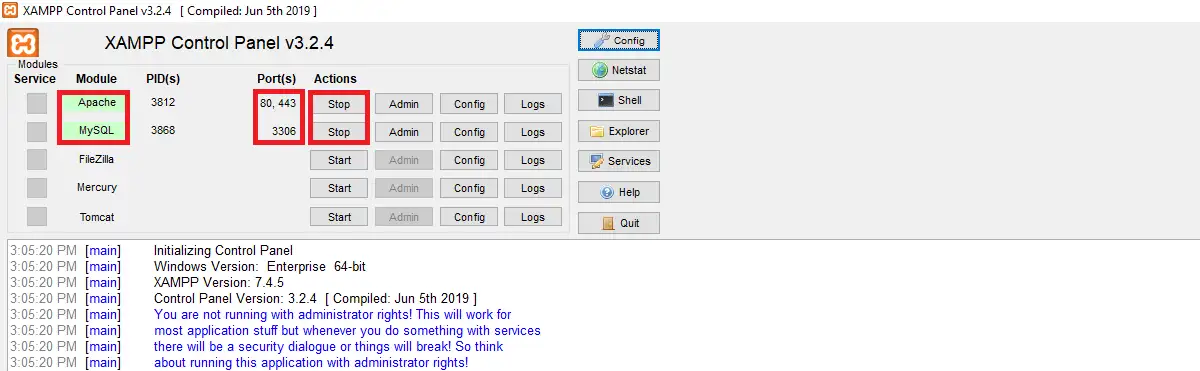
Musisz uruchomić Apache i MySQL , klikając start w odpowiednim wierszu w kolumnie Działania .
Apache działa na porcie 80,443
MySQL działa na porcie 3306
Teraz, jeśli wpiszesz localhost w przeglądarce, jeśli Apache jest uruchomiony, będziesz mógł zobaczyć stronę XAMPP. Jeśli się otworzy, powinieneś zauważyć, że Apache został pomyślnie zainstalowany do przetwarzania plików PHP.
Ponadto, jeśli wpiszesz localhost/phpmyadmin w przeglądarce, zobaczysz internetową aplikację kliencką do interakcji z MySQL. Potwierdza to, że MySQL działa.
Czasami możesz również napotkać problem podczas uruchamiania tych portów. Jeśli tak się stanie, musisz sprawdzić dziennik na dole i odpowiednio postępować. Dziennik jest opatrzony czerwonym tekstem i nie ma jednej przyczyny niepowodzenia, więc możesz sprawdzić jego rozwiązanie w zależności od komunikatu o niepowodzeniu. Osobiście nie spotkałem się z tym na moim komputerze i mam nadzieję, że z tym też się nie spotkasz. Jeśli kiedykolwiek się z tym zmierzysz, powiadom mnie na adres [email protected] , chętnie Ci pomogę.
Po wykonaniu tej czynności będziesz mógł uruchomić witrynę lokalnie bez konieczności posiadania nazwy domeny i serwera hostingowego. Powinieneś to robić za każdym razem, gdy ponownie uruchamiasz komputer. Na końcu posta podamy bonusową wskazówkę, która usunie konieczność uruchamiania usług Apache i MySQL po każdym restarcie. Oznacza to, że te dwie usługi będą uruchamiane automatycznie przy każdym uruchomieniu komputera. To z pewnością zaoszczędzi ci trochę czasu na opracowywanie.

Utwórz bazę danych WordPress
Aby zainstalować WordPress, potrzebujesz bazy danych MySQL. Aby kontynuować proces, otwórz localhost/phpmyadmin/
Kliknij Bazy danych, jak pokazano poniżej:
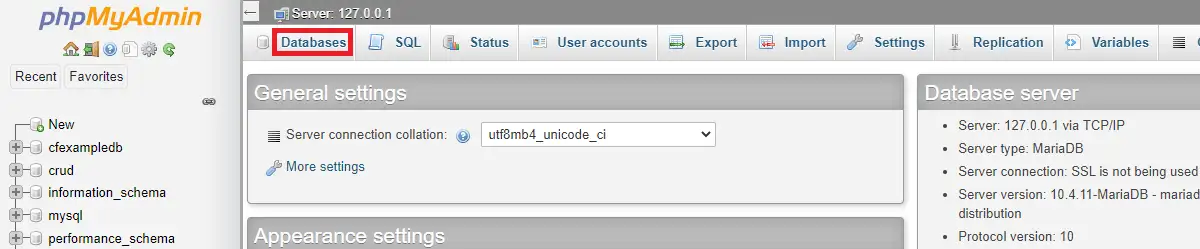
Zaleca się, aby nazwa bazy danych była taka sama jak wcześniej wpisana w nowej nazwie folderu, tj. tytule witryny. W drugim polu możesz zmienić go na Sortowanie lub pozostawić bez zmian i kliknąć Utwórz .

Zainstaluj WordPress lokalnie
Jeśli wszystkie powyższe kroki zostaną wykonane, powinieneś być w stanie zobaczyć ekran instalatora WordPress po otwarciu adresu URL localhost/twoja nazwa folderu
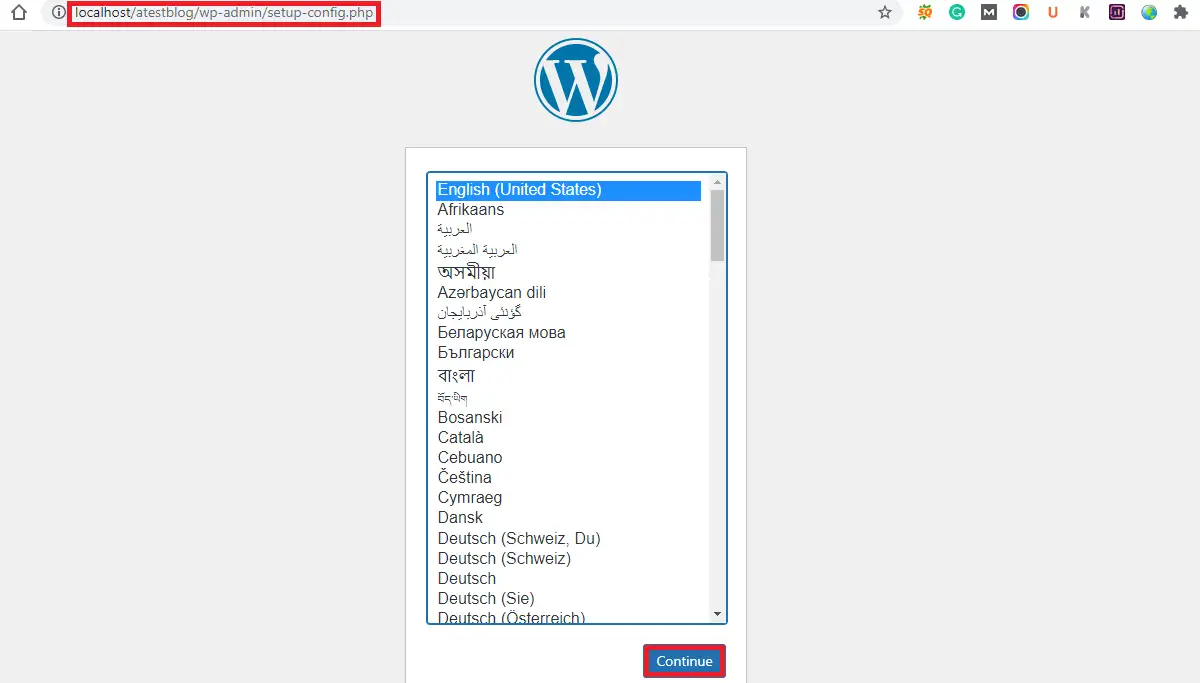
Podczas instalacji musisz zachować tę samą nazwę bazy danych, którą utworzyłeś we wcześniejszym kroku.
Nazwa użytkownika to root dla localhost i pozostaw pole hasła puste .
Host bazy danych i prefiks tabeli powinny być takie, jakie są.
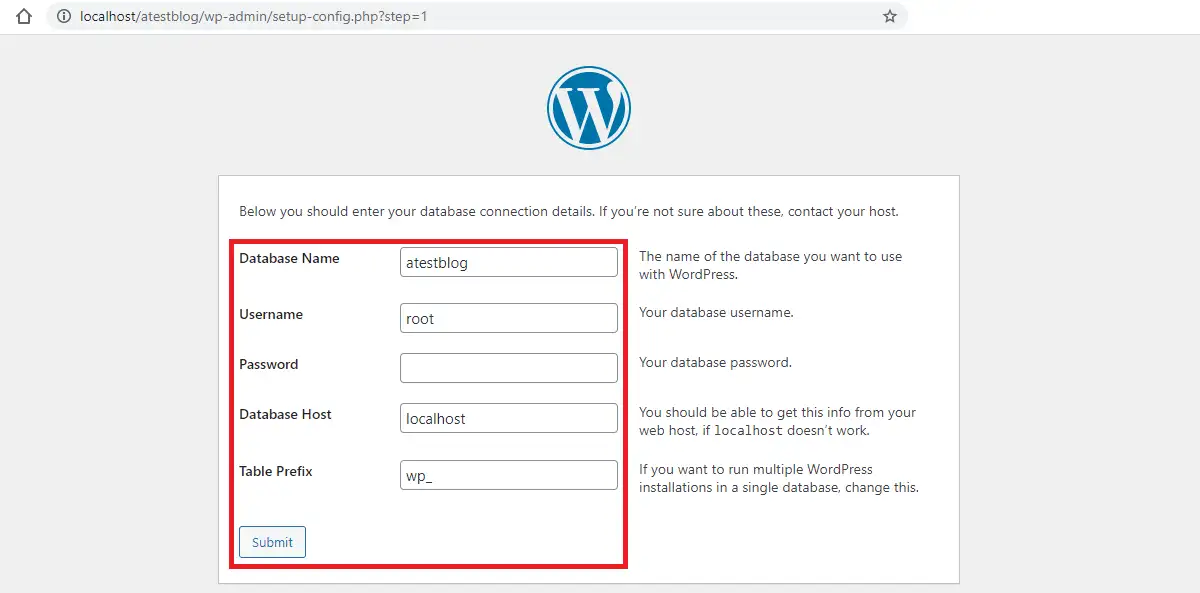
Wypełnij tytuł witryny , jak chcesz.
Nazwa użytkownika jest zwykle przechowywana jako admin .
Wpisz hasło ręcznie. Możesz również zachować słabe hasło, klikając ikonę „ Potwierdź użycie słabego hasła ”.
Adres e-mail jest potrzebny.
Pozostaw widoczność w wyszukiwarce bez zmian. tzn. pozostaw to niezaznaczone .
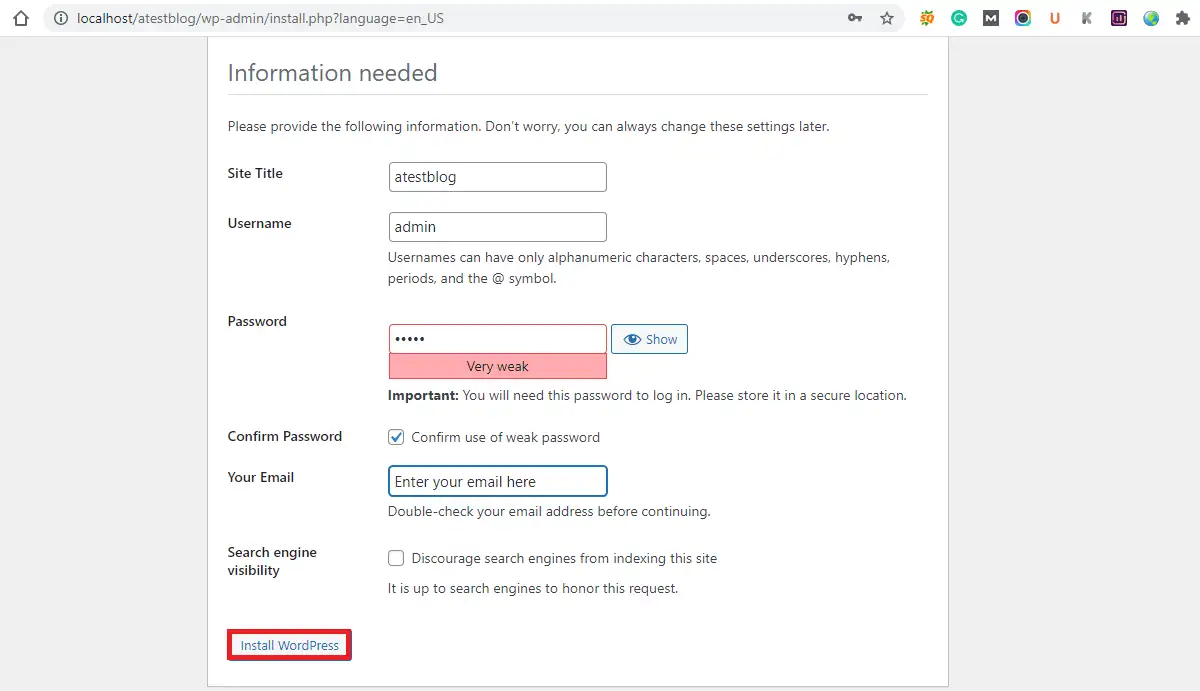
Teraz możesz zainstalować WordPress i zalogować się do następnego kroku.
Nie zapomnij nazwy użytkownika i hasła, ponieważ są one potrzebne do zalogowania się do nowo utworzonego pulpitu nawigacyjnego.
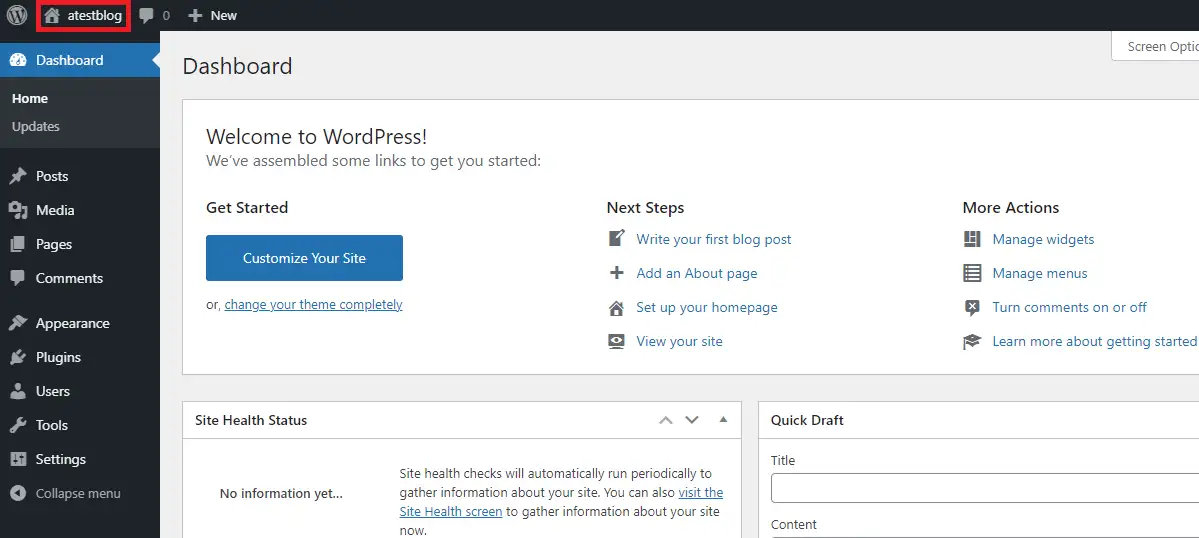
W lewym górnym rogu zobaczysz tytuł witryny . Możesz go otworzyć w nowej karcie, aby sprawdzić witrynę po wprowadzeniu pewnych zmian.
Sekcja Pulpit nawigacyjny pokazuje różne aspekty Twojej witryny wraz z wydarzeniami i wiadomościami WordPress.
Nowe blogi i artykuły można publikować w sekcji Posty .
W mediach będziesz mógł przesyłać pliki multimedialne, takie jak filmy, obrazy itp.
Będziesz mógł dodawać lub edytować wiele stron z zakładki Strony .
Motywy można dodawać z zakładki Wygląd , podczas gdy wtyczki można dodawać z zakładki wtyczek. Domyślnie w instalacji WordPressa znajduje się kilka motywów i wtyczek.
Możesz zarządzać różnymi użytkownikami witryny z zakładki Użytkownicy . Istnieją inne opcje na karcie Narzędzia i ustawienia , które warto poznać również.
Dodatkowa wskazówka
Jak wspomnieliśmy powyżej, poinformujemy Cię, jak automatycznie uruchamiać usługi Apache i MySQL, gdy komputer jest włączony.
Aby Apache i MySQL działały jako usługi, najpierw przejdź do folderu, w którym zainstalowano XAMPP. Znajdź xampp-control.exe w folderze XAMPP. Kliknij ten plik prawym przyciskiem myszy i uruchom jako administrator.
Zobaczysz usługę Modules w pierwszej kolumnie z czerwonym krzyżykiem w Apache i MySQL. Zmień czerwony znacznik na zielony znacznik w obu tych usługach. Teraz przejdź do konfiguracji i sprawdź Apache i MySQL w Autostart modułów . Zapisz te zmiany.
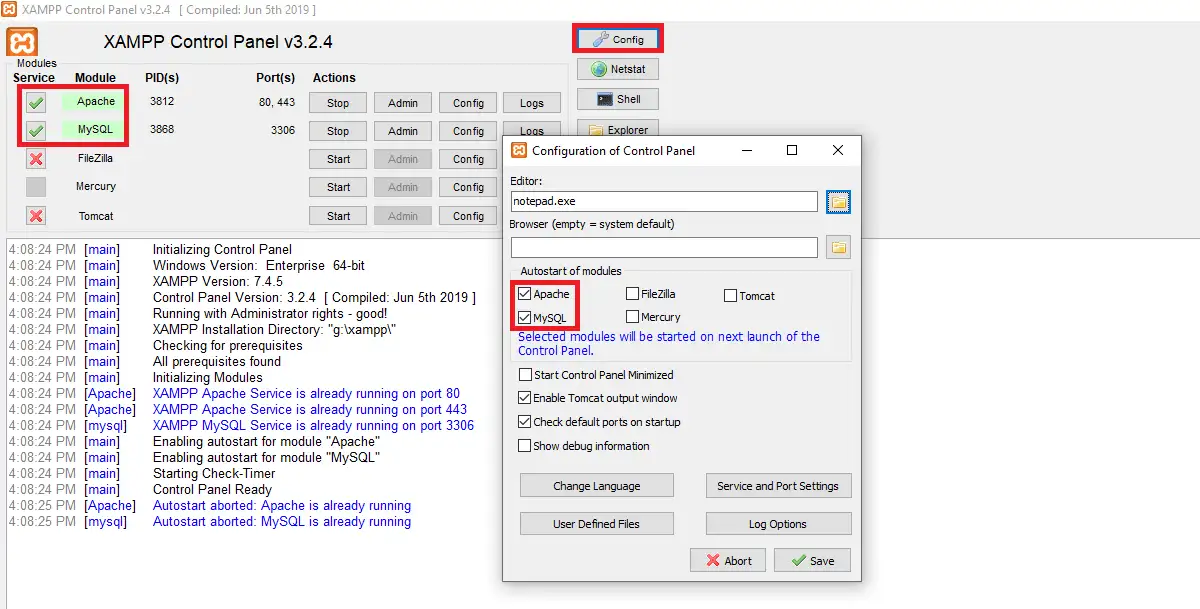
Po dokonaniu tych zmian, przy każdym ponownym uruchomieniu komputera Apache i MySQL zostaną uruchomione automatycznie.
Zawijanie
Jeśli śledziłeś ten post, na pewno nauczyłeś się instalować WordPress na XAMPP krok po kroku. Z pomocą lokalnego hosta możesz poświęcić trochę czasu na zaprojektowanie witryny przed opublikowaniem jej w Internecie. Po zakończeniu tego procesu możesz kupić domenę i hosting, aby kontynuować.
Nasze inne artykuły
- Jak włączyć kompresję GZIP w WordPress?
- Jak ustawić WordPressa w trybie konserwacji
- 6 powodów, dla których Twoja firma potrzebuje automatyzacji marketingu
