Как установить WordPress на XAMPP шаг за шагом
Опубликовано: 2021-08-02Если вы хотите создать сайт разработки для нескольких целей, таких как тестирование, вам нужно знать, как шаг за шагом установить WordPress на XAMPP.
С помощью XAMPP вы можете настроить локальную среду со своего рабочего места. В течение этого периода можно планировать различные разделы веб-сайта, такие как блоги, макет, дизайн , прежде чем запускать сайт.
В целом есть много преимуществ, если вы работаете локально перед публикацией сайта. Прежде чем мы начнем, вам необходимо иметь активное подключение к Интернету, чтобы мы могли загрузить последнюю версию XAMPP и WordPress там, где мы работаем.
Как установить WordPress на XAMPP шаг за шагом
Выполните следующие действия, чтобы установить WordPress на XAMPP:
Загрузите и установите XAMPP
Прежде всего, зайдите в браузер и загрузите XAMPP для своей системы. XAMPP доступен для загрузки для систем Windows , Linux и OS X.
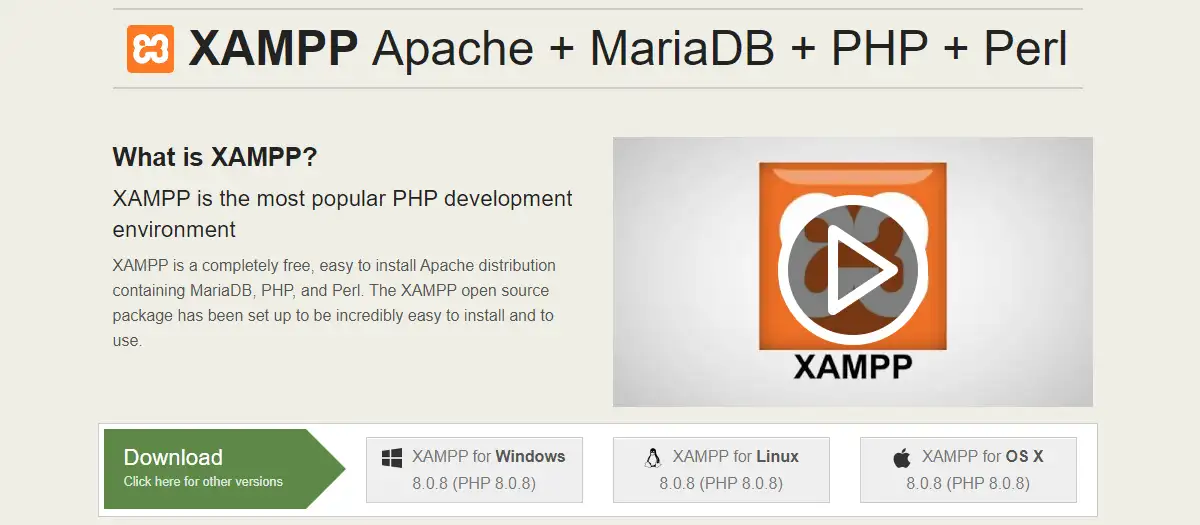
Всегда загружайте последнюю версию, чтобы обновления безопасности были обновлены. После завершения загрузки запустите установку. Это может занять несколько минут в зависимости от вашей системы. Во время установки вы можете получить предупреждение от своего антивирусного программного обеспечения, что бы ни помешало продолжить процесс установки.
Загрузите и установите WordPress
Посетите официальный сайт WordPress, чтобы загрузить последнюю версию.
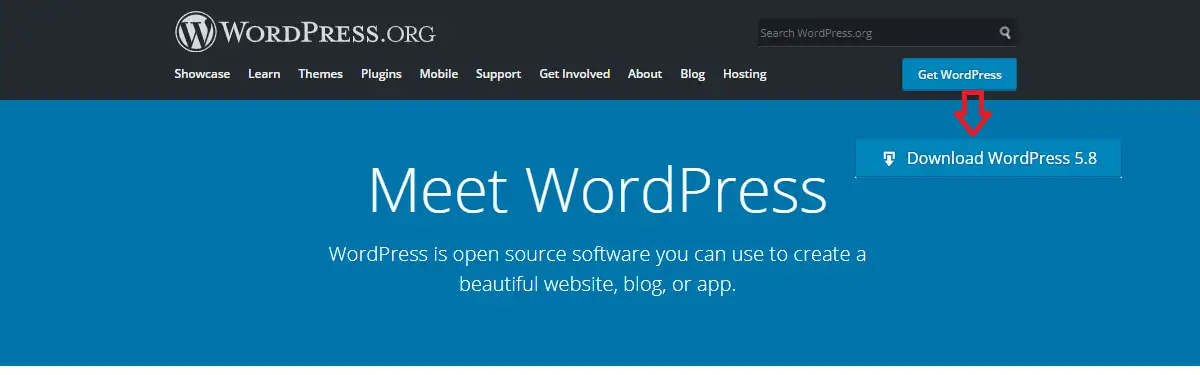
Загруженный файл WordPress находится в zip-файле. Извлеките этот файл в новую папку, выберите все эти файлы и скопируйте их. Вам нужно разместить эти файлы в определенном месте внутри папки XAMPP. Если вы установили XAMPP в G:, вам нужно вставить эти файлы в G:\xampp\htdocs\Новое имя папки\ (вставьте сюда ранее скопированные файлы WordPress)
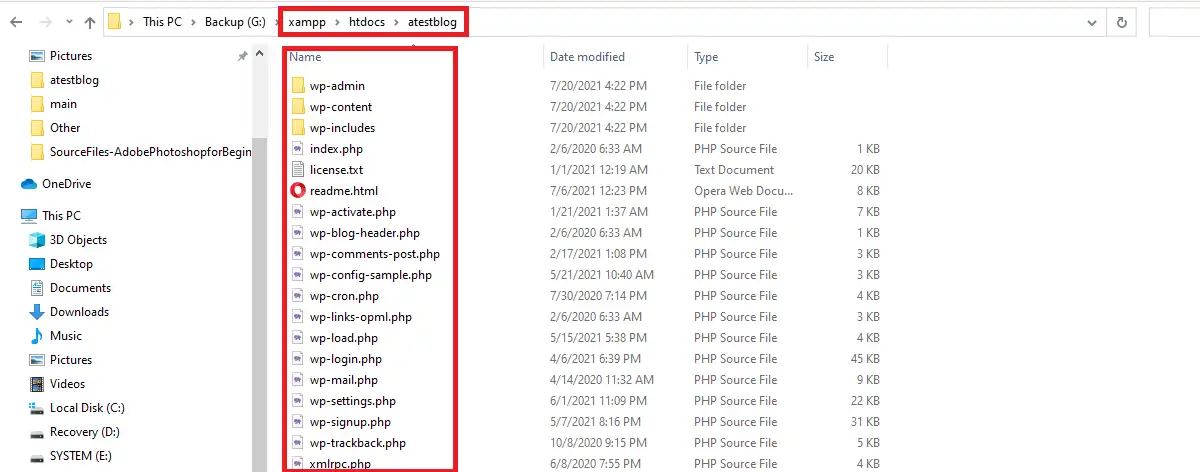
Примечание. Имя новой папки должно быть сохранено в соответствии с новым названием сайта. В нашем случае имя папки — atestblog .
Запустите сервер XAMPP
Чтобы открыть сервер XAMPP, перейдите в меню «Пуск» и введите XAMPP. Вы увидите панель управления XAMPP на экране.
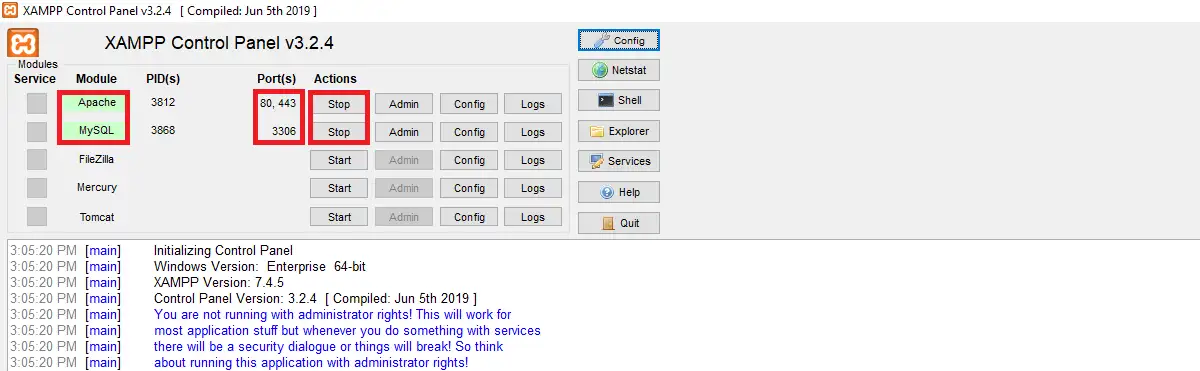
Вам нужно запустить Apache и MySQL , нажав кнопку «Пуск» в соответствующей строке столбца «Действия» .
Apache работает на порту 80 443
MySQL работает на порту 3306.
Теперь, если вы введете localhost в браузере, если Apache запущен, вы сможете увидеть страницу XAMPP. Если он открывается, вы должны отметить, что Apache успешно установлен для обработки файлов PHP.
Кроме того, если вы наберете localhost/phpmyadmin в браузере, если увидите клиентское веб-приложение для взаимодействия с MySQL. Это подтверждает, что MySQL работает.
Иногда вы также можете столкнуться с проблемой при запуске этих портов. Если это произойдет, вам нужно проверить журнал внизу и действовать соответствующим образом. Журнал выделен красным текстом, и нет единой причины сбоя, поэтому вы можете проверить его решение в зависимости от сообщения об ошибке. Лично я не сталкивался с этим на своей машине и надеюсь, что вы тоже не столкнетесь с этим. Если вы когда-нибудь столкнетесь с этим, напишите мне на [email protected] , я буду рад вам помочь.
После того, как это будет сделано, вы сможете запускать сайт локально без необходимости в доменном имени и хостинг-сервере. Вы должны делать это каждый раз, когда перезагружаете компьютер. В конце поста мы дадим вам бонусный совет, который избавит вас от необходимости запускать службы Apache и MySQL после каждого перезапуска. Это означает, что эти две службы будут запускаться автоматически при запуске вашей машины. Это определенно сэкономит часть вашего времени на разработку.

Создать базу данных WordPress
Вам нужна база данных MySQL для установки WordPress. Чтобы продолжить процесс, откройте localhost/phpmyadmin/
Щелкните Базы данных, как показано ниже:
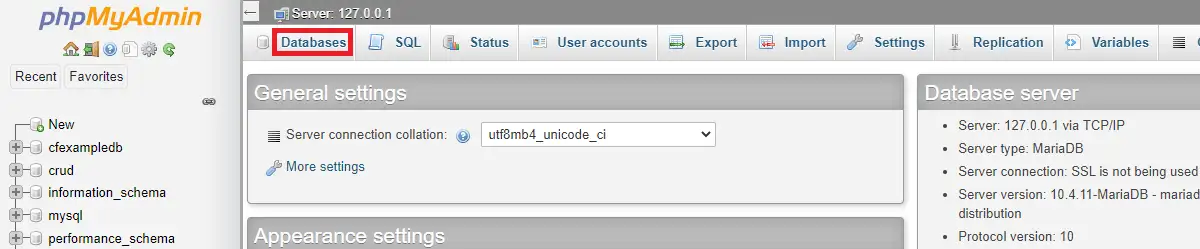
Рекомендуется оставить имя базы данных таким же, как вы написали ранее в новом имени папки, т.е. название вашего сайта. Во втором поле вы можете либо изменить его на Collation , либо оставить как есть и нажать Create .

Установите WordPress локально
Если все вышеперечисленные шаги выполнены, вы сможете увидеть экран установщика WordPress при открытии URL-адреса localhost/yourfoldername.
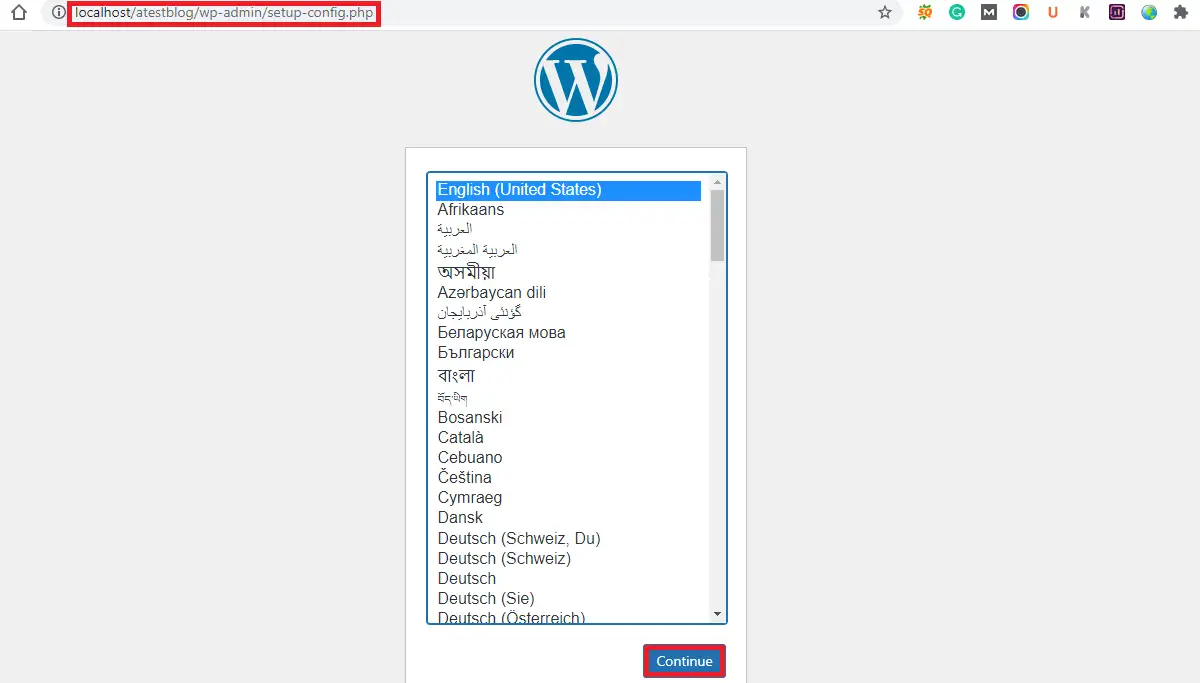
При установке вам необходимо сохранить то же имя базы данных, которое вы создали на предыдущем шаге.
Имя пользователя root для localhost и оставьте поле пароля пустым .
Хост базы данных и префикс таблицы должны быть такими, какие они есть.
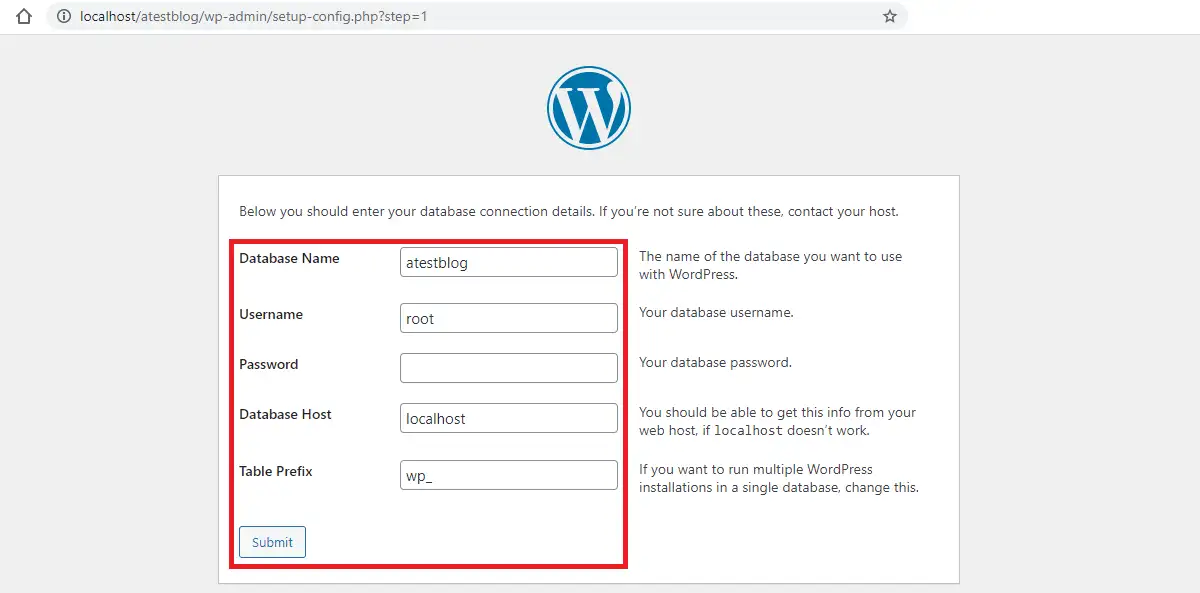
Заполните Название сайта, как вы хотите.
Имя пользователя обычно сохраняется как admin .
Введите пароль вручную. Вы также можете сохранить слабый пароль, нажав на иконку « Подтвердить использование слабого пароля ».
Адрес электронной почты необходим.
Оставьте видимость поисковой системы как есть. т.е. оставить его неотмеченным .
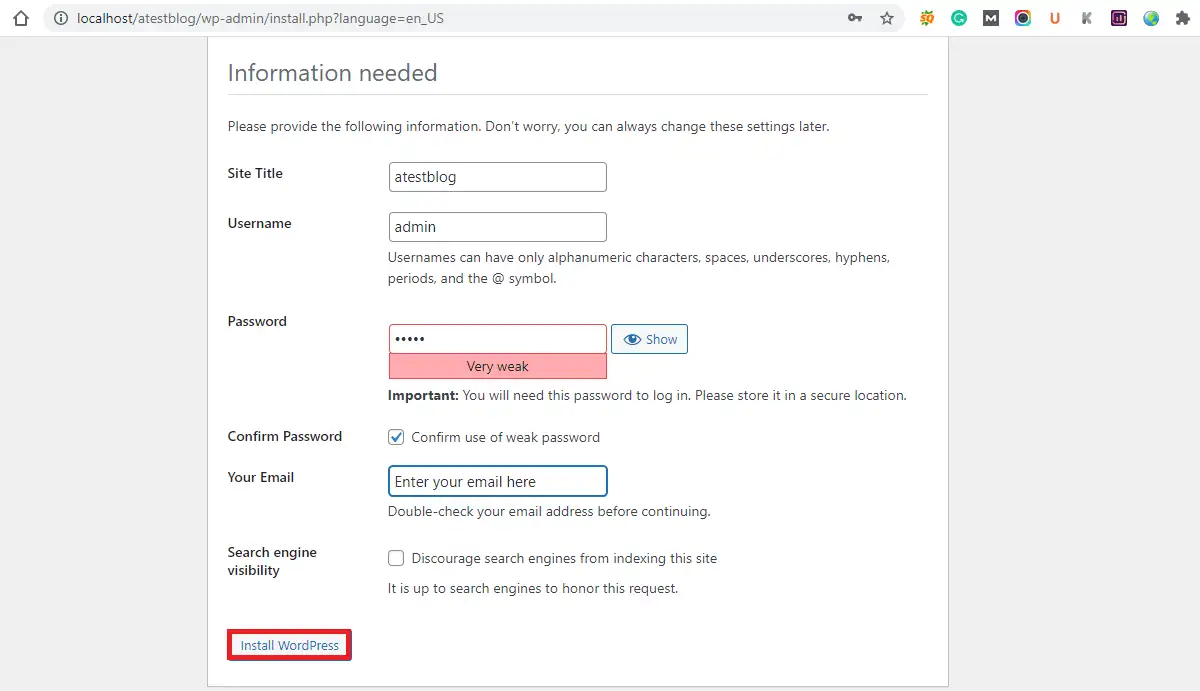
Теперь вы можете установить WordPress и войти на следующий шаг.
Не забудьте имя пользователя и пароль, так как они понадобятся вам для входа в только что созданную панель управления.
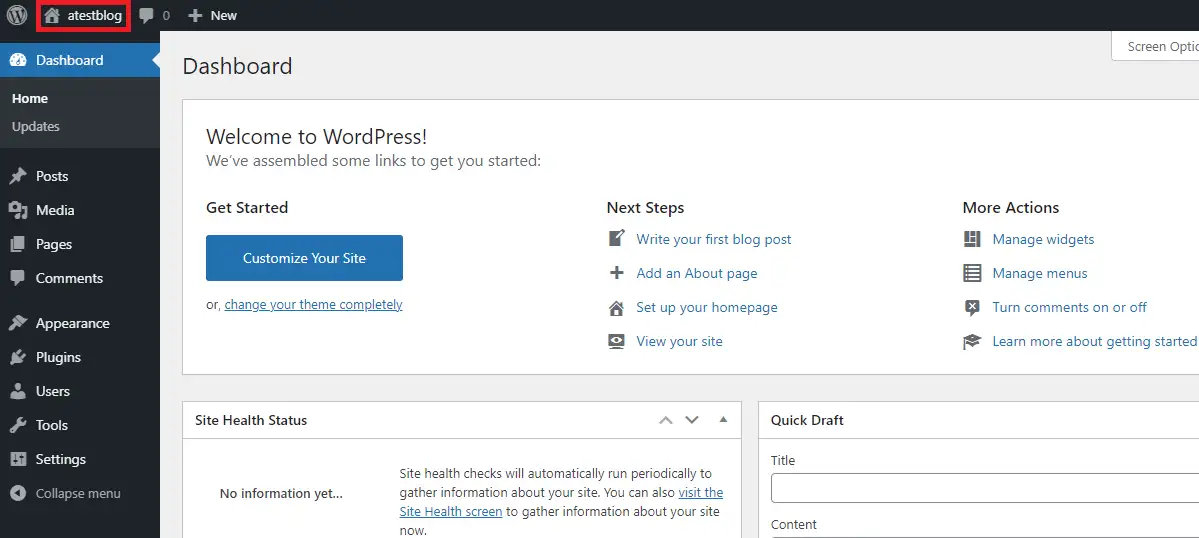
В левом верхнем углу вы увидите название сайта . Вы можете открыть его в новой вкладке, чтобы проверить сайт после внесения некоторых изменений.
Раздел Dashboard показывает различные аспекты вашего сайта, а также события и новости WordPress.
Новые блоги и статьи можно размещать в разделе « Сообщения ».
В медиа вы сможете загружать мультимедийные файлы, такие как видео, изображения и т. д.
Вы сможете добавлять или редактировать несколько страниц на вкладке « Страницы ».
Темы можно добавить на вкладке « Внешний вид », а плагины можно добавить на вкладке «Плагины». По умолчанию в установке WordPress есть несколько тем и плагинов.
Вы можете управлять разными пользователями сайта на вкладке « Пользователи ». На вкладке « Инструменты и настройки » есть и другие параметры, которые вы можете изучить. также.
Бонусный совет
Как мы упоминали выше, мы сообщим вам, как автоматически запускать службы Apache и MySQL, когда ваша машина включена.
Чтобы Apache и MySQL работали как службы, сначала перейдите в папку, в которой установлен XAMPP. Найдите xampp-control.exe в папке XAMPP. Щелкните правой кнопкой мыши этот файл и запустите его от имени администратора.
Вы увидите службу Modules в первом столбце с красным крестом на Apache и MySQL. Измените красную метку на зеленую галочку на обеих этих службах. Теперь идем в конфиг и проверяем Apache и MySQL в Автостарте модулей . Сохраните эти изменения.
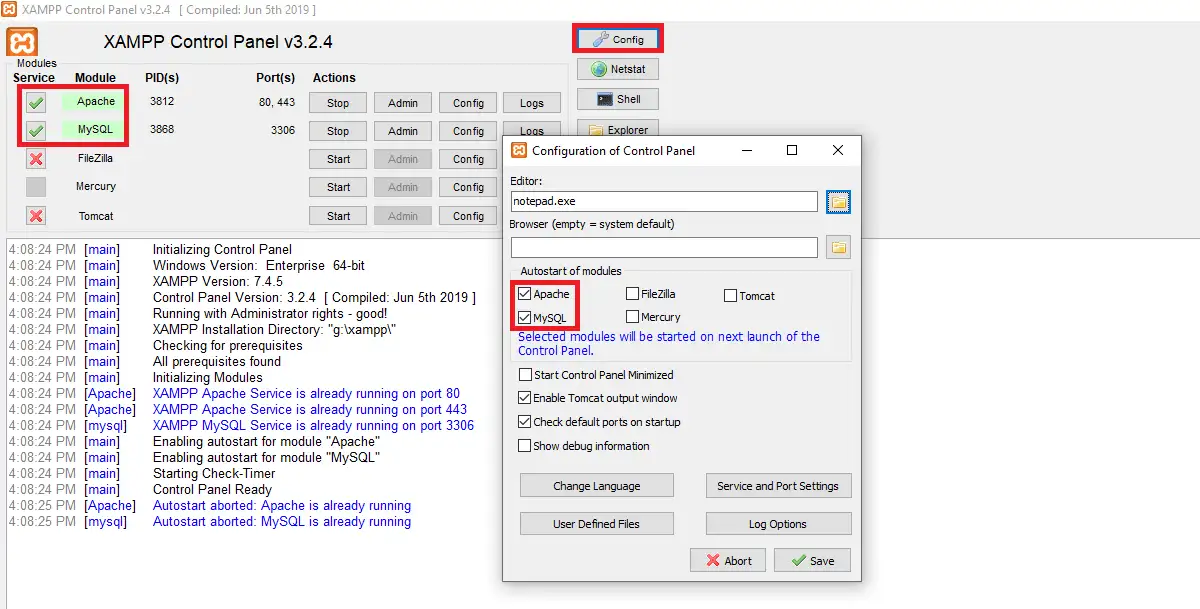
После внесения этих изменений всякий раз, когда вы перезагружаете компьютер, Apache и MySQL будут запускаться автоматически.
Подведение итогов
Если вы следили за этим постом, вы определенно узнали, как шаг за шагом установить WordPress на XAMPP. С помощью локального хоста вы можете потратить время на разработку сайта, прежде чем публиковать его в Интернете. После того, как вы закончите этот процесс, вы можете купить домен и хостинг, чтобы продолжить дальше.
Другие наши статьи
- Как включить сжатие GZIP в WordPress
- Как перевести WordPress в режим обслуживания
- 6 причин, по которым вашему бизнесу нужна автоматизация маркетинга
