Como instalar o WordPress no XAMPP passo a passo
Publicados: 2021-08-02Se você está ansioso para criar um site de desenvolvimento para vários propósitos, como testes, então você precisa saber como instalar o WordPress no XAMPP Passo a Passo.
Com a ajuda do XAMPP, você pode configurar um ambiente local de sua própria mesa. Durante esse período, diferentes seções do site, como blogs, layout, designs, podem ser planejadas antes de tornar o site ao vivo.
No geral, há muitas vantagens se você estiver trabalhando localmente antes de publicar o site. Antes de começarmos, você precisa ter uma conexão ativa com a internet para que possamos baixar a versão mais recente do XAMPP e do WordPress onde trabalhamos.
Como instalar o WordPress no XAMPP passo a passo
Siga estas etapas para instalar o WordPress no XAMPP:
Baixe e instale o XAMPP
Antes de tudo, acesse o navegador e baixe o XAMPP para o seu sistema. O XAMPP está disponível para download para sistemas Windows , Linux e OS X.
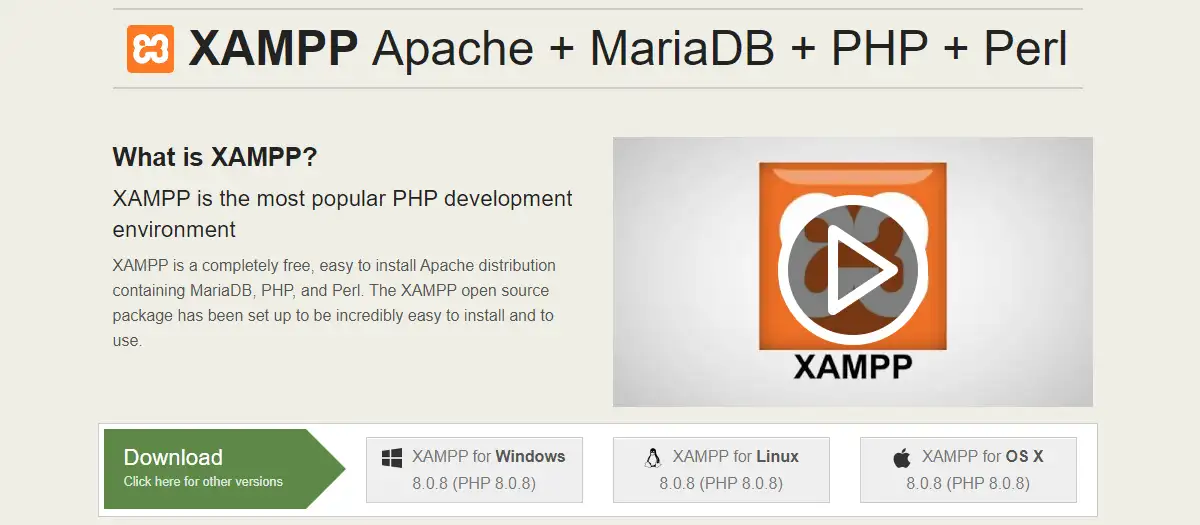
Sempre baixe a versão mais recente para que os patches de segurança sejam atualizados. Após a conclusão do download, execute a instalação. Pode demorar alguns minutos, dependendo do seu sistema. Durante a instalação, você pode receber um aviso do seu software antivírus, o que quer que apareça no caminho, continue o processo de instalação.
Baixe e instale o WordPress
Visite o site oficial do WordPress para baixar a versão mais recente.
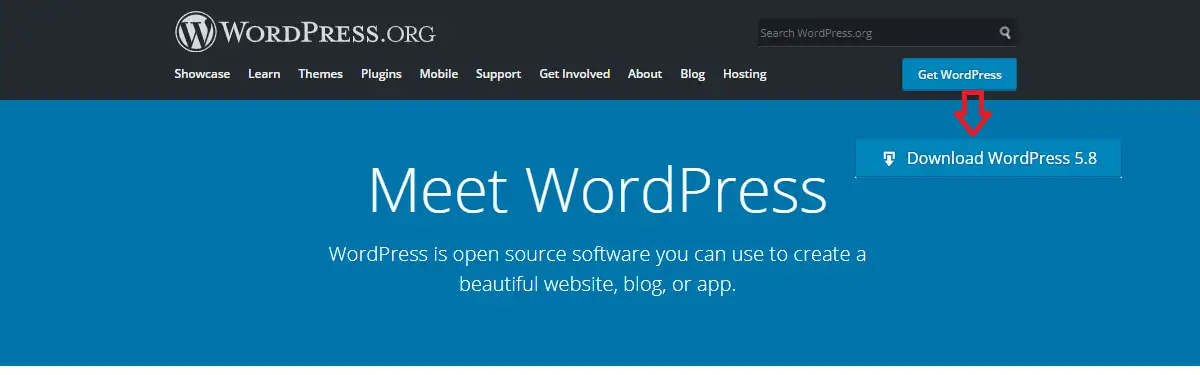
O arquivo baixado do WordPress está em um arquivo zip. Extraia esse arquivo para uma nova pasta, selecione todos esses arquivos e copie-os. Você precisa postar esses arquivos em um determinado local dentro da pasta XAMPP. Se você instalou o XAMPP em G: então você precisa colar esses arquivos em G:\xampp\htdocs\New Folder Name\(Cole seus arquivos WordPress copiados anteriormente aqui)
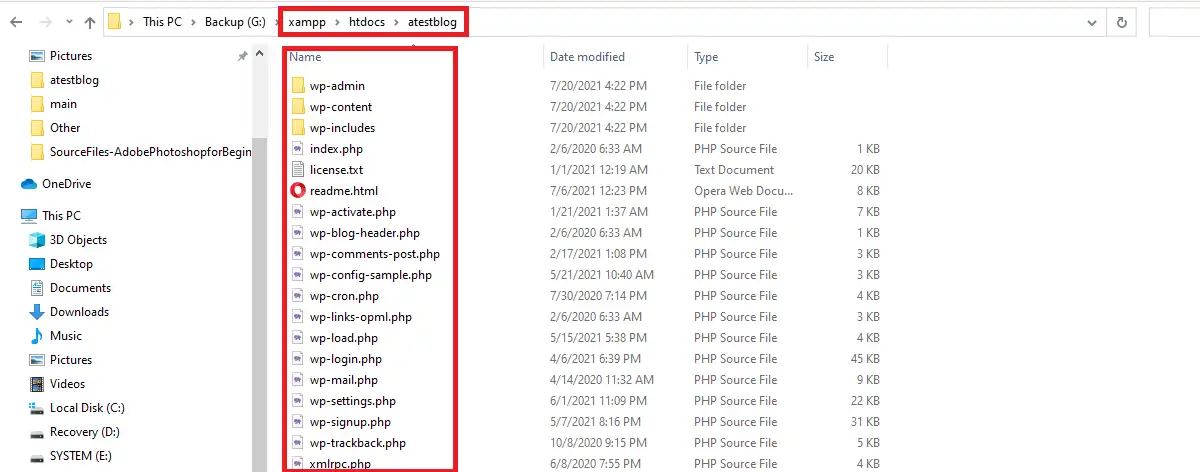
Nota: O novo nome da pasta deve ser mantido de acordo com o novo título do site. No nosso caso, o nome da pasta é atestblog .
Iniciar servidor XAMPP
Para abrir o servidor XAMPP, vá para o menu iniciar e digite XAMPP. Você verá o painel de controle do XAMPP na tela.
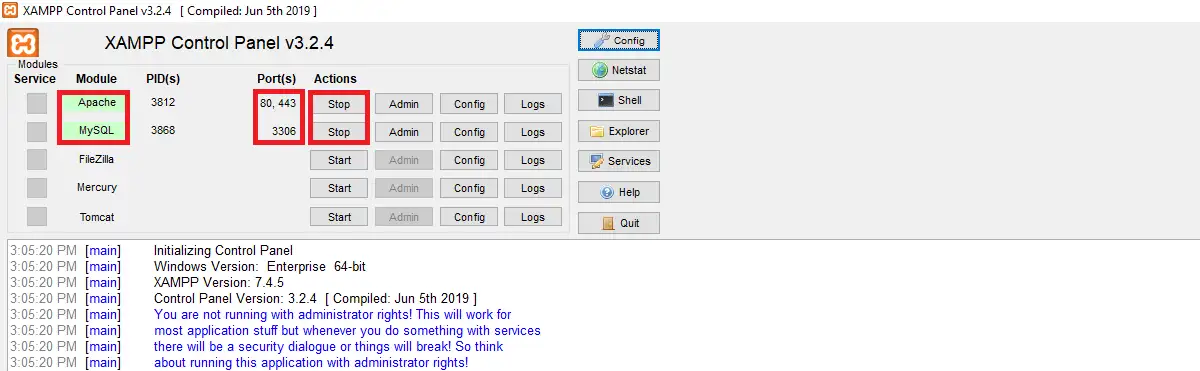
Você precisa iniciar o Apache e o MySQL clicando em iniciar na linha correspondente na coluna Ações .
Apache roda na porta 80.443
MySQL é executado na porta 3306
Agora, se você digitar localhost no navegador, se o Apache estiver em execução, você poderá ver a página do XAMPP. Se ele abrir, você deve observar que o Apache foi instalado com sucesso para processar arquivos PHP.
Além disso, se você digitar localhost/phpmyadmin no navegador, verá um aplicativo cliente baseado na Web para interagir com o MySQL. Isso confirma que o MySQL está em execução.
Às vezes, você também pode enfrentar um problema ao executar essas portas. Se isso acontecer, você precisa verificar o log na parte inferior e agir de acordo. O log é fornecido com o texto em vermelho e não há um motivo único para a falha, portanto, você pode verificar sua solução dependendo da mensagem de falha. Pessoalmente, não encontrei isso na minha máquina e espero que você também não enfrente isso. Se você enfrentar isso, me dê um alô em [email protected] , ficarei feliz em ajudá-lo.
Depois disso, você poderá executar um site localmente sem a necessidade de um nome de domínio e servidor de hospedagem. Você deve fazer isso sempre que reiniciar sua máquina. No final do post, forneceremos uma dica bônus que eliminará a necessidade de iniciar os serviços Apache e MySQL após cada reinicialização. Isso significa que esses dois serviços serão iniciados automaticamente sempre que sua máquina for iniciada. Isso definitivamente economizará um pouco do seu tempo de desenvolvimento.

Criar banco de dados WordPress
Você precisa de um banco de dados MySQL para instalar o WordPress. Para continuar o processo, abra localhost/phpmyadmin/
Clique nos bancos de dados como mostrado abaixo:
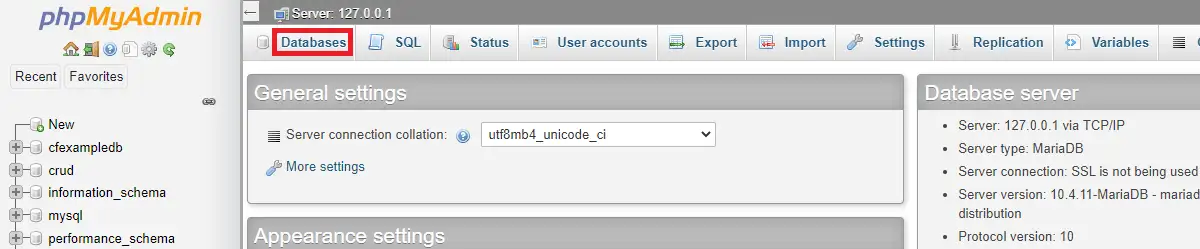
Recomenda-se manter o nome do banco de dados igual ao que você escreveu antes no novo nome da pasta, ou seja, o título do seu site. Na segunda caixa, você pode alterá-lo para Collation ou deixá-lo como está e clicar em Create .

Instale o WordPress localmente
Se todas as etapas acima forem concluídas, você poderá ver a tela do instalador do WordPress ao abrir a URL localhost/yourfoldername
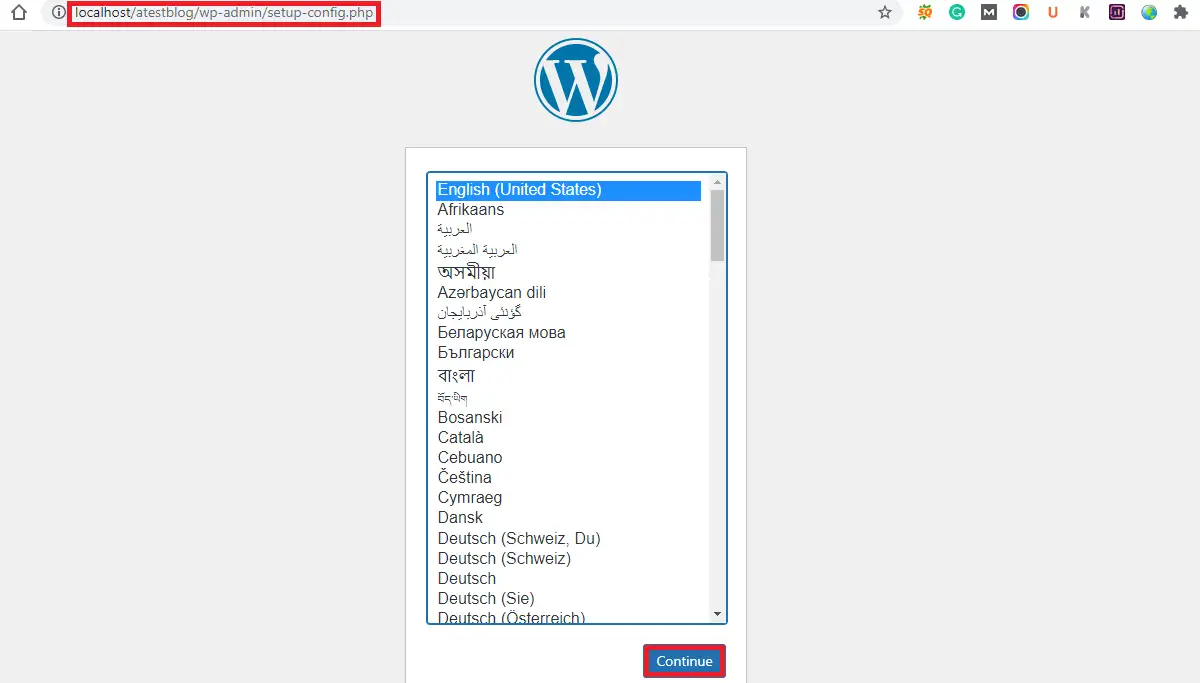
Durante a instalação, você precisa manter o mesmo nome de banco de dados que criou na etapa anterior.
O nome de usuário é root para localhost e deixe o campo de senha vazio .
O host do banco de dados e o prefixo da tabela devem estar como estão.
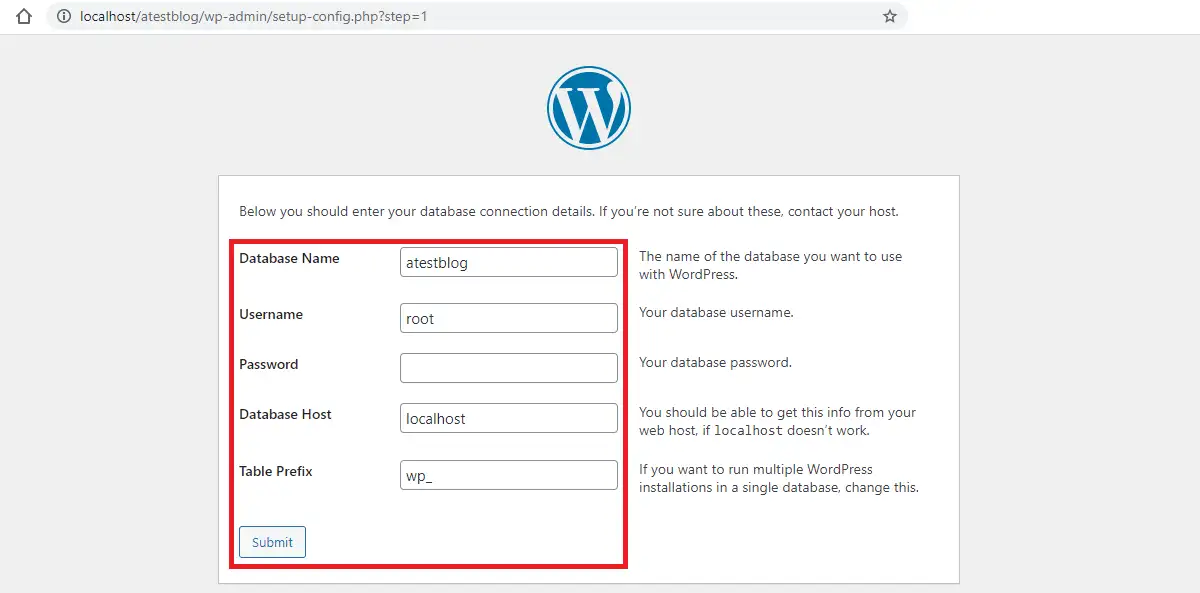
Preencha o título do site como você deseja ser.
O nome de usuário geralmente é mantido como admin .
Digite a senha manualmente. Você também pode manter uma senha fraca clicando no ícone “ Confirmar uso de senha fraca ”.
O endereço de e-mail é necessário.
Deixe a visibilidade do mecanismo de pesquisa como está. ou seja, deixe-o desmarcado .
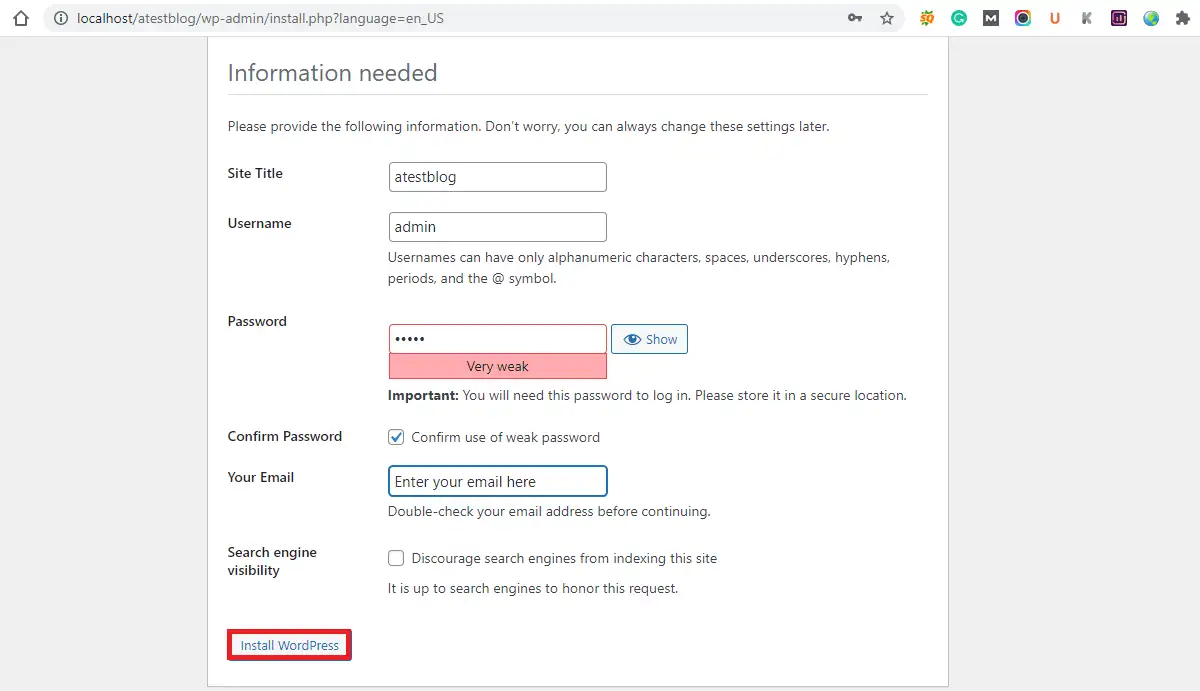
Agora você pode instalar o WordPress e fazer login na próxima etapa.
Não esqueça o nome de usuário e a senha, pois você precisa deles para fazer login no painel recém-criado.
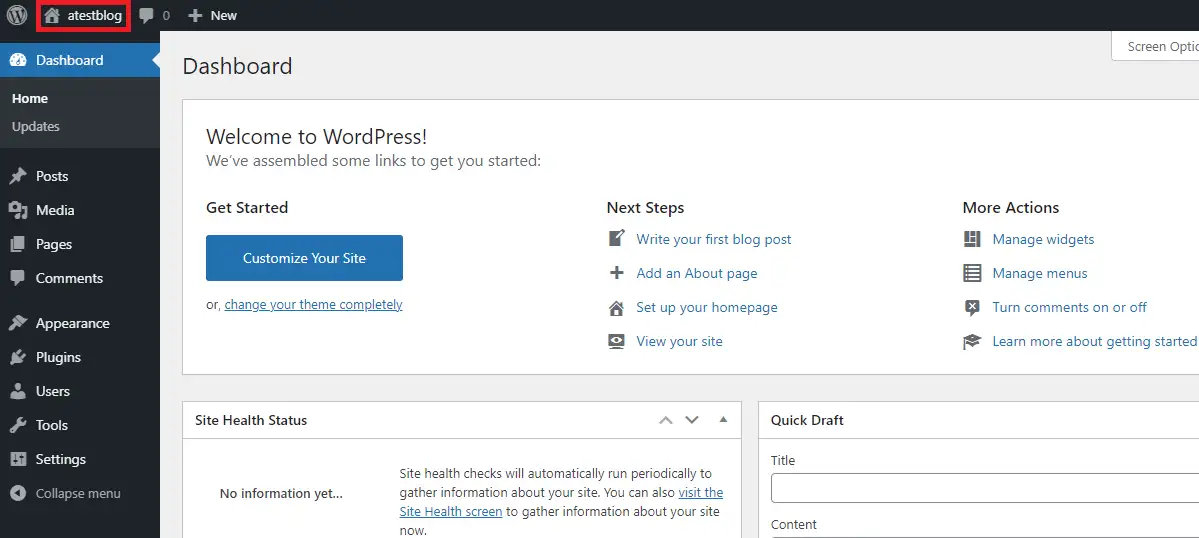
No canto superior esquerdo, você verá o título do site . Você pode abri-lo em uma nova guia para verificar o site depois de fazer algumas alterações.
A seção Painel mostra os vários aspectos do seu site junto com os Eventos e Notícias do WordPress.
Novos blogs e artigos podem ser postados na seção Postagens .
Na mídia , você poderá fazer upload dos arquivos de mídia como vídeos, imagens, etc.
Você poderá adicionar ou editar várias páginas na guia Páginas .
Os temas podem ser adicionados na guia Aparência , enquanto os plug- ins podem ser adicionados na guia de plug-ins. Por padrão, existem alguns temas e plugins na instalação do WordPress.
Você pode gerenciar diferentes usuários do site na guia Usuários . Existem outras opções na guia Ferramentas e configurações que você pode explorar também.
Dica de bônus
Como mencionamos acima, informaremos como iniciar os serviços Apache e MySQL automaticamente sempre que sua máquina estiver ligada.
Para fazer o Apache e o MySQL rodarem como serviços, primeiro vá para a pasta onde o XAMPP está instalado. Encontre xampp-control.exe dentro da pasta XAMPP. Clique com o botão direito do mouse neste arquivo e execute como administrador.
Você verá o serviço Módulos na primeira coluna com uma cruz vermelha no Apache e no MySQL. Altere a marca vermelha para a marca verde em ambos os serviços. Agora vá para config e verifique Apache e MySQL no Autostart dos módulos . Salve essas alterações.
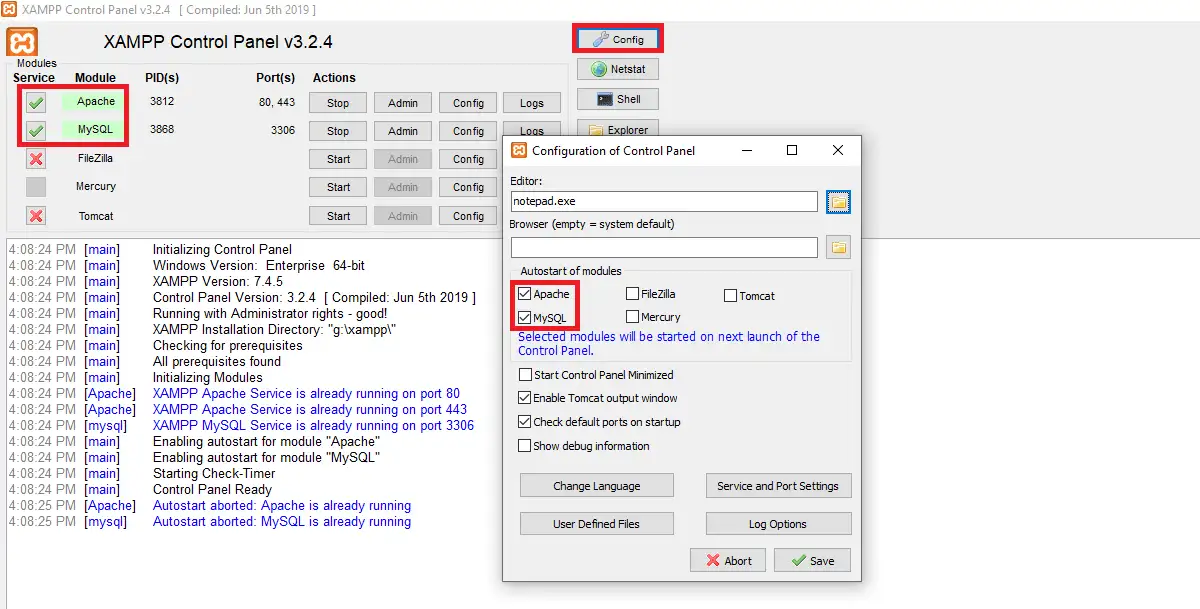
Depois de fazer essas alterações, sempre que você reiniciar sua máquina, o Apache e o MySQL serão iniciados automaticamente.
Empacotando
Se você seguiu este post, você definitivamente aprendeu como instalar o WordPress no XAMPP Passo a Passo. Com a ajuda do localhost, você pode dedicar seu tempo para criar um site antes de publicá-lo online. Depois de concluir esse processo, você pode comprar um domínio e uma hospedagem para continuar.
Nossos outros artigos
- Como ativar a compactação GZIP no WordPress
- Como colocar o WordPress em modo de manutenção
- 6 razões pelas quais sua empresa precisa de automação de marketing
