วิธีการติดตั้ง WordPress บน XAMPP ทีละขั้นตอน
เผยแพร่แล้ว: 2021-08-02หากคุณกำลังรอคอยที่จะสร้างไซต์สำหรับการพัฒนาเพื่อวัตถุประสงค์หลายประการ เช่น การทดสอบ คุณจำเป็นต้องรู้วิธีติดตั้ง WordPress บน XAMPP ทีละขั้นตอน
ด้วยความช่วยเหลือของ XAMPP คุณสามารถตั้งค่าสภาพแวดล้อมในพื้นที่ได้จากโต๊ะทำงานของคุณเอง ในช่วงเวลานี้ สามารถวางแผนส่วนต่างๆ ของเว็บไซต์ เช่น บล็อก เลย์เอาต์ การออกแบบ ก่อนเผยแพร่ไซต์ได้
โดยรวมแล้วมีข้อดีหลายประการหากคุณทำงานในพื้นที่ก่อนที่จะเผยแพร่ไซต์ ก่อนที่เราจะเริ่มต้น คุณต้องมีการเชื่อมต่ออินเทอร์เน็ตที่ใช้งานได้ เพื่อให้เราสามารถดาวน์โหลด XAMPP และ WordPress เวอร์ชันล่าสุดที่เราทำงานอยู่
วิธีการติดตั้ง WordPress บน XAMPP ทีละขั้นตอน
ทำตามขั้นตอนเหล่านี้เพื่อติดตั้ง WordPress บน XAMPP:
ดาวน์โหลดและติดตั้ง XAMPP
ก่อนอื่น ไปที่เบราว์เซอร์และดาวน์โหลด XAMPP สำหรับระบบของคุณ XAMPP พร้อมให้ดาวน์โหลดสำหรับ ระบบ Windows , Linux และ OS X
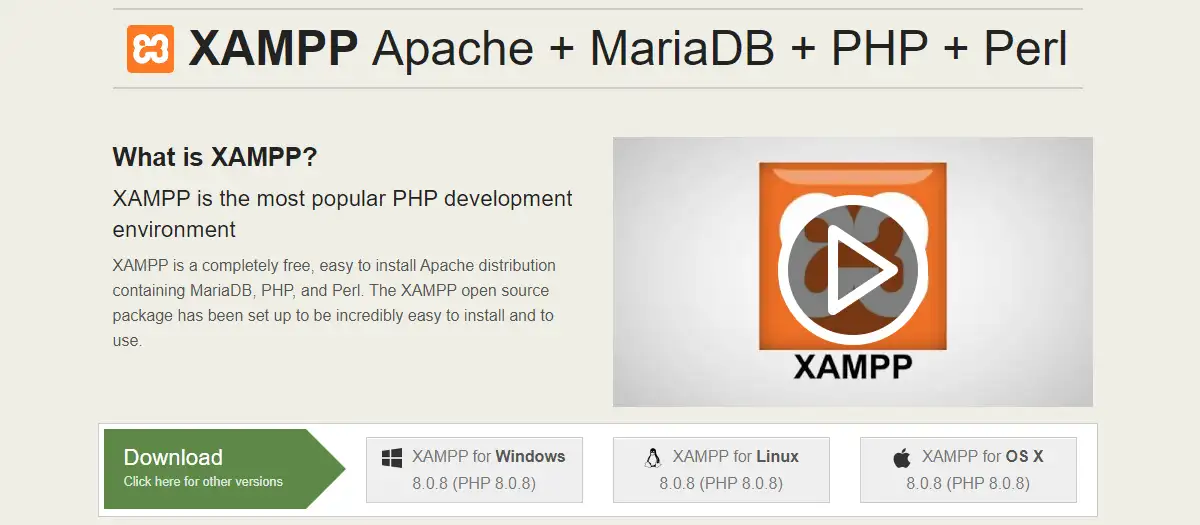
ดาวน์โหลดเวอร์ชันล่าสุดเสมอเพื่อให้มีการอัปเดตแพตช์ความปลอดภัย หลังจากดาวน์โหลดเสร็จแล้ว ให้รันการติดตั้ง อาจใช้เวลาสองสามนาทีขึ้นอยู่กับระบบของคุณ ระหว่างการติดตั้ง คุณอาจได้รับคำเตือนจากซอฟต์แวร์ป้องกันไวรัสของคุณ ไม่ว่าจะเกิดอะไรขึ้นก็ตาม ให้ดำเนินการติดตั้งต่อไป
ดาวน์โหลดและติดตั้ง WordPress
เยี่ยมชมเว็บไซต์อย่างเป็นทางการของ WordPress เพื่อดาวน์โหลดเวอร์ชันล่าสุด
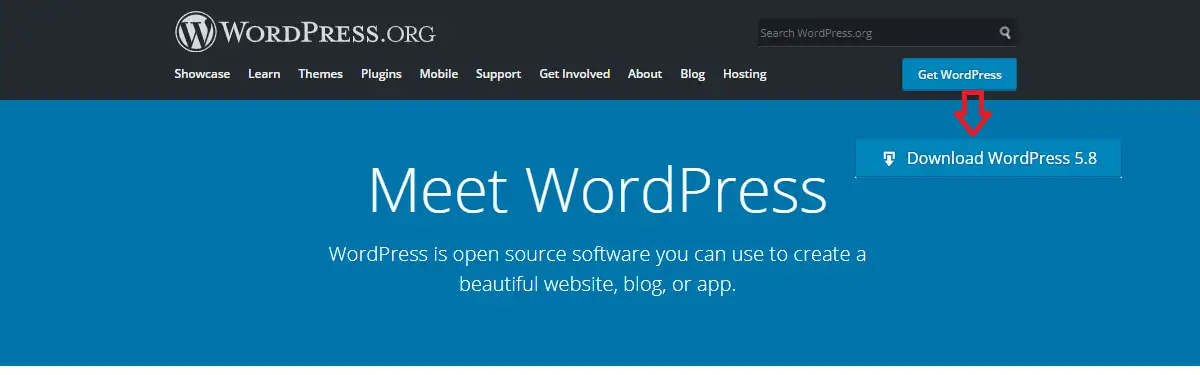
ไฟล์ที่ดาวน์โหลดของ WordPress อยู่ในไฟล์ zip แตกไฟล์นั้นไปยังโฟลเดอร์ใหม่ แล้วเลือกไฟล์เหล่านั้นทั้งหมดแล้วคัดลอก คุณต้องโพสต์ไฟล์เหล่านี้ในตำแหน่งที่แน่นอนภายในโฟลเดอร์ XAMPP หากคุณติดตั้ง XAMPP ใน G: คุณต้องวางไฟล์เหล่านี้ใน G:\xampp\htdocs\New Folder Name\(วางไฟล์ WordPress ที่คัดลอกไว้ก่อนหน้านี้ที่นี่)
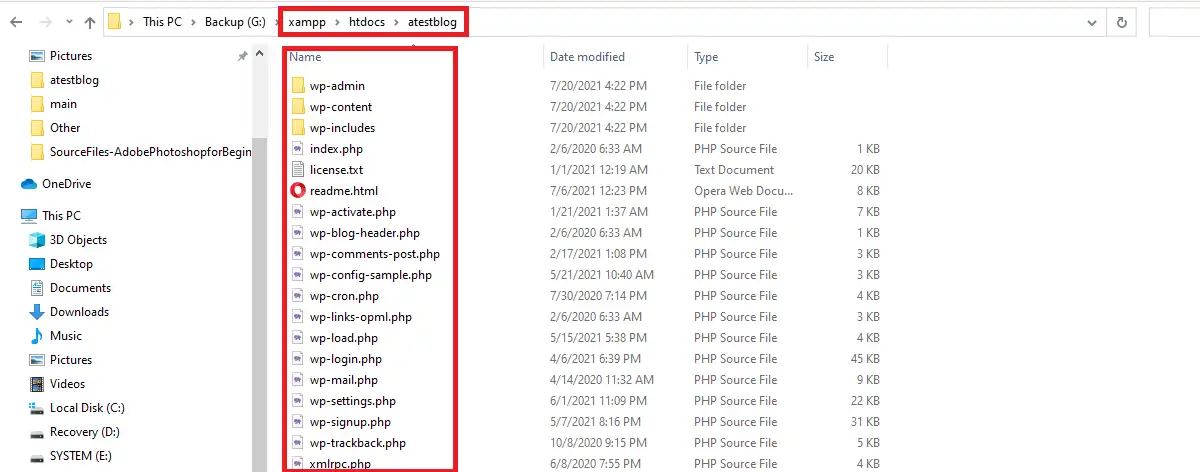
หมายเหตุ: ควรเก็บชื่อโฟลเดอร์ใหม่ตามชื่อไซต์ใหม่ ในกรณีของเรา ชื่อโฟลเดอร์คือ atestblog
เริ่มเซิร์ฟเวอร์ XAMPP
หากต้องการเปิดเซิร์ฟเวอร์ XAMPP ให้ไปที่เมนูเริ่มแล้วพิมพ์ XAMPP คุณจะเห็นแผงควบคุม XAMPP บนหน้าจอ
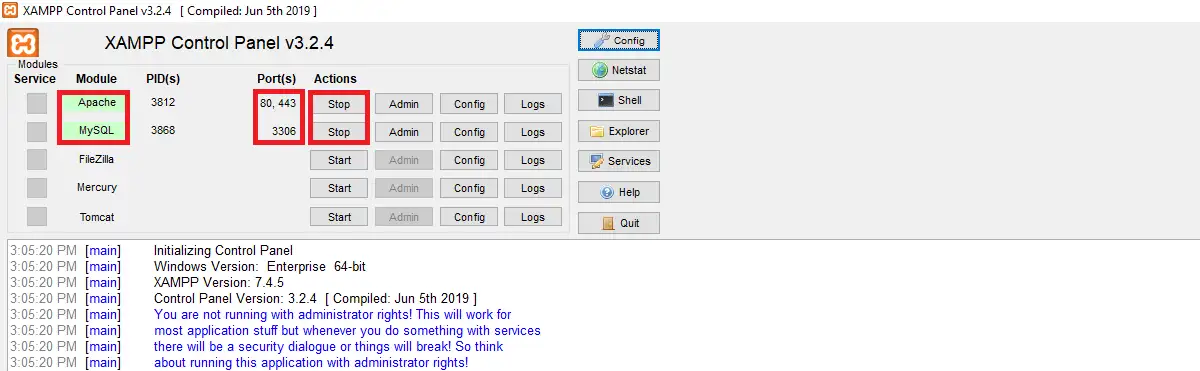
คุณต้องเริ่ม Apache และ MySQL โดยคลิกเริ่มในแถวที่เกี่ยวข้องใน คอลัมน์การดำเนิน การ
Apache ทำงานบนพอร์ต 80,443
MySQL ทำงานบนพอร์ต 3306
ตอนนี้ ถ้าคุณพิมพ์ localhost ในเบราว์เซอร์ ถ้า Apache กำลังทำงานอยู่ คุณจะสามารถเห็นหน้า XAMPP หากเปิดขึ้น คุณควรทราบว่าติดตั้ง Apache เพื่อประมวลผลไฟล์ PHP ได้สำเร็จ
นอกจากนี้ หากคุณพิมพ์ localhost/phpmyadmin ในเบราว์เซอร์ หากคุณเห็นแอปพลิเคชันไคลเอนต์บนเว็บเพื่อโต้ตอบกับ MySQL นี่เป็นการยืนยันว่า MySQL กำลังทำงานอยู่
บางครั้งคุณอาจประสบปัญหาขณะเรียกใช้พอร์ตเหล่านี้ หากเกิดขึ้น คุณต้องตรวจสอบบันทึกที่ด้านล่างและดำเนินการตามนั้น บันทึกมีข้อความสีแดงและไม่มีเหตุผลเดียวสำหรับความล้มเหลว ดังนั้นคุณสามารถตรวจสอบวิธีแก้ไขโดยขึ้นอยู่กับข้อความแสดงความล้มเหลว โดยส่วนตัวแล้ว ฉันไม่เคยเจอสิ่งนั้นในเครื่องของฉัน และหวังว่าคุณจะไม่ต้องเผชิญกับมันเช่นกัน หากคุณเคยพบเจอ โปรดส่งความคิดเห็นมาที่ [email protected] เรายินดีที่จะช่วยเหลือคุณ
หลังจากเสร็จสิ้น คุณจะสามารถเรียกใช้ไซต์ในเครื่องได้โดยไม่ต้องใช้ชื่อโดเมนและเซิร์ฟเวอร์โฮสต์ คุณควรทำเช่นนี้ทุกครั้งที่คุณรีสตาร์ทเครื่อง ในตอนท้ายของโพสต์ เราจะให้ทิปโบนัสแก่คุณ ซึ่งจะช่วยขจัดความจำเป็นในการเริ่มบริการ Apache และ MySQL หลังจากการรีสตาร์ททุกครั้ง ซึ่งหมายความว่าบริการทั้งสองนี้จะเริ่มทำงานโดยอัตโนมัติทุกครั้งที่เครื่องของคุณเริ่มทำงาน ซึ่งจะช่วยประหยัดเวลาในการพัฒนาของคุณได้อย่างแน่นอน

สร้างฐานข้อมูล WordPress
คุณต้องมีฐานข้อมูล MySQL เพื่อติดตั้ง WordPress หากต้องการดำเนินการต่อ ให้เปิด localhost/phpmyadmin/
คลิกฐานข้อมูลที่แสดงด้านล่าง:
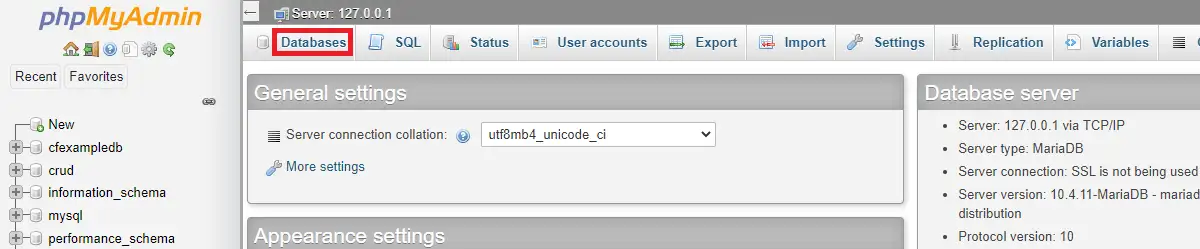
ขอแนะนำให้เก็บชื่อฐานข้อมูลไว้เหมือนกับที่คุณเคยเขียนไว้ก่อนหน้านี้ในชื่อโฟลเดอร์ใหม่ เช่น ชื่อไซต์ของคุณ ในกล่องที่สอง คุณสามารถเปลี่ยนเป็น Collation หรือปล่อยไว้ตามเดิม แล้วคลิก Create

ติดตั้ง WordPress ในเครื่อง
หากขั้นตอนทั้งหมดข้างต้นเสร็จสิ้น คุณจะสามารถเห็นหน้าจอตัวติดตั้ง WordPress เมื่อคุณเปิด URL localhost/yourfoldername
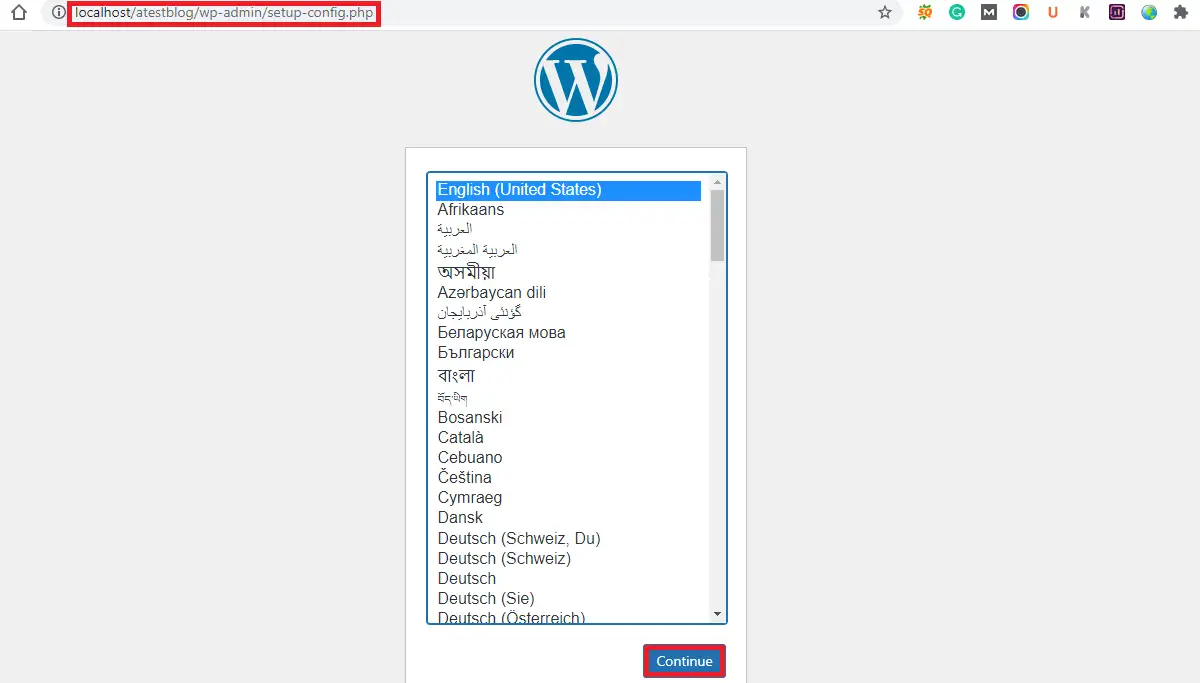
ขณะติดตั้ง คุณต้องเก็บชื่อฐานข้อมูลเดิมที่คุณสร้างไว้ในขั้นตอนก่อนหน้า
ชื่อผู้ใช้เป็น รู ทสำหรับ localhost และปล่อยให้ฟิลด์รหัสผ่าน ว่าง
โฮสต์ฐานข้อมูล และ คำนำหน้าตาราง ควรเป็นเหมือนเดิม
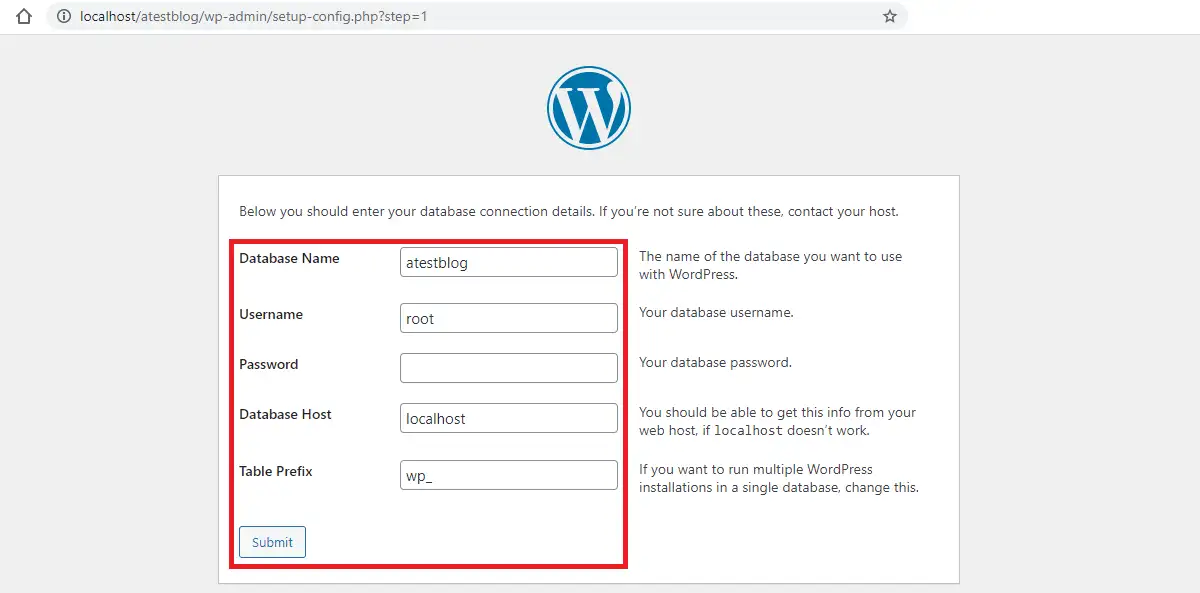
กรอก ชื่อเว็บไซต์ ตามที่คุณต้องการ
โดยทั่วไปชื่อผู้ใช้จะถูกเก็บไว้เป็น ผู้ดูแลระบบ
พิมพ์รหัสผ่านด้วยตนเอง คุณยังสามารถเก็บรหัสผ่านที่ไม่รัดกุมได้โดยคลิกที่ไอคอน “ ยืนยันการใช้รหัสผ่านที่ไม่รัดกุม ”
จำเป็นต้องใช้ที่อยู่อีเมล
ปล่อยให้การมองเห็นของเครื่องมือค้นหาเหมือนเดิม คือปล่อย ว่างไว้
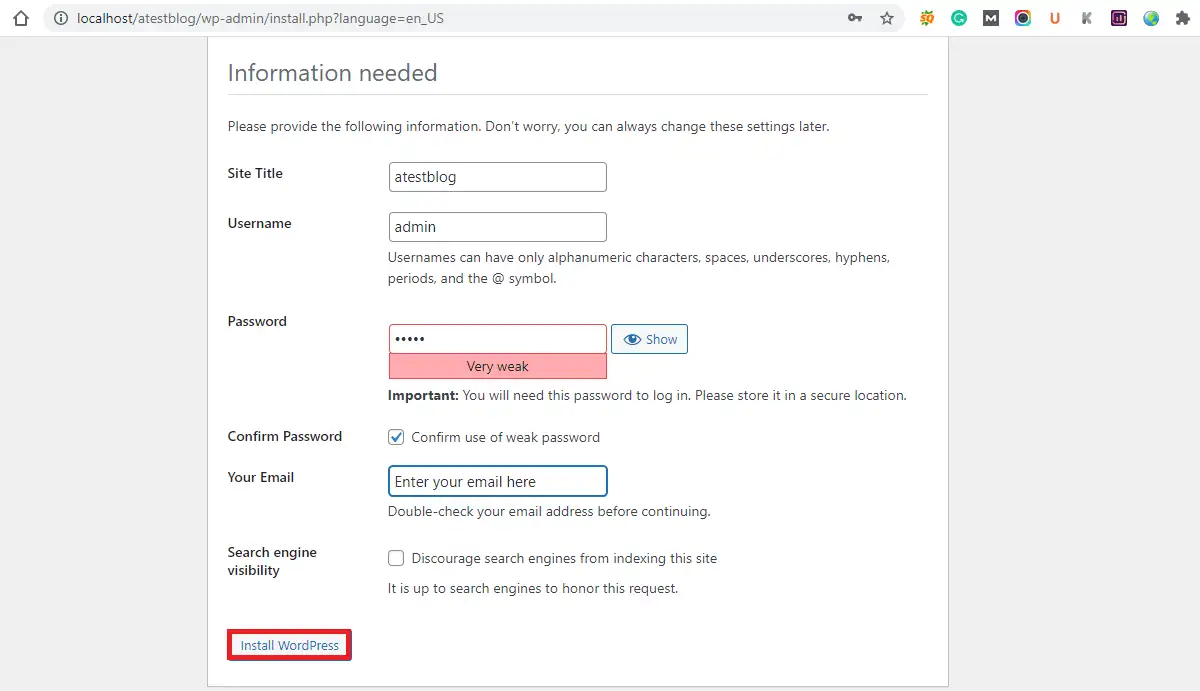
ตอนนี้คุณสามารถติดตั้ง WordPress และเข้าสู่ระบบในขั้นตอนต่อไป
อย่าลืม ชื่อผู้ใช้และรหัสผ่านตามที่คุณต้องการเพื่อเข้าสู่แดชบอร์ดที่สร้างขึ้นใหม่
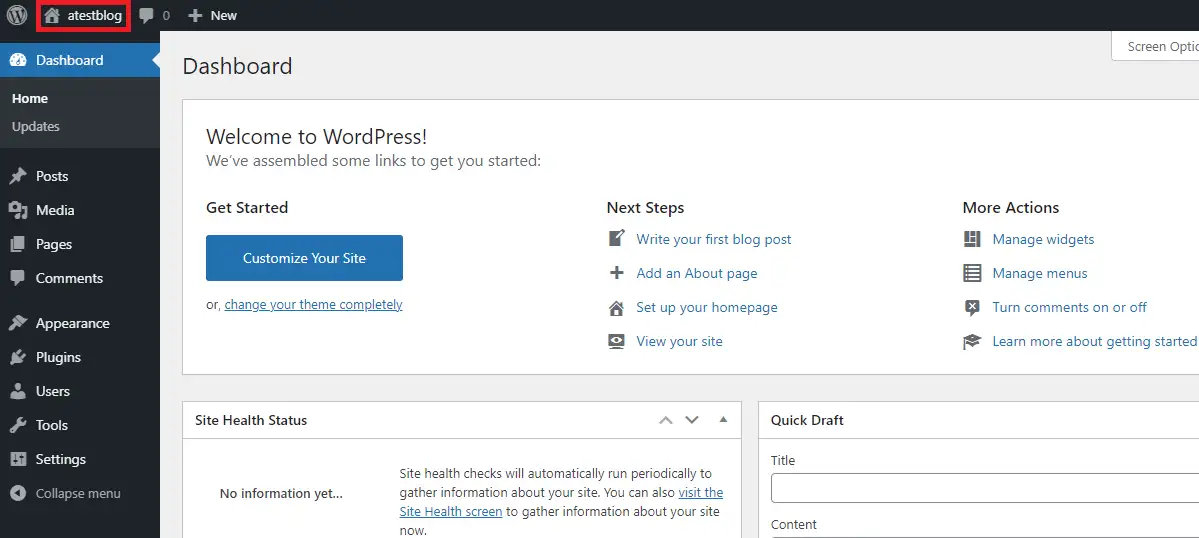
ที่ด้านบนซ้าย คุณจะเห็น ชื่อเว็บไซต์ คุณสามารถเปิดในแท็บใหม่เพื่อตรวจสอบไซต์หลังจากที่คุณทำการเปลี่ยนแปลงบางอย่าง
ส่วน แดชบอร์ด จะแสดงส่วนต่างๆ ของไซต์ของคุณพร้อมกับกิจกรรมและข่าวสารของ WordPress
สามารถโพสต์บล็อกและบทความใหม่ได้จากส่วน โพสต์
ใน สื่อ คุณจะสามารถอัปโหลดไฟล์สื่อ เช่น วิดีโอ รูปภาพ ฯลฯ
คุณจะสามารถเพิ่มหรือแก้ไขหลายหน้าได้จากแท็บ หน้า
คุณสามารถเพิ่มธีมได้จากแท็บ ลักษณะ ที่ปรากฏในขณะที่ ปลั๊กอิน สามารถเพิ่มได้จากแท็บปลั๊กอิน ตามค่าเริ่มต้น จะมีบางธีมและปลั๊กอินในการติดตั้ง WordPress
คุณสามารถจัดการผู้ใช้ที่แตกต่างกันไปยังไซต์ได้จากแท็บ ผู้ใช้ มีตัวเลือกอื่นๆ ในแท็บ เครื่องมือ และ การตั้งค่า ที่คุณอาจต้องการสำรวจ เช่นกัน.
เคล็ดลับโบนัส
ดังที่เราได้กล่าวไว้ข้างต้น เราจะแจ้งให้คุณทราบวิธีการเริ่มบริการ Apache และ MySQL โดยอัตโนมัติทุกครั้งที่เปิดเครื่อง
หากต้องการให้ Apache และ MySQL ทำงานเป็นบริการ ก่อนอื่นให้ไปที่โฟลเดอร์ที่ติดตั้ง XAMPP ค้นหา xampp-control.exe ภายในโฟลเดอร์ XAMPP คลิกขวาที่ ไฟล์นี้และเรียกใช้ในฐานะผู้ดูแลระบบ
คุณจะเห็น บริการโมดูล ในคอลัมน์แรกที่มีเครื่องหมาย กากบาทสีแดง บน Apache และ MySQL เปลี่ยนเครื่องหมายสีแดงเป็นเครื่องหมาย ขีดสีเขียว บนบริการทั้งสองนี้ ตอนนี้ไปที่ config และตรวจสอบ Apache และ MySQL ใน Autostart ของโมดูล บันทึกการเปลี่ยนแปลงเหล่านี้
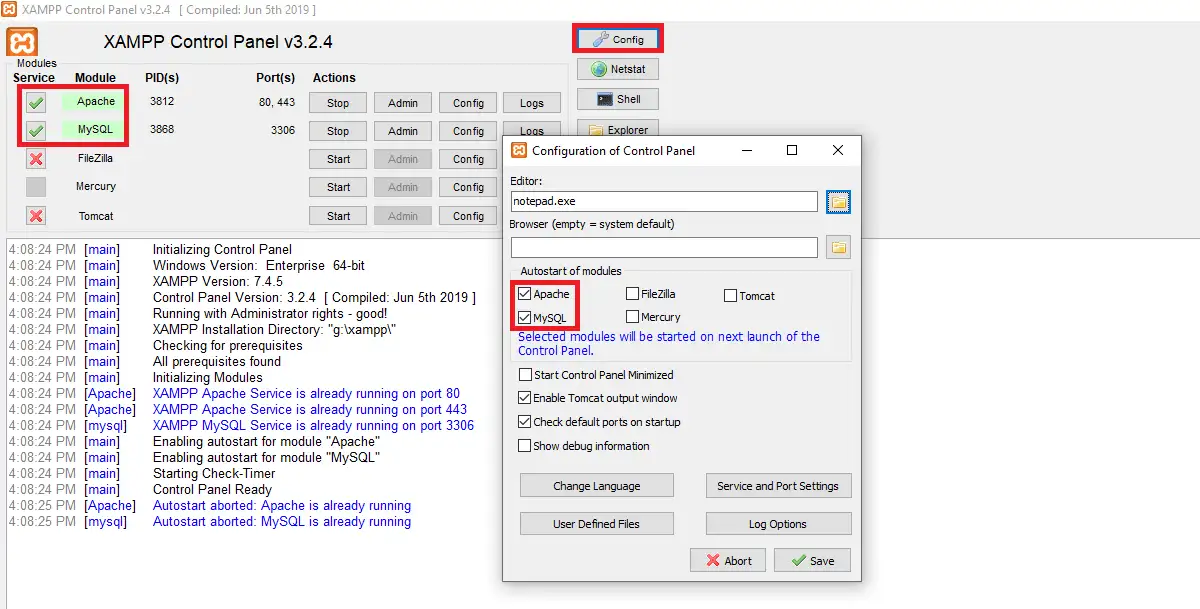
หลังจากทำการเปลี่ยนแปลงเหล่านี้แล้ว เมื่อใดก็ตามที่คุณรีสตาร์ทเครื่อง Apache และ MySQL จะเริ่มทำงานโดยอัตโนมัติ
ห่อ
หากคุณติดตามโพสต์นี้ คุณจะได้เรียนรู้วิธีติดตั้ง WordPress บน XAMPP ทีละขั้นตอนอย่างแน่นอน ด้วยความช่วยเหลือจาก localhost คุณสามารถใช้เวลาของคุณในการออกแบบไซต์ก่อนที่จะเผยแพร่ทางออนไลน์ หลังจากเสร็จสิ้นกระบวนการนี้ คุณสามารถซื้อโดเมนและโฮสติ้งเพื่อดำเนินการต่อได้
บทความอื่นๆ ของเรา
- วิธีเปิดใช้งานการบีบอัด GZIP ใน WordPress
- วิธีทำให้ WordPress อยู่ในโหมดบำรุงรักษา
- 6 เหตุผลที่ธุรกิจของคุณต้องการระบบอัตโนมัติทางการตลาด
