Cómo instalar WordPress en XAMPP paso a paso
Publicado: 2021-08-02Si desea crear un sitio de desarrollo para múltiples propósitos, como pruebas, entonces necesita saber cómo instalar WordPress en XAMPP paso a paso.
Con la ayuda de XAMPP, puede configurar un entorno local desde su propio escritorio. Durante este período, se pueden planificar diferentes secciones del sitio web, como blogs, diseño, diseños antes de que el sitio esté activo.
En general, hay muchas ventajas si trabaja localmente antes de publicar el sitio. Antes de comenzar, debe tener una conexión a Internet activa para que podamos descargar la última versión de XAMPP y WordPress donde trabajamos.
Cómo instalar WordPress en XAMPP paso a paso
Siga estos pasos para instalar WordPress en XAMPP:
Descargar e instalar XAMPP
En primer lugar, vaya al navegador y descargue XAMPP para su sistema. XAMPP está disponible para descargar para sistemas Windows , Linux y OS X.
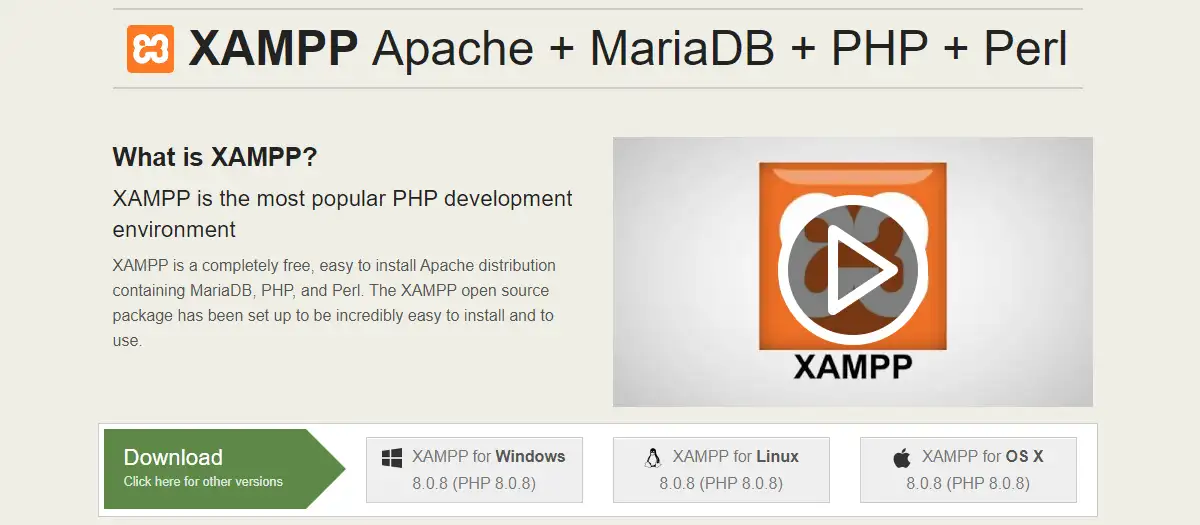
Descarga siempre la última versión para que los parches de seguridad estén actualizados. Una vez completada la descarga, ejecute la instalación. Puede tomar unos minutos dependiendo de su sistema. Durante la instalación, puede recibir una advertencia de su software antivirus, cualquier cosa que se interponga en el camino continúa con el proceso de instalación.
Descargar e instalar WordPress
Visite el sitio oficial de WordPress para descargar la última versión.
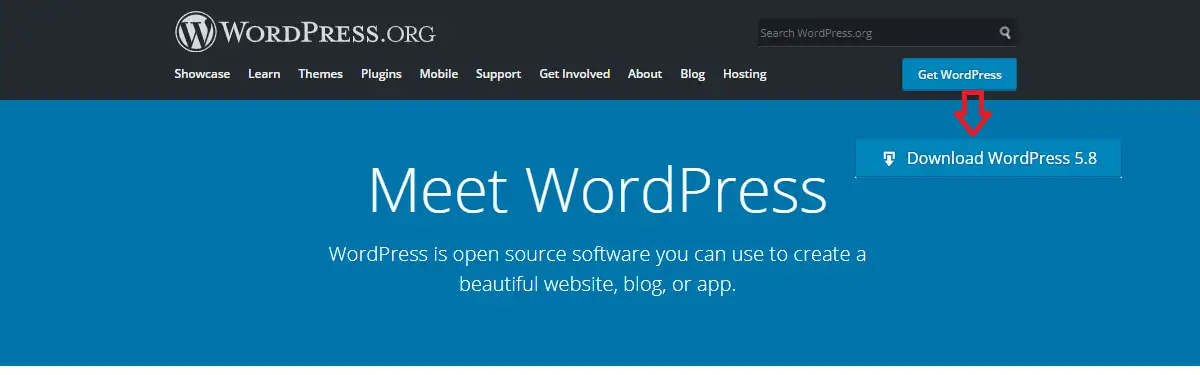
El archivo descargado de WordPress está en un archivo zip. Extraiga ese archivo a una nueva carpeta, seleccione todos esos archivos y cópielos. Debe publicar estos archivos en una ubicación determinada dentro de la carpeta XAMPP. Si ha instalado XAMPP en G: entonces necesita pegar estos archivos en G:\xampp\htdocs\New Folder Name\(Pegue aquí sus archivos de WordPress copiados anteriormente)
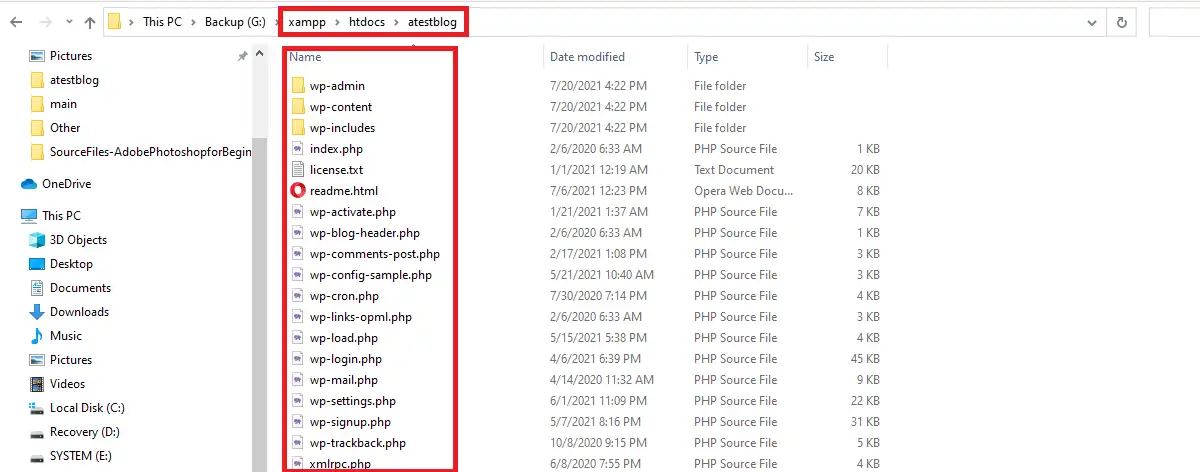
Nota: El nuevo nombre de la carpeta debe mantenerse de acuerdo con el nuevo título del sitio. En nuestro caso, el nombre de la carpeta es atestblog .
Iniciar servidor XAMPP
Para abrir el servidor XAMPP, vaya al menú de inicio y escriba XAMPP. Verá el panel de control de XAMPP en la pantalla.
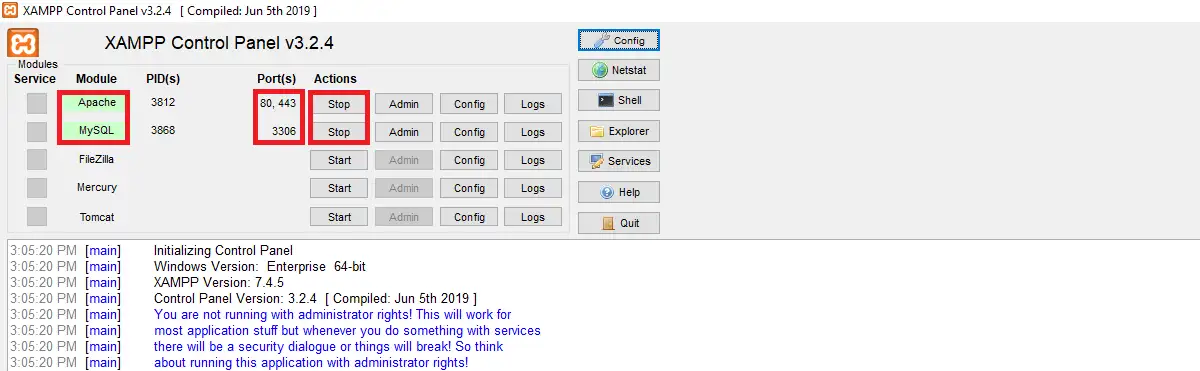
Debe iniciar Apache y MySQL haciendo clic en Inicio en la fila correspondiente de la columna Acciones .
Apache se ejecuta en el puerto 80443
MySQL se ejecuta en el puerto 3306
Ahora, si escribe localhost en el navegador, si Apache se está ejecutando, podrá ver la página XAMPP. Si se abre, debe tener en cuenta que Apache se instaló correctamente para procesar archivos PHP.
Además, si escribe localhost/phpmyadmin en el navegador si ve una aplicación de cliente basada en web para interactuar con MySQL. Esto confirma que MySQL se está ejecutando.
A veces también puede enfrentar un problema al ejecutar estos puertos. Si sucede, debe verificar el registro en la parte inferior y actuar en consecuencia. El registro se proporciona con el texto en rojo y no existe un motivo único para la falla, por lo que puede verificar su solución según el mensaje de falla. Personalmente, no he encontrado eso en mi máquina y espero que usted tampoco lo enfrente. Si alguna vez lo enfrenta, envíeme un saludo a [email protected] , estaré feliz de ayudarlo.
Una vez hecho esto, podrá ejecutar un sitio localmente sin la necesidad de un nombre de dominio y un servidor de alojamiento. Debe hacer esto cada vez que reinicie su máquina. Al final de la publicación, le proporcionaremos un consejo adicional que eliminará la necesidad de iniciar los servicios Apache y MySQL después de cada reinicio. Eso significa que estos dos servicios se iniciarán automáticamente cada vez que se inicie su máquina. Eso definitivamente ahorrará parte de su tiempo de desarrollo.

Crear base de datos de WordPress
Necesita una base de datos MySQL para instalar WordPress. Para continuar el proceso, abra localhost/phpmyadmin/
Haga clic en las bases de datos como se muestra a continuación:
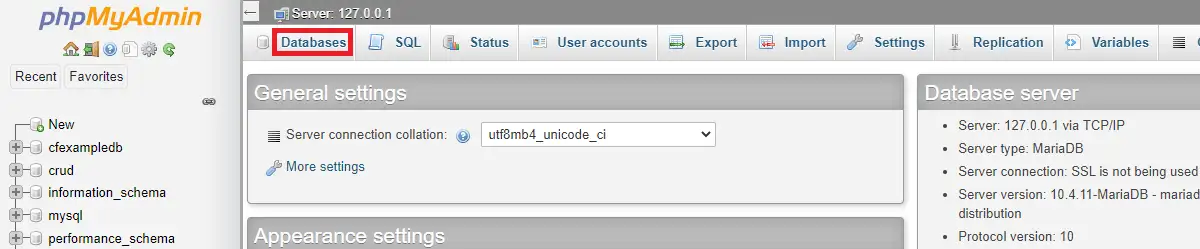
Se recomienda mantener el nombre de la base de datos igual al que ha escrito antes en el nombre de la nueva carpeta, es decir, el título de su sitio. En el segundo cuadro, puede cambiarlo a Intercalación o dejarlo como está y hacer clic en Crear .

Instalar WordPress localmente
Si se realizan todos los pasos anteriores, debería poder ver la pantalla del instalador de WordPress cuando abra la URL localhost/yourfoldername
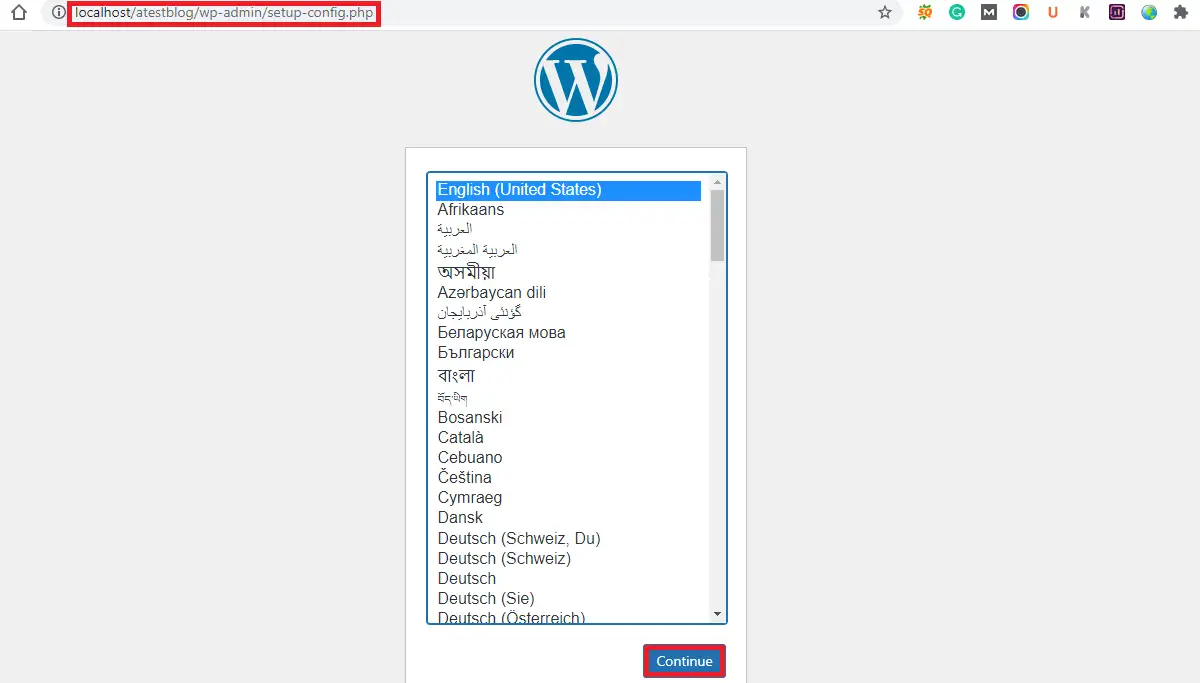
Durante la instalación, debe mantener el mismo nombre de base de datos que creó en el paso anterior.
El nombre de usuario es root para localhost y deje el campo de contraseña vacío .
El host de la base de datos y el prefijo de la tabla deberían estar como están.
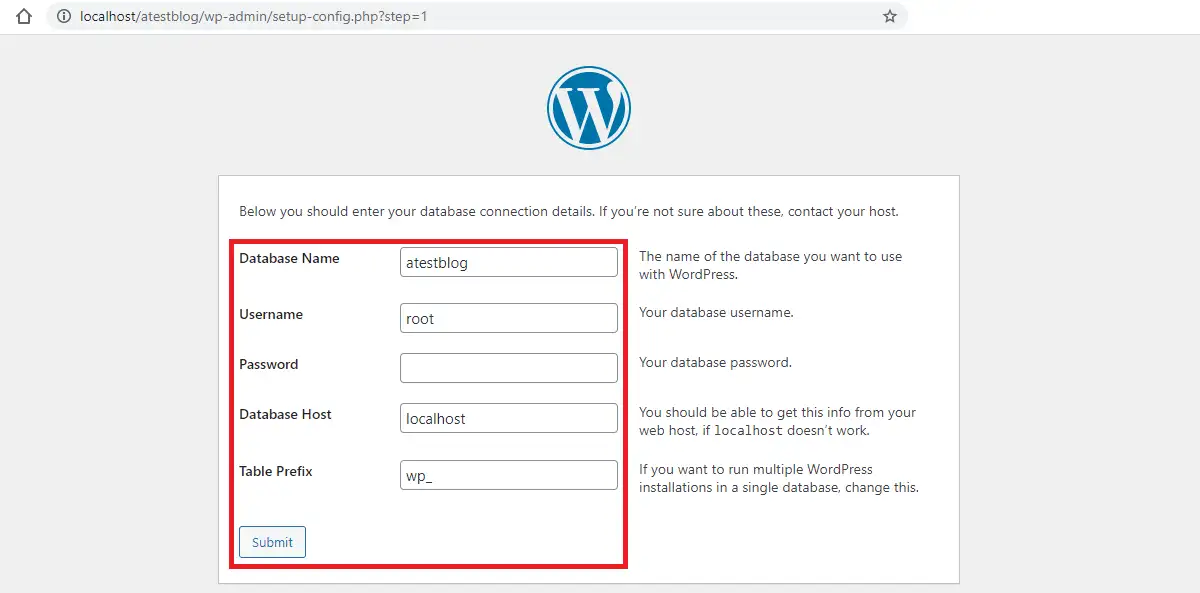
Complete el Título del sitio como desea ser.
El nombre de usuario generalmente se mantiene como admin .
Escriba la contraseña manualmente. También puede mantener una contraseña débil haciendo clic en el icono " Confirmar uso de contraseña débil ".
La dirección de correo electrónico es necesaria.
Deje la visibilidad del motor de búsqueda como está. es decir, déjelo sin marcar .
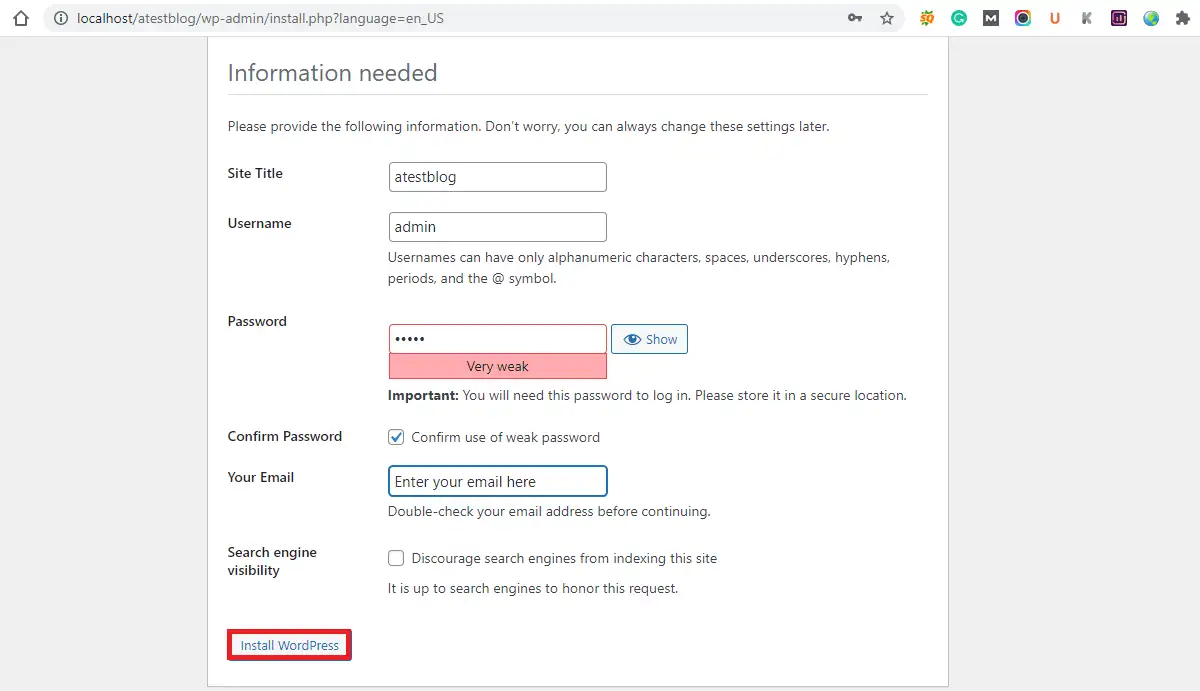
Ahora puede instalar WordPress e iniciar sesión en el siguiente paso.
No olvide el nombre de usuario y la contraseña, ya que los necesita para iniciar sesión en su panel de control recién creado.
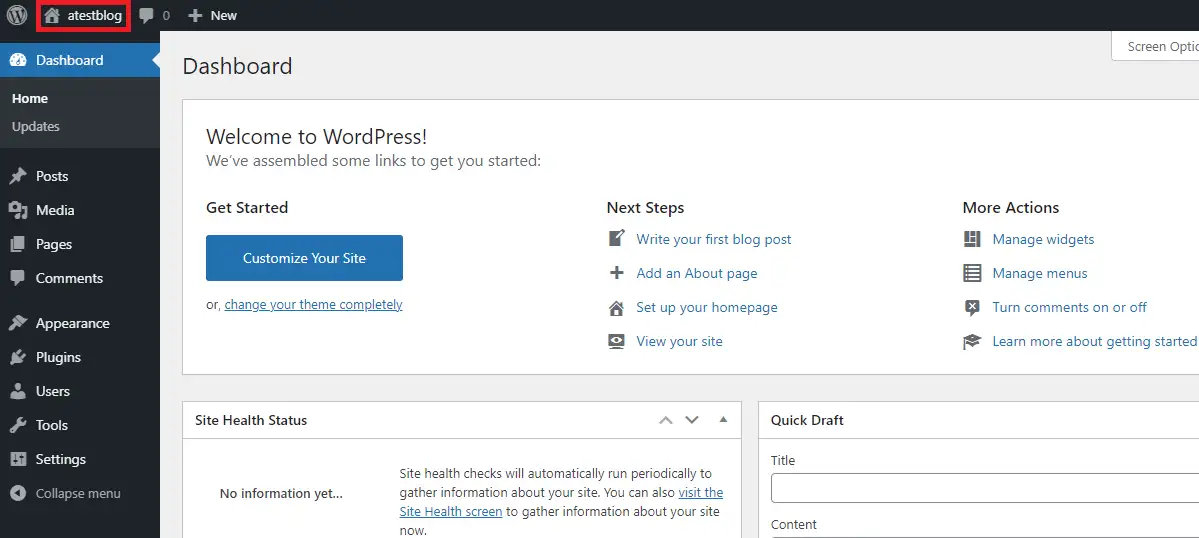
En la parte superior izquierda, verá el título del sitio . Puede abrirlo en una nueva pestaña para verificar el sitio después de realizar algunos cambios.
La sección Panel muestra los diversos aspectos de su sitio junto con los eventos y noticias de WordPress.
Se pueden publicar nuevos blogs y artículos desde la sección Publicaciones .
En los medios , podrá cargar archivos multimedia como videos, imágenes, etc.
Podrá agregar o editar varias páginas desde la pestaña Páginas .
Los temas se pueden agregar desde la pestaña Apariencia , mientras que los complementos se pueden agregar desde la pestaña de complementos. De forma predeterminada, hay algunos temas y complementos en la instalación de WordPress.
Puede administrar diferentes usuarios del sitio desde la pestaña Usuarios . Hay otras opciones en la pestaña Herramientas y configuración que quizás desee explorar también.
Consejo de bonificación
Como mencionamos anteriormente, le informaremos cómo iniciar los servicios Apache y MySQL automáticamente cada vez que su máquina esté encendida.
Para hacer que Apache y MySQL se ejecuten como servicios, primero vaya a la carpeta donde está instalado XAMPP. Encuentra xampp-control.exe dentro de la carpeta XAMPP. Haga clic derecho en este archivo y ejecútelo como administrador.
Verá el servicio Módulos en la primera columna con una cruz roja en Apache y MySQL. Cambie la marca roja a la marca de verificación verde en ambos servicios. Ahora ve a config y revisa Apache y MySQL en el Autostart de módulos . Guarde estos cambios.
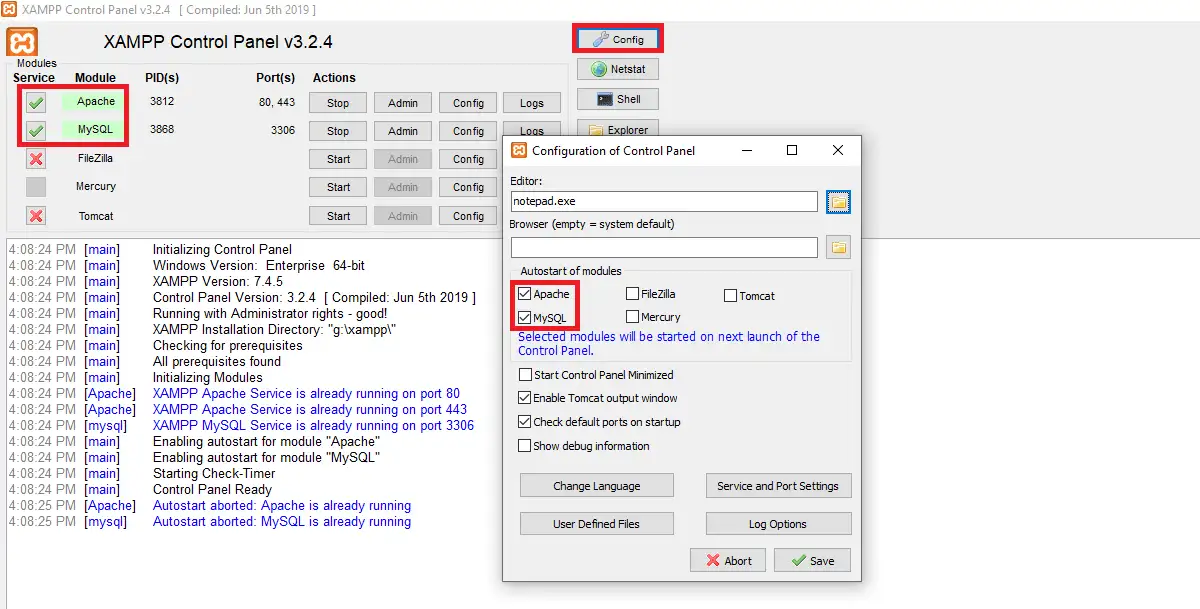
Después de hacer estos cambios, cada vez que reinicie su máquina, Apache y MySQL se iniciarán automáticamente.
Terminando
Si ha seguido esta publicación, definitivamente aprendió cómo instalar WordPress en XAMPP paso a paso. Con la ayuda de localhost, puede tomarse su tiempo para diseñar un sitio antes de publicarlo en línea. Después de terminar con este proceso, puede comprar un dominio y alojamiento para continuar.
Nuestros otros artículos
- Cómo habilitar la compresión GZIP en WordPress
- Cómo poner WordPress en modo de mantenimiento
- 6 Razones por las que tu Negocio necesita Automatización de Marketing
