如何在 XAMPP 上逐步安装 WordPress
已发表: 2021-08-02如果您期待为测试等多种目的创建开发站点,那么您需要知道如何在 XAMPP 上逐步安装 WordPress。
在 XAMPP 的帮助下,您可以在自己的办公桌上设置本地环境。 在此期间,可以在网站上线之前规划网站的不同部分,如博客、布局、设计。
总体而言,如果您在发布网站之前在本地工作,则会有很多优势。 在我们开始之前,您需要有一个有效的互联网连接,以便我们可以下载我们正在使用的最新版本的 XAMPP 和 WordPress。
如何在 XAMPP 上逐步安装 WordPress
按照以下步骤在 XAMPP 上安装 WordPress:
下载并安装 XAMPP
首先,转到浏览器并为您的系统下载 XAMPP。 XAMPP 可下载用于Windows 、 Linux和OS X系统。
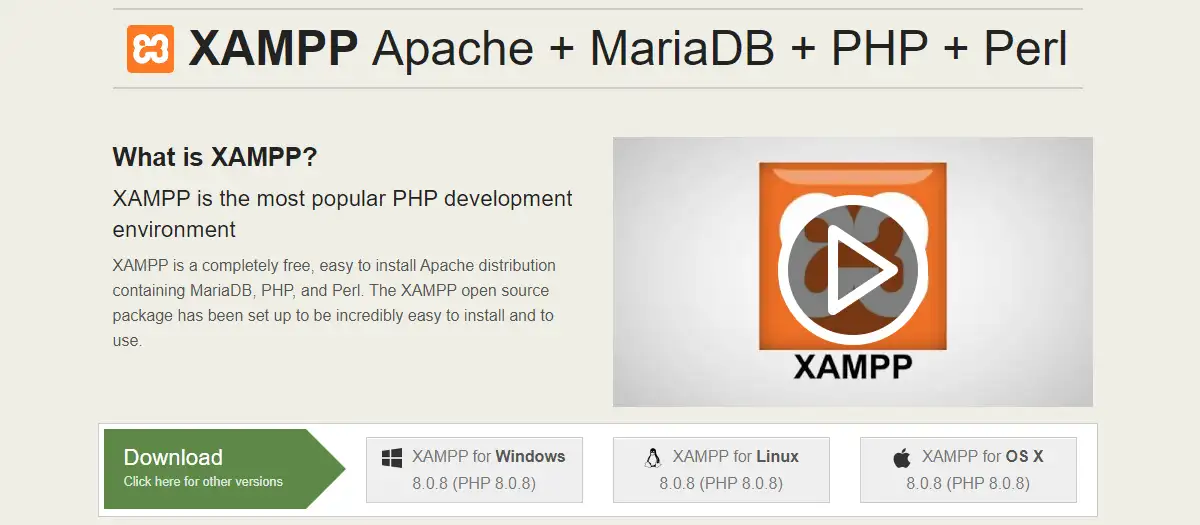
始终下载最新版本,以便更新安全补丁。 下载完成后,运行安装。 这可能需要几分钟,具体取决于您的系统。 在安装过程中,您可能会从您的防病毒软件中收到警告,无论遇到什么问题都继续安装过程。
下载并安装 WordPress
访问 WordPress 官方网站以下载最新版本。
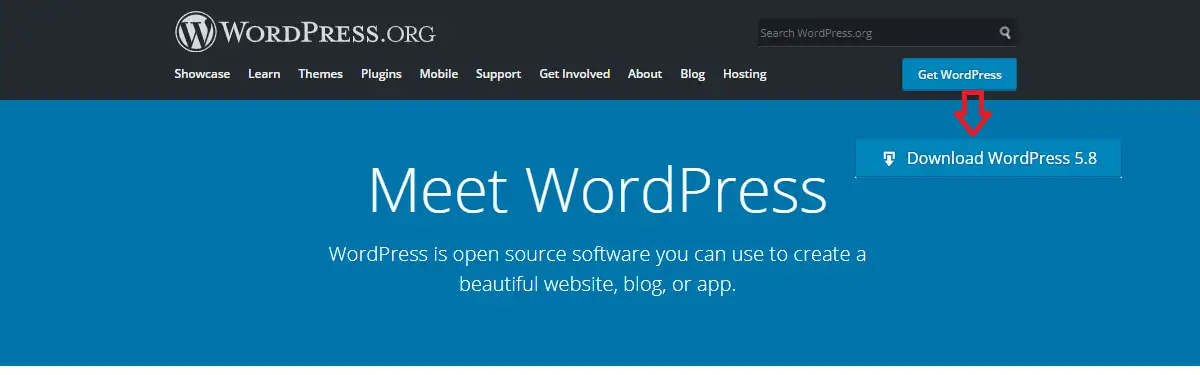
WordPress 下载的文件是一个 zip 文件。 将该文件解压缩到一个新文件夹,然后选择所有这些文件并复制它们。 您需要将这些文件发布到 XAMPP 文件夹内的某个位置。 如果您已经在 G: 中安装了 XAMPP,那么您需要将这些文件粘贴到G:\xampp\htdocs\New Folder Name\(在此处粘贴您之前复制的 WordPress 文件)
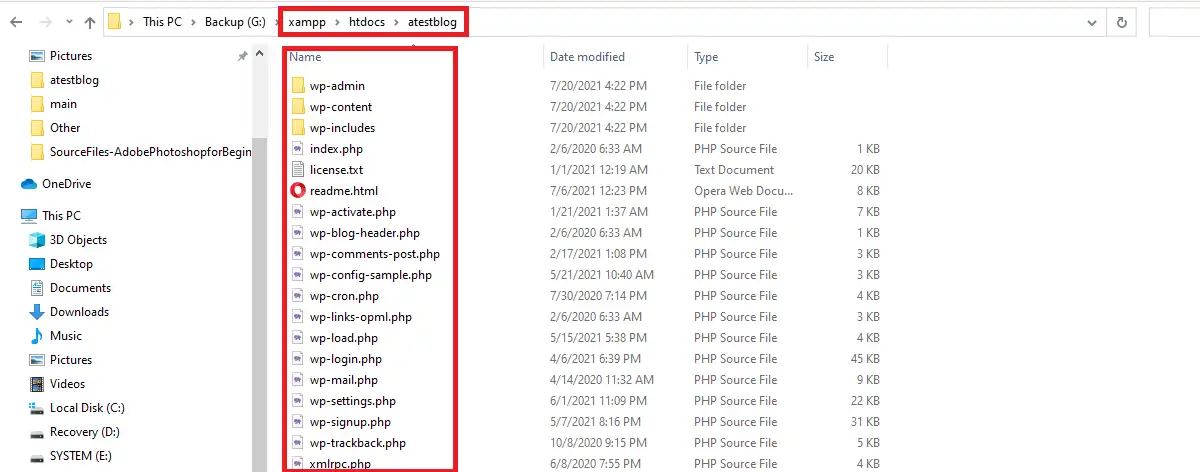
注意:新文件夹名称应与新站点标题保持一致。 在我们的例子中,文件夹名称是atestblog 。
启动 XAMPP 服务器
要打开 XAMPP 服务器,请转到开始菜单并键入 XAMPP。 您将在屏幕上看到 XAMPP 控制面板。
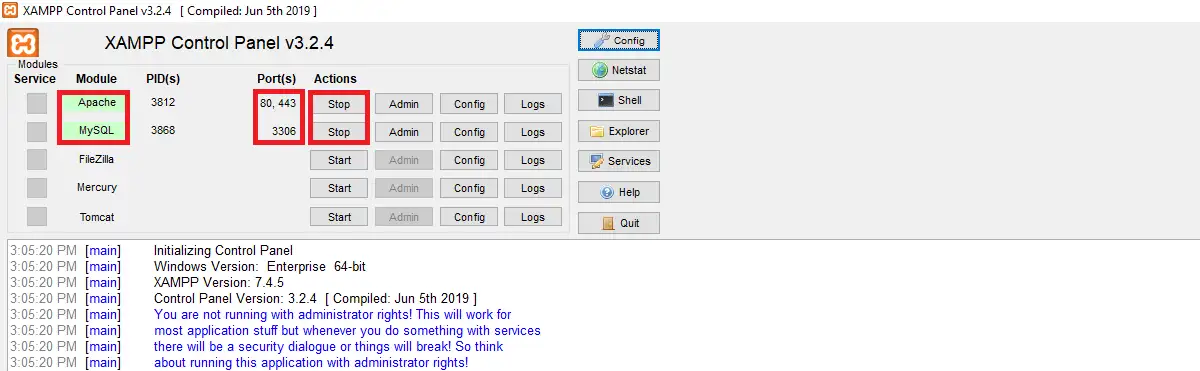
您需要通过单击Actions 列中相应行的 start 来启动Apache和MySQL 。
Apache 在端口80,443上运行
MySQL 在3306端口上运行
现在,如果您在浏览器中键入 localhost,如果 Apache 正在运行,您将能够看到 XAMPP 页面。 如果它打开,那么您应该注意到 Apache 已成功安装以处理 PHP 文件。
此外,如果您在浏览器中键入 localhost/phpmyadmin,如果您看到一个基于 Web 的客户端应用程序与 MySQL 交互。 这确认 MySQL 正在运行。
有时您在运行这些端口时也可能会遇到问题。 如果发生这种情况,您需要检查底部的日志并采取相应措施。 该日志以红色文本提供,并且没有单一的失败原因,因此您可以根据失败消息检查其解决方案。 就个人而言,我还没有在我的机器上遇到过这种情况,希望你也不会遇到这种情况。 如果您遇到这种情况,请通过[email protected]给我留言,我很乐意为您提供帮助。

完成后,您将能够在本地运行站点,而无需域名和托管服务器。 每次重新启动机器时都应该这样做。 在文章的最后,我们将为您提供一个奖励提示,该提示将消除每次重启后启动服务 Apache 和 MySQL 的需要。 这意味着这两个服务将在您的机器启动时自动启动。 这肯定会节省您的一些开发时间。
创建 WordPress 数据库
您需要一个 MySQL 数据库来安装 WordPress。 要继续该过程,请打开 localhost/phpmyadmin/
单击数据库,如下所示:
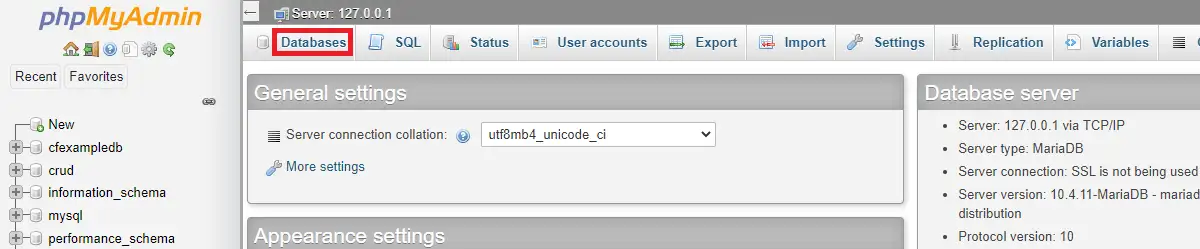
建议保持数据库名称与您之前在新文件夹名称中写入的名称相同,即您的站点标题。 在第二个框中,您可以将其更改为Collation或保持原样并单击Create 。

在本地安装 WordPress
如果上述所有步骤都完成了,那么当您打开 URL localhost/yourfoldername 时,您应该能够看到 WordPress 安装程序屏幕
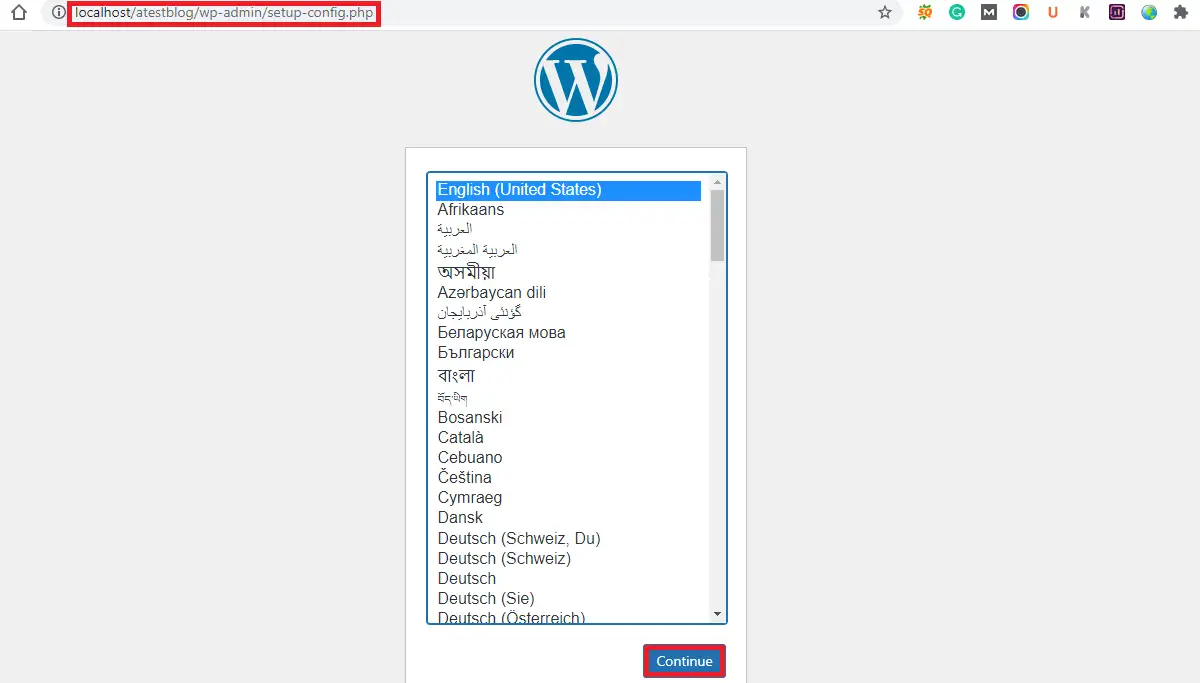
安装时,您需要保留在前面步骤中创建的相同数据库名称。
localhost 的用户名是root ,密码字段留空。
数据库主机和表前缀应保持原样。
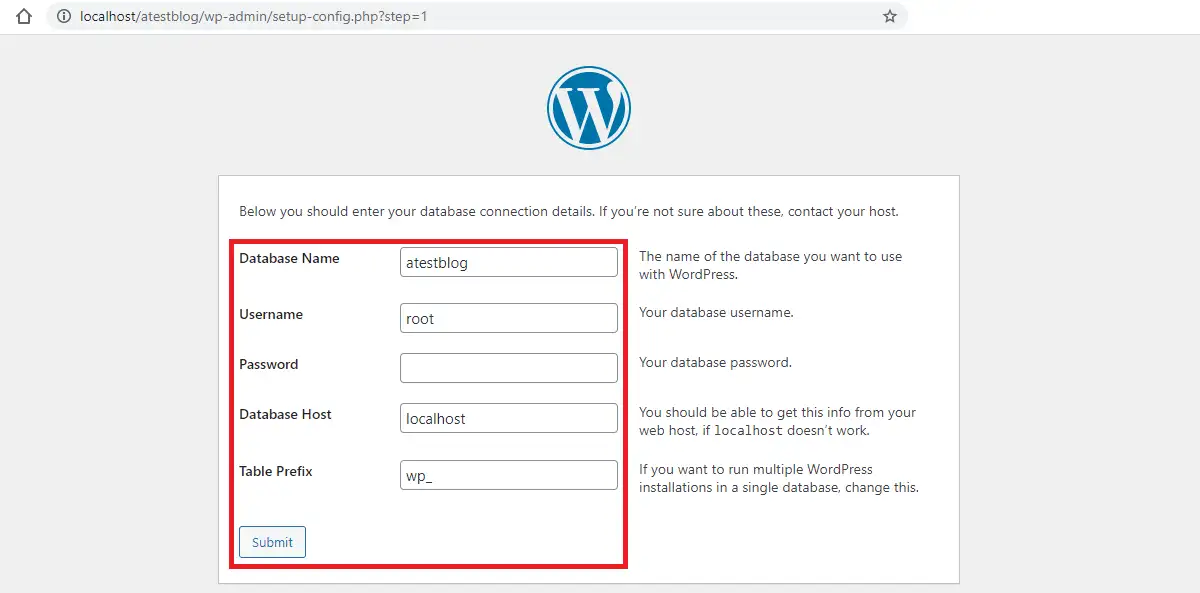
根据需要填写站点标题。
用户名通常保留为admin 。
手动输入密码。 您也可以通过单击“确认使用弱密码”图标来保留弱密码。
电子邮件地址是必需的。
保持搜索引擎可见性不变。 即不选中它。
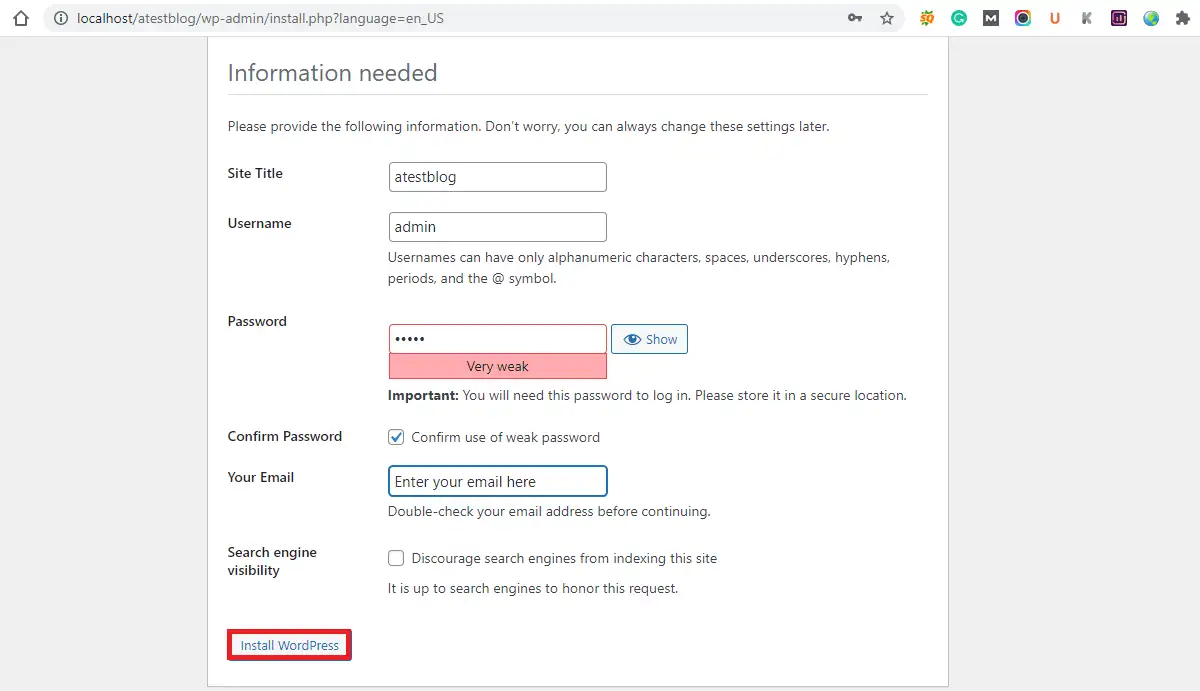
现在您可以安装 WordPress 并登录到下一步。
不要忘记用户名和密码,因为您需要它们来登录新创建的仪表板。
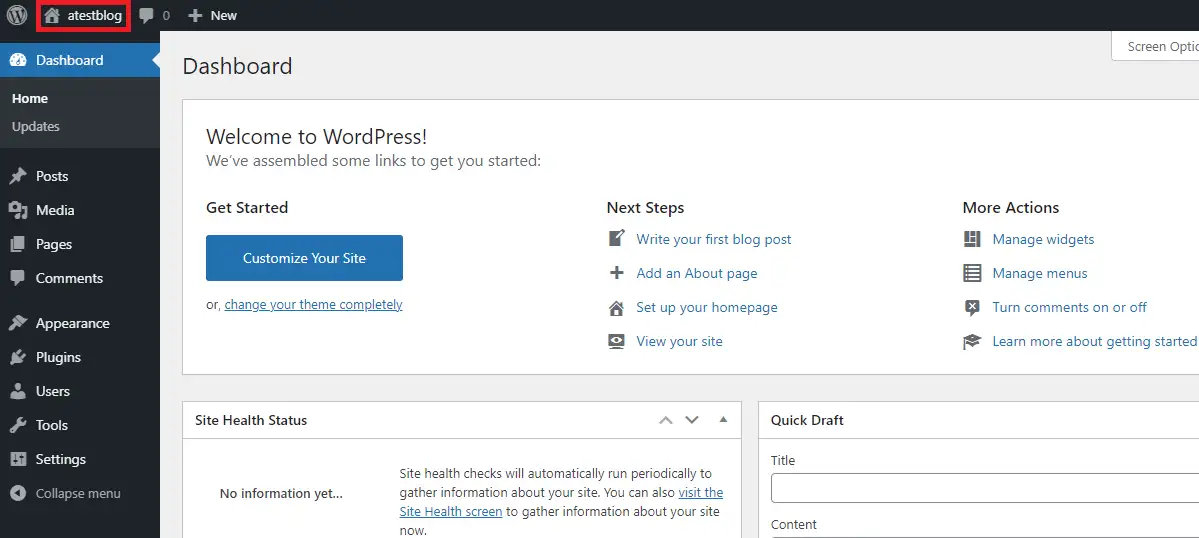
在左上角,您将看到网站标题。 进行一些更改后,您可以在新选项卡中打开它以检查该站点。
仪表板部分显示您网站的各个方面以及 WordPress 事件和新闻。
可以从帖子部分发布新的博客和文章。
在媒体中,您将能够上传视频、图像等媒体文件。
您将能够从“页面”选项卡添加或编辑多个页面。
可以从外观选项卡添加主题,而可以从插件选项卡添加插件。 默认情况下,WordPress 安装中有一些主题和插件。
您可以从“用户”选项卡管理站点的不同用户。 您可能想要探索“工具和设置”选项卡中的其他选项 也是。
奖金提示
正如我们上面提到的,我们将让您知道在您的机器开启时自动启动服务 Apache 和 MySQL 的方式。
要使 Apache 和 MySQL 作为服务运行,首先转到安装 XAMPP 的文件夹。 在 XAMPP 文件夹中找到xampp-control.exe 。 右键单击此文件并以管理员身份运行。
您将在 Apache 和 MySQL 的第一列中看到带有红色叉号的Modules 服务。 在这两项服务上将红色标记更改为绿色刻度标记。 现在去配置并在模块的自动启动中检查 Apache 和 MySQL。 保存这些更改。
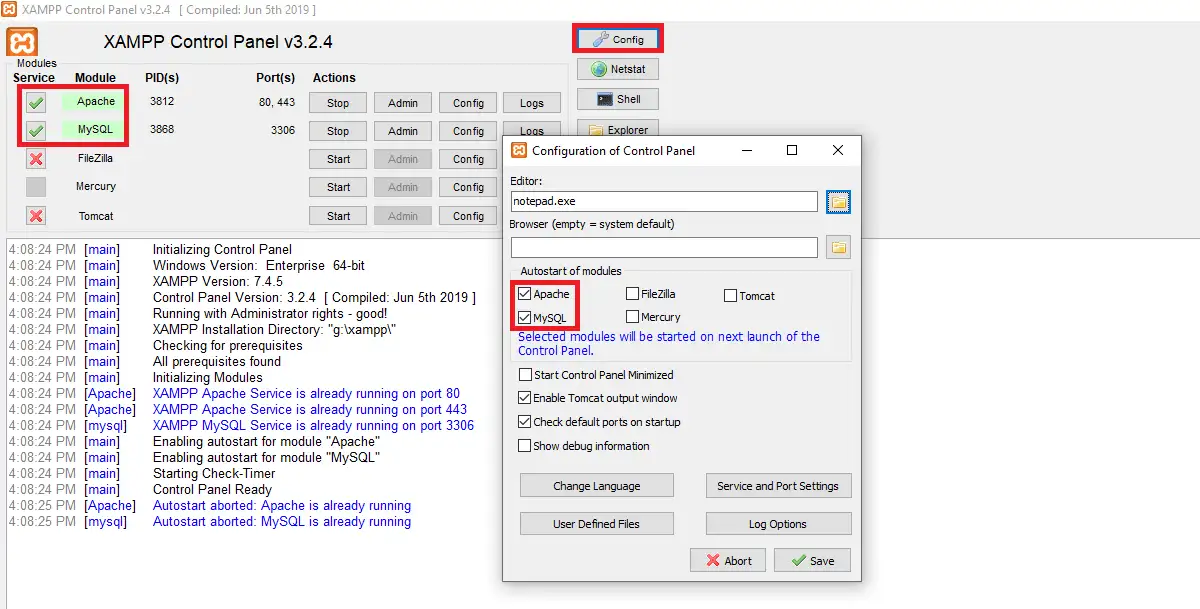
完成这些更改后,无论何时重新启动机器,Apache 和 MySQL 都会自动启动。
包起来
如果您关注了这篇文章,那么您肯定学会了如何在 XAMPP 上逐步安装 WordPress。 在 localhost 的帮助下,您可以在在线发布网站之前花时间设计网站。 完成此过程后,您可以购买域和主机以继续进行。
我们的其他文章
- 如何在 WordPress 中启用 GZIP 压缩
- 如何将 WordPress 置于维护模式
- 您的企业需要营销自动化的 6 个原因
