如何在 XAMPP 上逐步安裝 WordPress
已發表: 2021-08-02如果您期待為測試等多種目的創建開發站點,那麼您需要知道如何在 XAMPP 上逐步安裝 WordPress。
在 XAMPP 的幫助下,您可以在自己的辦公桌上設置本地環境。 在此期間,可以在網站上線之前規劃網站的不同部分,如博客、佈局、設計。
總體而言,如果您在發佈網站之前在本地工作,則會有很多優勢。 在我們開始之前,您需要有一個有效的互聯網連接,以便我們可以下載我們正在使用的最新版本的 XAMPP 和 WordPress。
如何在 XAMPP 上逐步安裝 WordPress
按照以下步驟在 XAMPP 上安裝 WordPress:
下載並安裝 XAMPP
首先,轉到瀏覽器並為您的系統下載 XAMPP。 XAMPP 可下載用於Windows 、 Linux和OS X系統。
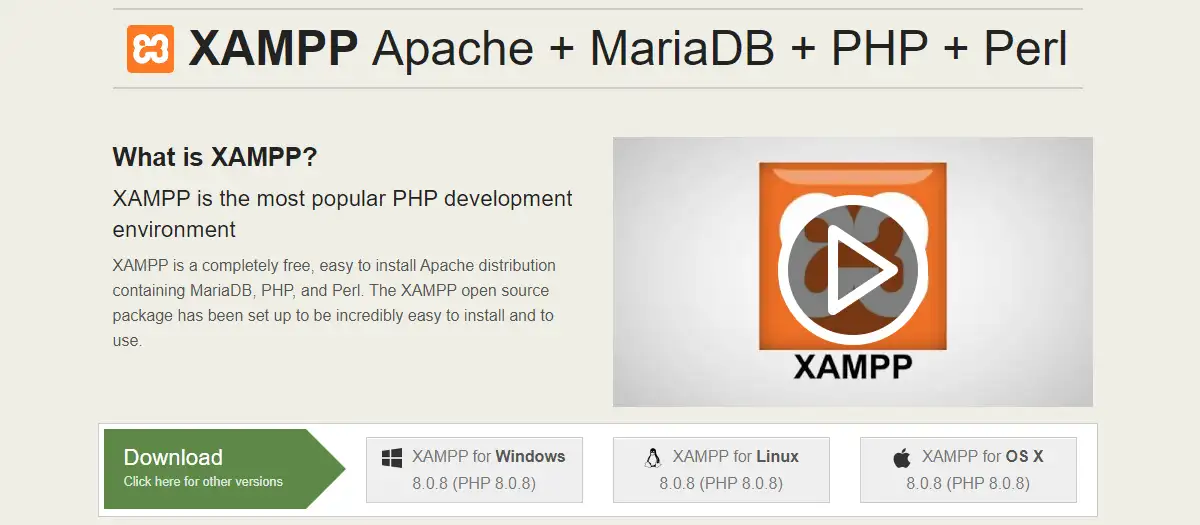
始終下載最新版本,以便更新安全補丁。 下載完成後,運行安裝。 這可能需要幾分鐘,具體取決於您的系統。 在安裝過程中,您可能會從您的防病毒軟件中收到警告,無論遇到什麼問題都繼續安裝過程。
下載並安裝 WordPress
訪問 WordPress 官方網站以下載最新版本。
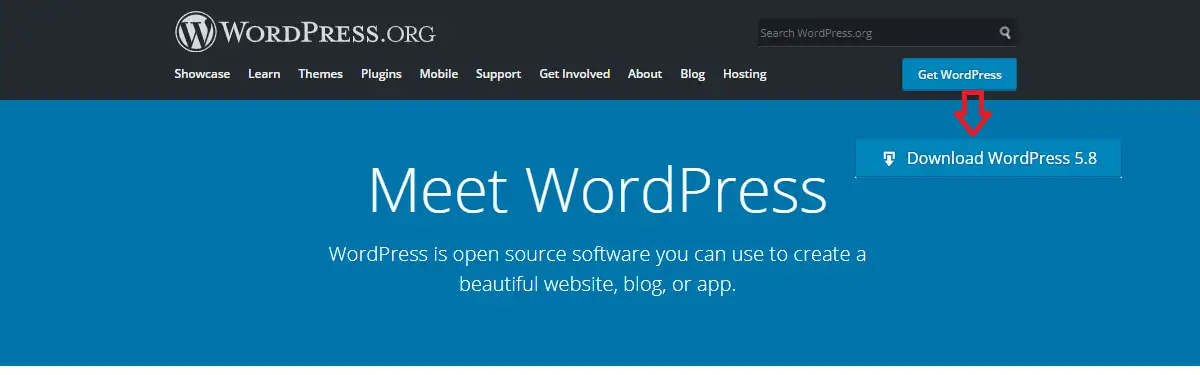
WordPress 下載的文件是一個 zip 文件。 將該文件解壓縮到一個新文件夾,然後選擇所有這些文件並複制它們。 您需要將這些文件發佈到 XAMPP 文件夾內的某個位置。 如果您已經在 G: 中安裝了 XAMPP,那麼您需要將這些文件粘貼到G:\xampp\htdocs\New Folder Name\(在此處粘貼您之前複製的 WordPress 文件)
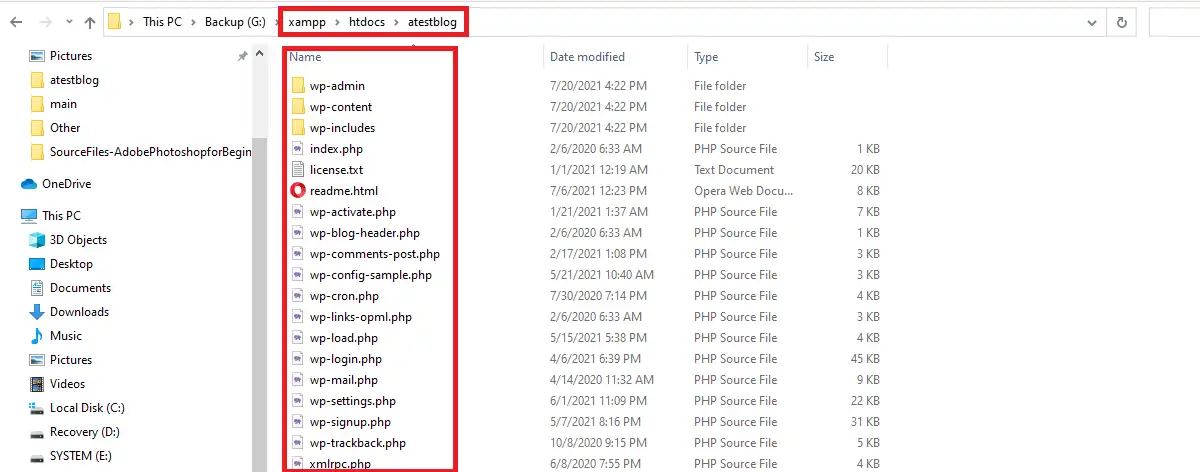
注意:新文件夾名稱應與新站點標題保持一致。 在我們的例子中,文件夾名稱是atestblog 。
啟動 XAMPP 服務器
要打開 XAMPP 服務器,請轉到開始菜單並鍵入 XAMPP。 您將在屏幕上看到 XAMPP 控制面板。
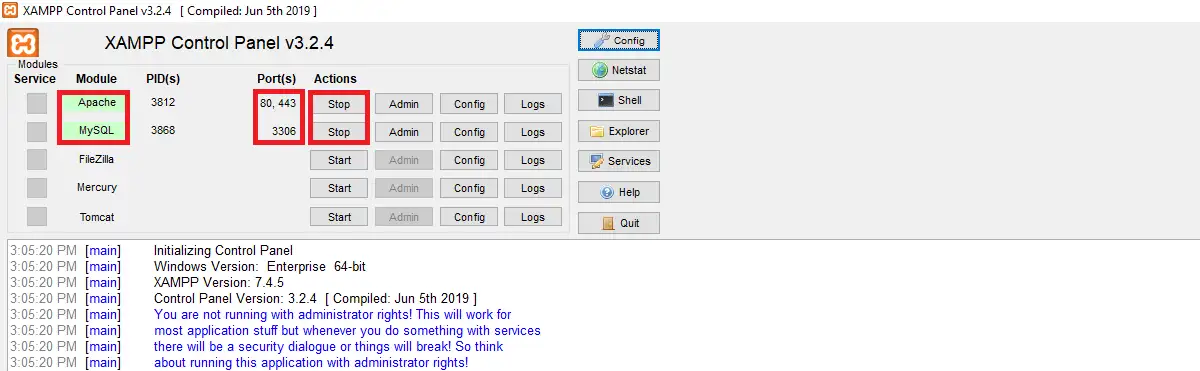
您需要通過單擊Actions 列中相應行的 start 來啟動Apache和MySQL 。
Apache 在端口80,443上運行
MySQL 在3306端口上運行
現在,如果您在瀏覽器中鍵入 localhost,如果 Apache 正在運行,您將能夠看到 XAMPP 頁面。 如果它打開,那麼您應該注意到 Apache 已成功安裝以處理 PHP 文件。
此外,如果您在瀏覽器中鍵入 localhost/phpmyadmin,如果您看到一個基於 Web 的客戶端應用程序與 MySQL 交互。 這確認 MySQL 正在運行。
有時您在運行這些端口時也可能會遇到問題。 如果發生這種情況,您需要檢查底部的日誌並採取相應措施。 該日誌以紅色文本提供,並且沒有單一的失敗原因,因此您可以根據失敗消息檢查其解決方案。 就個人而言,我還沒有在我的機器上遇到過這種情況,希望你也不會遇到這種情況。 如果您遇到這種情況,請通過[email protected]給我留言,我很樂意為您提供幫助。

完成後,您將能夠在本地運行站點,而無需域名和託管服務器。 每次重新啟動機器時都應該這樣做。 在文章的最後,我們將為您提供一個獎勵提示,該提示將消除每次重啟後啟動服務 Apache 和 MySQL 的需要。 這意味著這兩個服務將在您的機器啟動時自動啟動。 這肯定會節省您的一些開發時間。
創建 WordPress 數據庫
您需要一個 MySQL 數據庫來安裝 WordPress。 要繼續該過程,請打開 localhost/phpmyadmin/
單擊數據庫,如下所示:
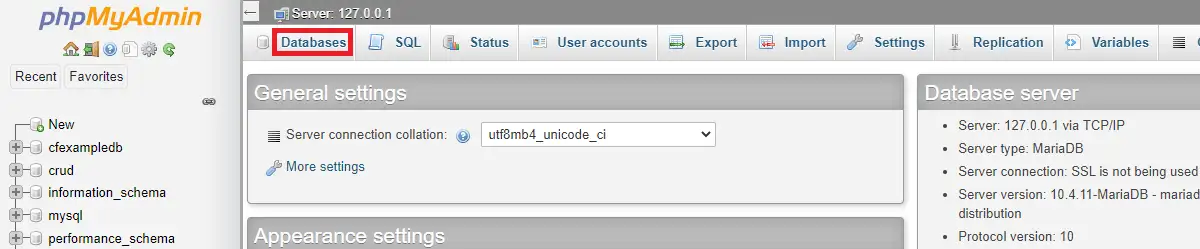
建議保持數據庫名稱與您之前在新文件夾名稱中寫入的名稱相同,即您的站點標題。 在第二個框中,您可以將其更改為Collation或保持原樣並單擊Create 。

在本地安裝 WordPress
如果上述所有步驟都完成了,那麼當您打開 URL localhost/yourfoldername 時,您應該能夠看到 WordPress 安裝程序屏幕
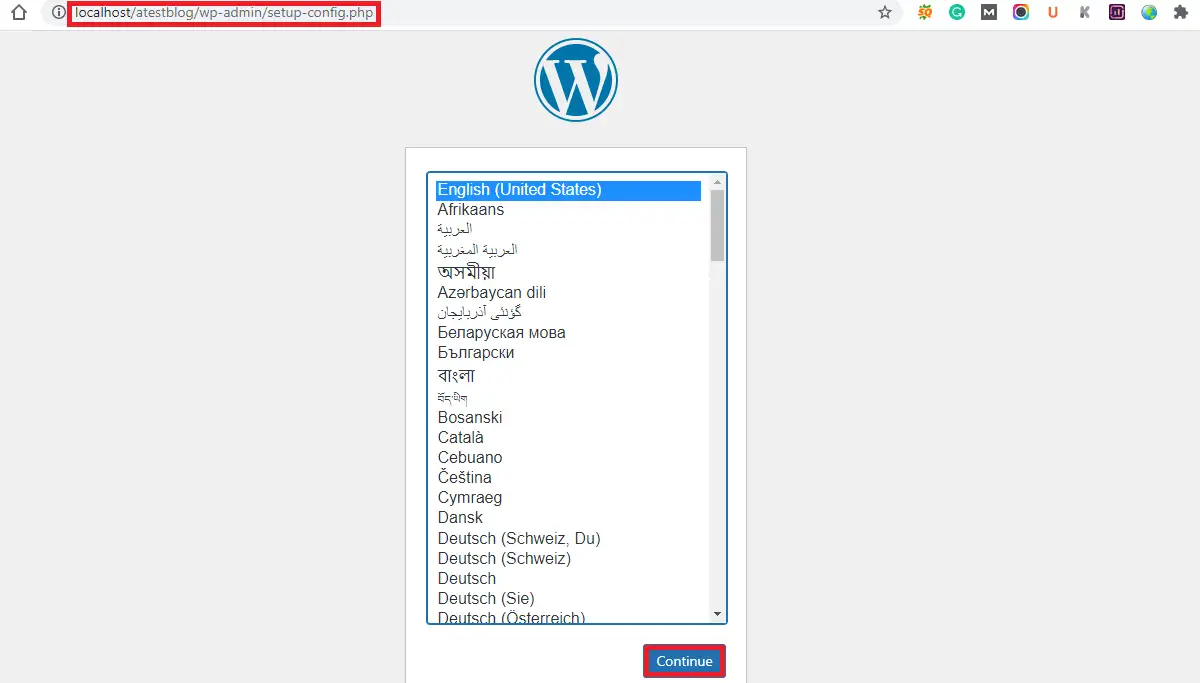
安裝時,您需要保留在前面步驟中創建的相同數據庫名稱。
localhost 的用戶名是root ,密碼字段留空。
數據庫主機和表前綴應保持原樣。
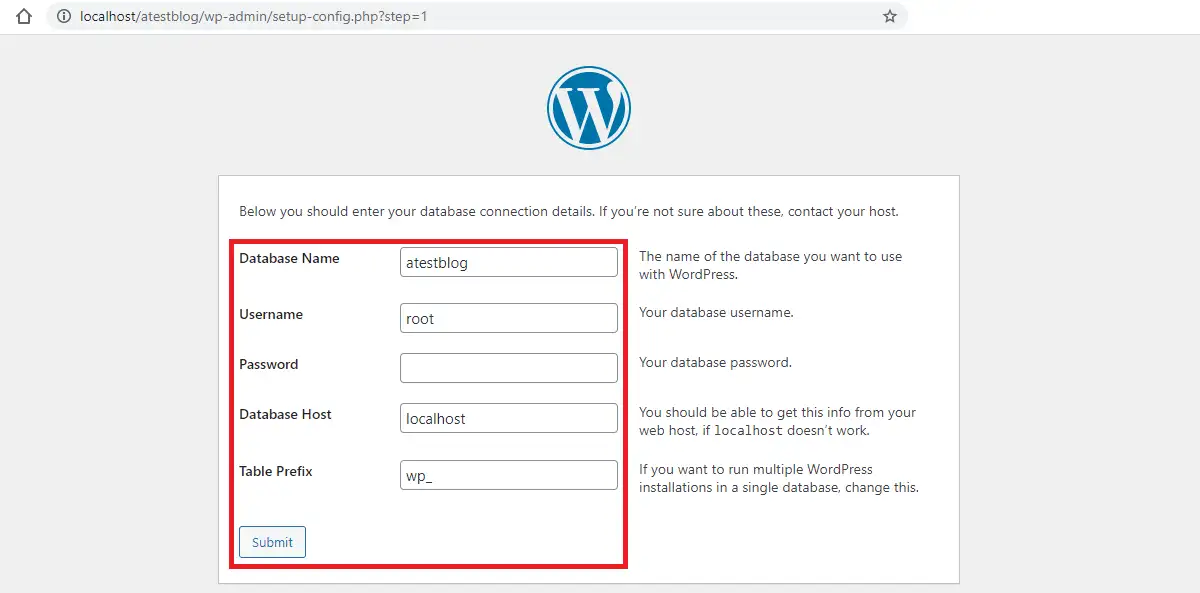
根據需要填寫站點標題。
用戶名通常保留為admin 。
手動輸入密碼。 您也可以通過單擊“確認使用弱密碼”圖標來保留弱密碼。
電子郵件地址是必需的。
保持搜索引擎可見性不變。 即不選中它。
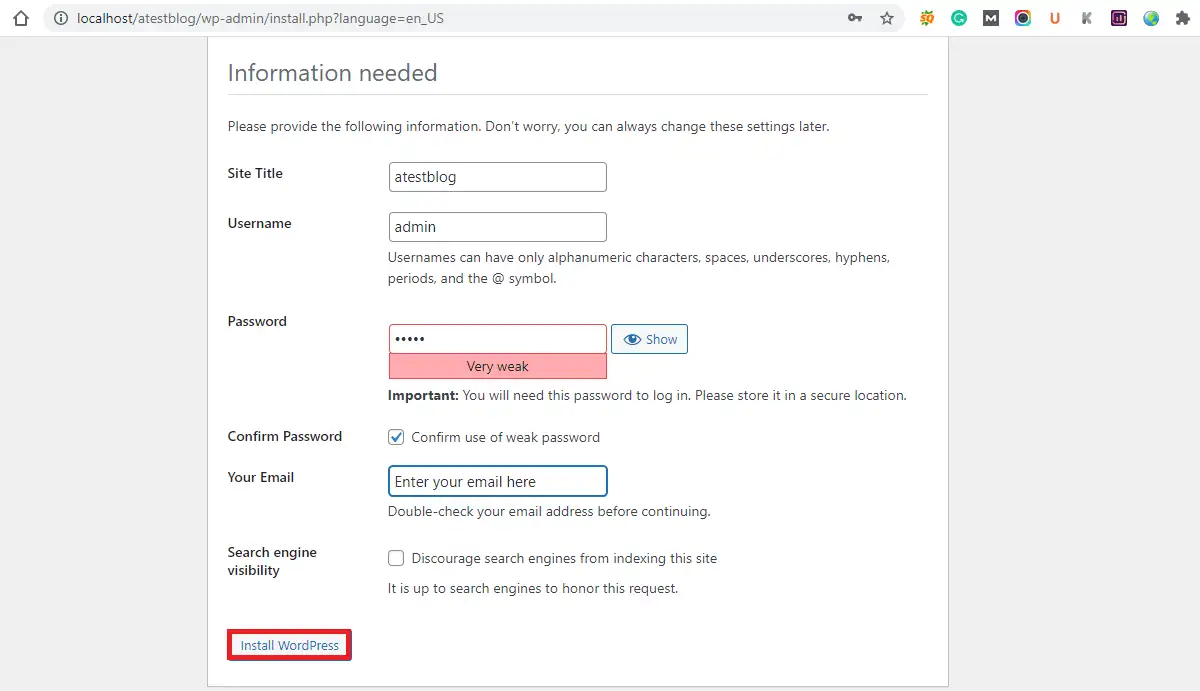
現在您可以安裝 WordPress 並登錄到下一步。
不要忘記用戶名和密碼,因為您需要它們來登錄新創建的儀表板。
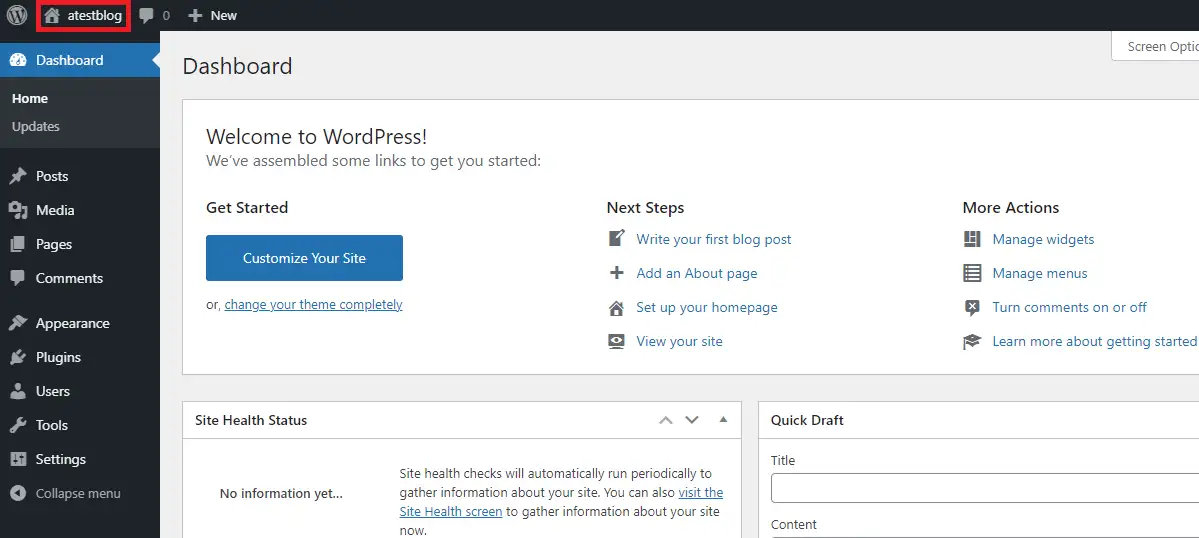
在左上角,您將看到網站標題。 進行一些更改後,您可以在新選項卡中打開它以檢查該站點。
儀表板部分顯示您網站的各個方面以及 WordPress 事件和新聞。
可以從帖子部分發布新的博客和文章。
在媒體中,您將能夠上傳視頻、圖像等媒體文件。
您將能夠從“頁面”選項卡添加或編輯多個頁面。
可以從外觀選項卡添加主題,而可以從插件選項卡添加插件。 默認情況下,WordPress 安裝中有一些主題和插件。
您可以從“用戶”選項卡管理站點的不同用戶。 您可能想要探索“工具和設置”選項卡中的其他選項 也是。
獎金提示
正如我們上面提到的,我們將讓您知道在您的機器開啟時自動啟動服務 Apache 和 MySQL 的方式。
要使 Apache 和 MySQL 作為服務運行,首先轉到安裝 XAMPP 的文件夾。 在 XAMPP 文件夾中找到xampp-control.exe 。 右鍵單擊此文件並以管理員身份運行。
您將在 Apache 和 MySQL 的第一列中看到帶有紅色叉號的Modules 服務。 在這兩項服務上將紅色標記更改為綠色刻度標記。 現在去配置並在模塊的自動啟動中檢查 Apache 和 MySQL。 保存這些更改。
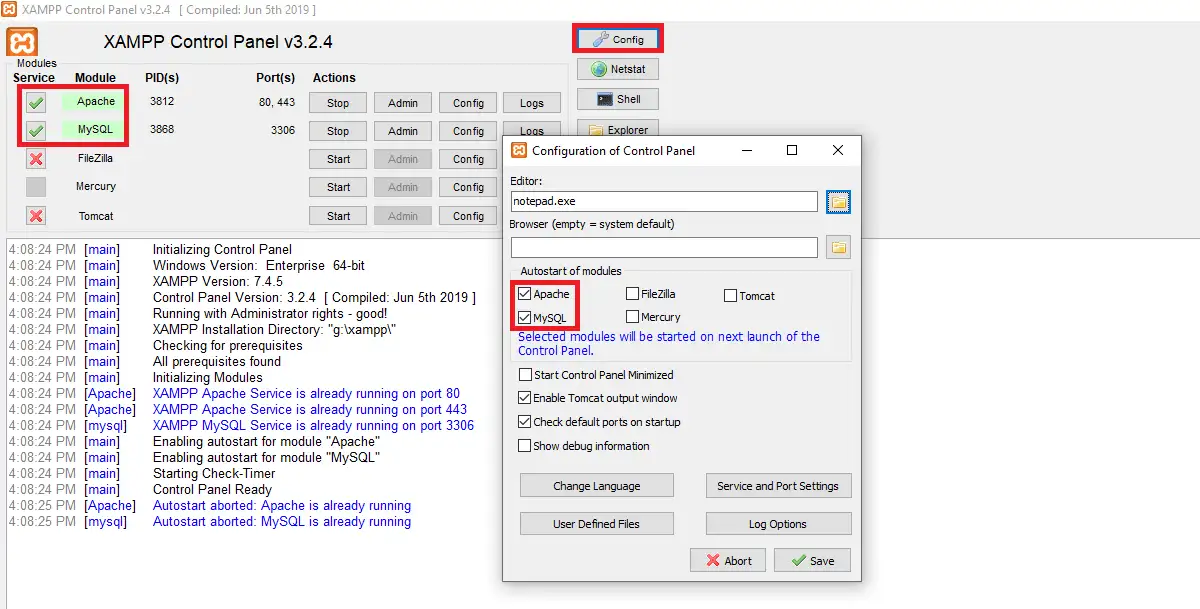
完成這些更改後,無論何時重新啟動機器,Apache 和 MySQL 都會自動啟動。
包起來
如果您關注了這篇文章,那麼您肯定學會瞭如何在 XAMPP 上逐步安裝 WordPress。 在 localhost 的幫助下,您可以在在線發佈網站之前花時間設計網站。 完成此過程後,您可以購買域和託管以繼續進行。
我們的其他文章
- 如何在 WordPress 中啟用 GZIP 壓縮
- 如何將 WordPress 置於維護模式
- 您的企業需要營銷自動化的 6 個原因
