Come installare WordPress su XAMPP passo dopo passo
Pubblicato: 2021-08-02Se non vedi l'ora di creare un sito di sviluppo per molteplici scopi come il test, allora devi sapere come installare WordPress su XAMPP passo dopo passo.
Con l'aiuto di XAMPP, puoi configurare un ambiente locale dalla tua scrivania. Durante questo periodo, è possibile pianificare diverse sezioni del sito Web come blog, layout, design prima di rendere attivo il sito.
Nel complesso ci sono molti vantaggi se si lavora in locale prima di pubblicare il sito. Prima di iniziare, è necessario disporre di una connessione Internet attiva in modo da poter scaricare l'ultima versione di XAMPP e WordPress su cui lavoriamo.
Come installare WordPress su XAMPP passo dopo passo
Segui questi passaggi per installare WordPress su XAMPP:
Scarica e installa XAMPP
Prima di tutto, vai al browser e scarica XAMPP per il tuo sistema. XAMPP è disponibile per il download per i sistemi Windows , Linux e OS X.
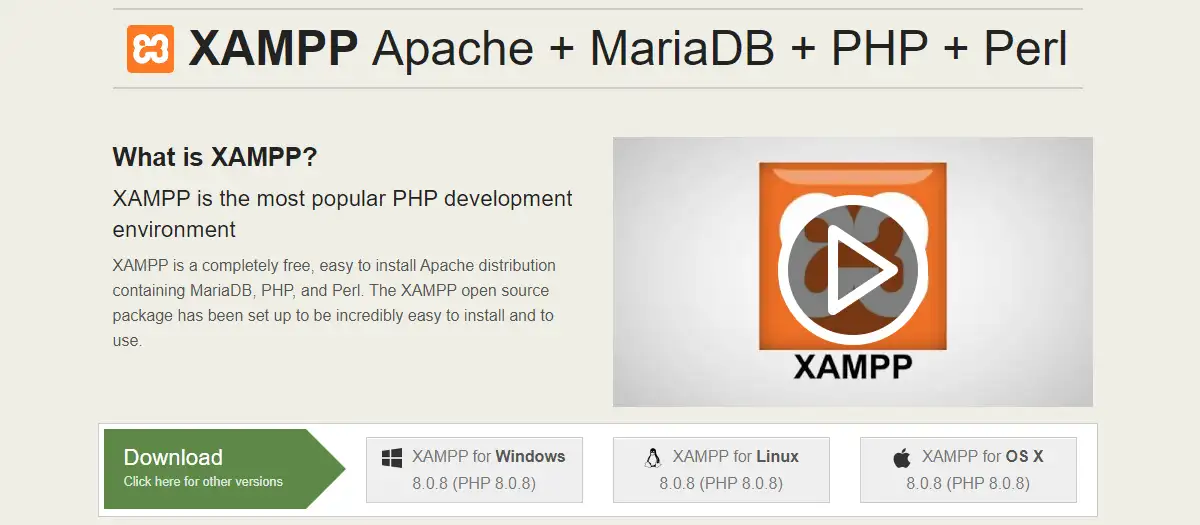
Scarica sempre l'ultima versione in modo che le patch di sicurezza vengano aggiornate. Al termine del download, eseguire l'installazione. Potrebbero essere necessari alcuni minuti a seconda del sistema. Durante l'installazione, potresti ricevere un avviso dal tuo software antivirus, qualunque cosa accada, continua il processo di installazione.
Scarica e installa WordPress
Visita il sito ufficiale di WordPress per scaricare l'ultima versione.
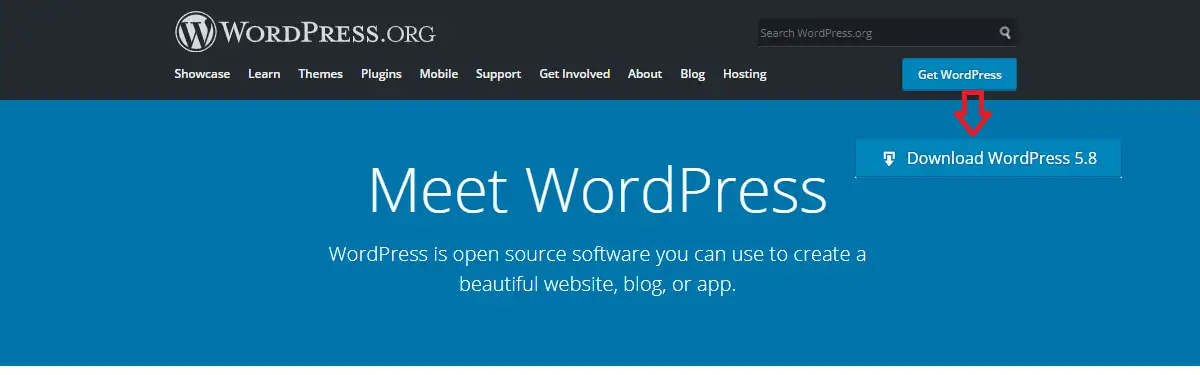
Il file scaricato di WordPress è in un file zip. Estrai quel file in una nuova cartella, seleziona tutti quei file e copiali. Devi pubblicare questi file in una determinata posizione all'interno della cartella XAMPP. Se hai installato XAMPP in G: devi incollare questi file in G:\xampp\htdocs\Nuovo nome cartella\(Incolla qui i tuoi file WordPress copiati in precedenza)
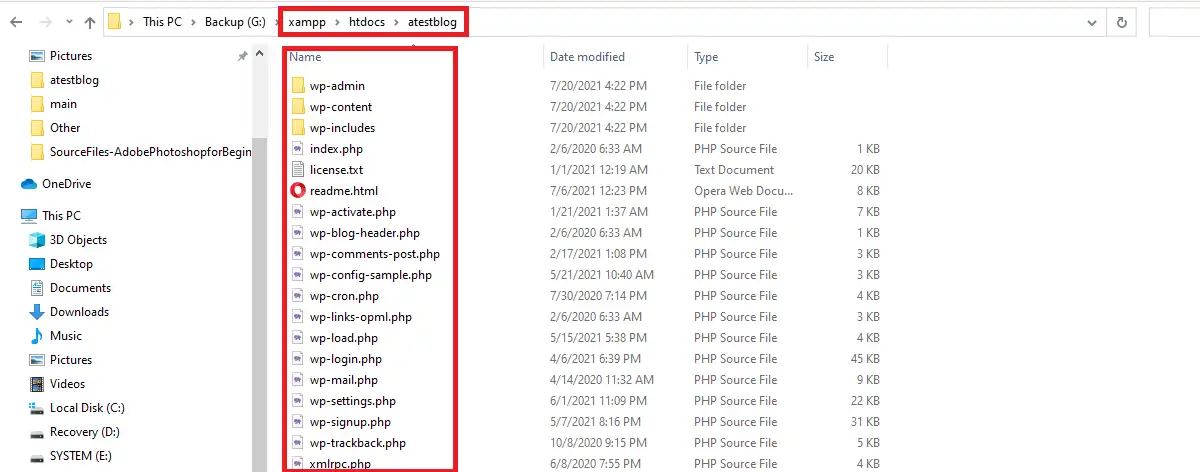
Nota: il nuovo nome della cartella deve essere mantenuto in base al nuovo titolo del sito. Nel nostro caso, il nome della cartella è atestblog .
Avvia il server XAMPP
Per aprire il server XAMPP, vai al menu di avvio e digita XAMPP. Vedrai il pannello di controllo di XAMPP sullo schermo.
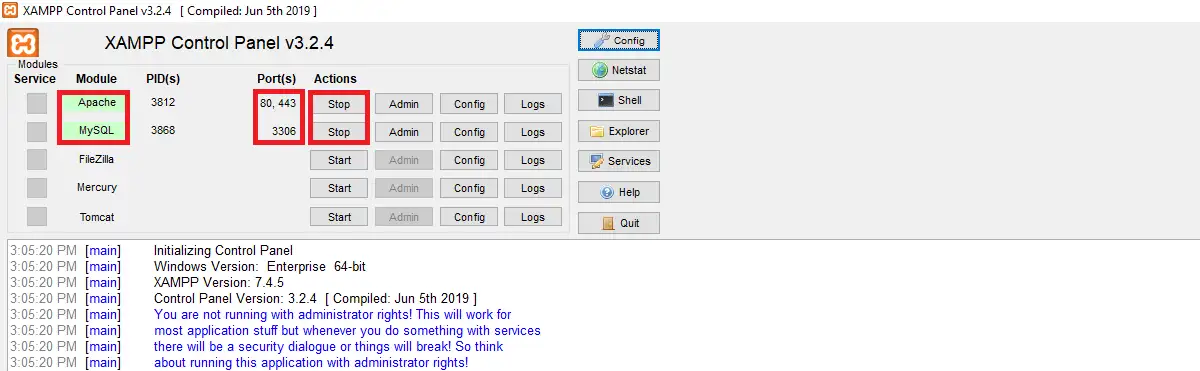
Devi avviare Apache e MySQL facendo clic su start nella riga corrispondente nella colonna Azioni .
Apache gira sulla porta 80.443
MySQL gira sulla porta 3306
Ora se digiti localhost nel browser, se Apache è in esecuzione sarai in grado di vedere la pagina XAMPP. Se si apre, dovresti notare che Apache è stato installato correttamente per elaborare i file PHP.
Inoltre, se digiti localhost/phpmyadmin nel browser se vedi un'applicazione client basata sul Web per interagire con MySQL. Ciò conferma che MySQL è in esecuzione.
A volte potresti anche incontrare un problema durante l'esecuzione di queste porte. Se succede, è necessario controllare il registro in basso e agire di conseguenza. Il registro viene fornito con il testo rosso e non esiste un unico motivo per l'errore, quindi è possibile verificarne la soluzione in base al messaggio di errore. Personalmente, non l'ho riscontrato sulla mia macchina e spero che non lo affronterai nemmeno tu. Se mai lo affronti, dammi un messaggio a [email protected] , sarò felice di aiutarti.
Al termine, sarai in grado di eseguire un sito localmente senza la necessità di un nome di dominio e di un server di hosting. Dovresti farlo ogni volta che riavvii la macchina. Alla fine del post, ti forniremo un suggerimento bonus che eliminerà la necessità di avviare i servizi Apache e MySQL dopo ogni riavvio. Ciò significa che questi due servizi verranno avviati automaticamente all'avvio della macchina. Ciò farà sicuramente risparmiare un po' del tuo tempo di sviluppo.

Crea database WordPress
Hai bisogno di un database MySQL per installare WordPress. Per continuare il processo, apri localhost/phpmyadmin/
Fare clic sui database come mostrato di seguito:
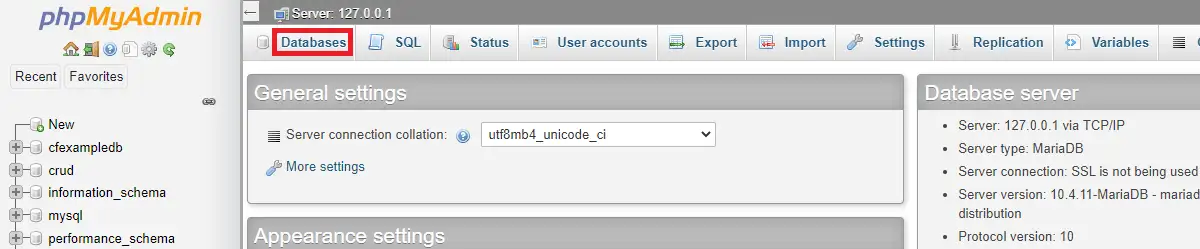
Si consiglia di mantenere il nome del database lo stesso che hai scritto prima nel nuovo nome della cartella, ad esempio il titolo del tuo sito. Nella seconda casella, puoi cambiarlo in Fascicolazione o lasciarlo così com'è e fare clic su Crea .

Installa WordPress in locale
Se tutti i passaggi precedenti sono stati eseguiti, dovresti essere in grado di vedere la schermata del programma di installazione di WordPress quando apri l'URL localhost/nomecartella
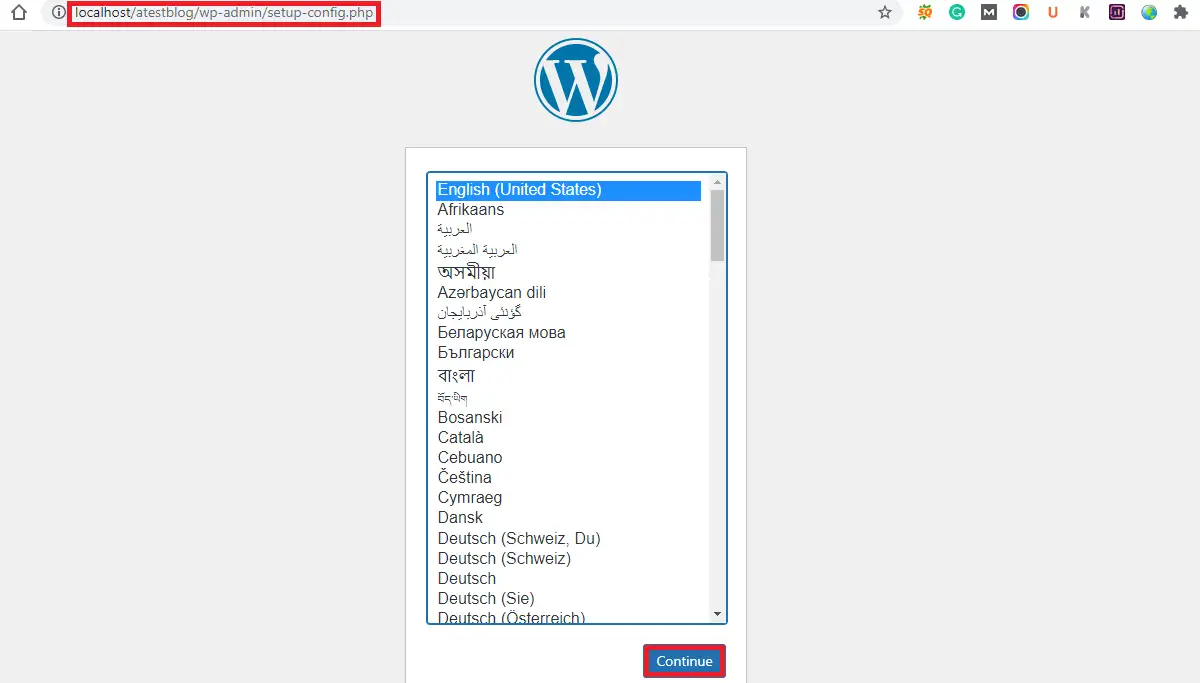
Durante l'installazione è necessario mantenere lo stesso nome del database creato nel passaggio precedente.
Il nome utente è root per localhost e lascia vuoto il campo della password.
L'host del database e il prefisso della tabella dovrebbero essere così come sono.
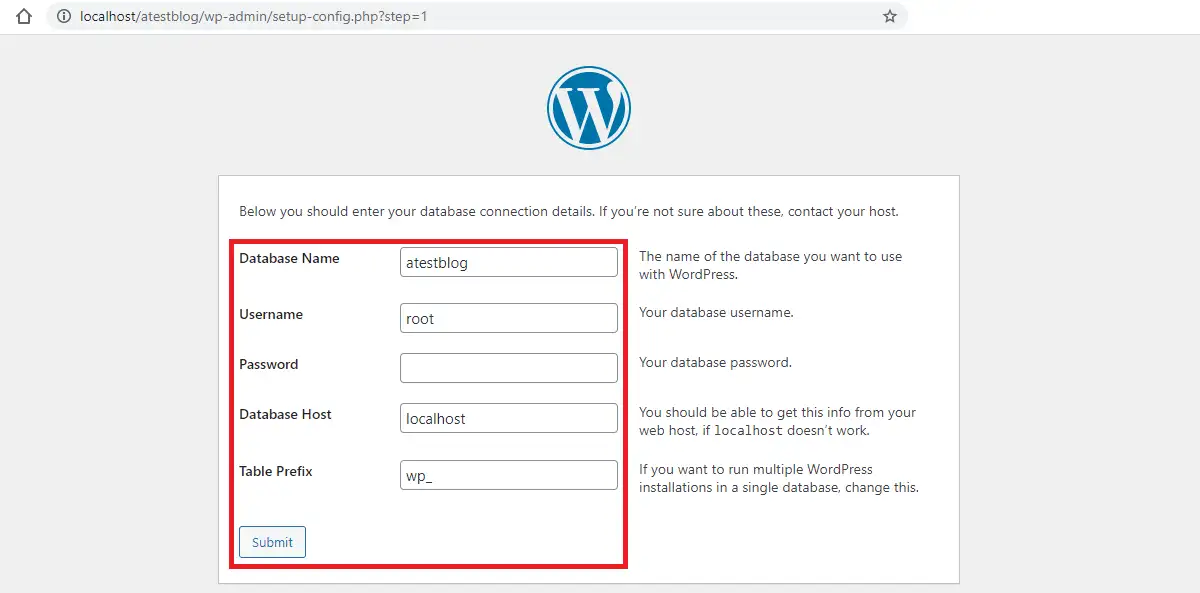
Compila il titolo del sito come desideri.
Il nome utente è generalmente mantenuto come amministratore .
Digita la password manualmente. Puoi anche mantenere una password debole cliccando sull'icona “ Conferma utilizzo password debole ”.
L'indirizzo email è necessario.
Lascia la visibilità sui motori di ricerca così com'è. cioè lasciarlo deselezionato .
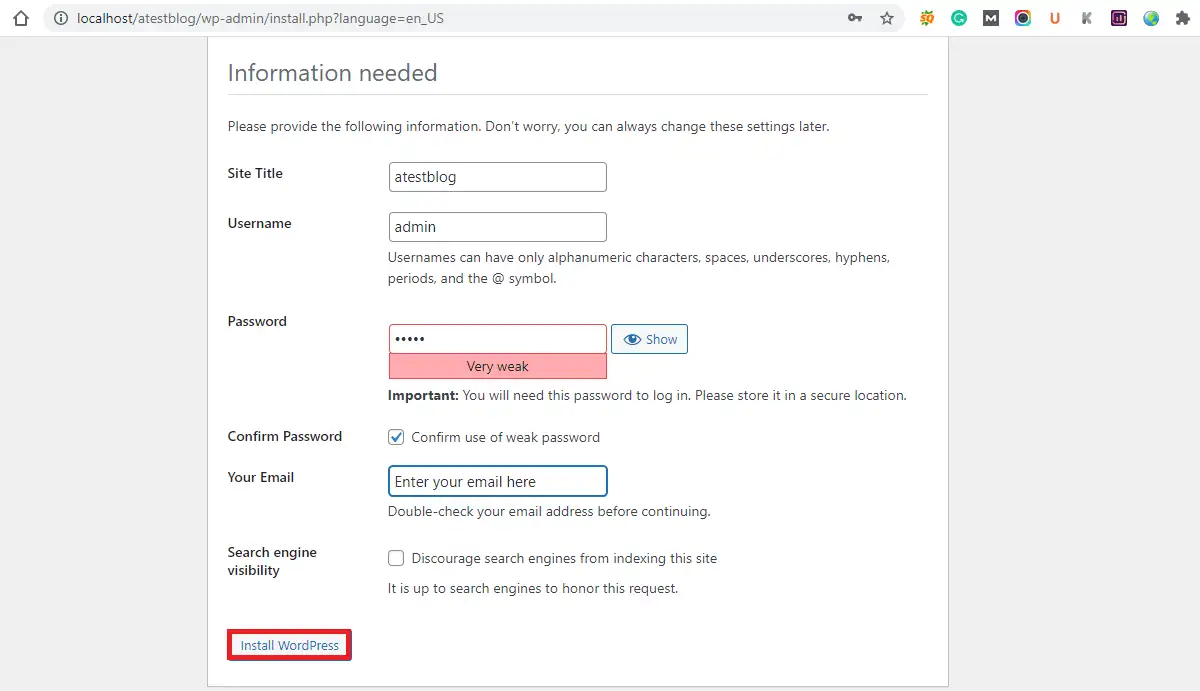
Ora puoi installare WordPress e accedere al passaggio successivo.
Non dimenticare il nome utente e la password poiché ti servono per accedere alla dashboard appena creata.
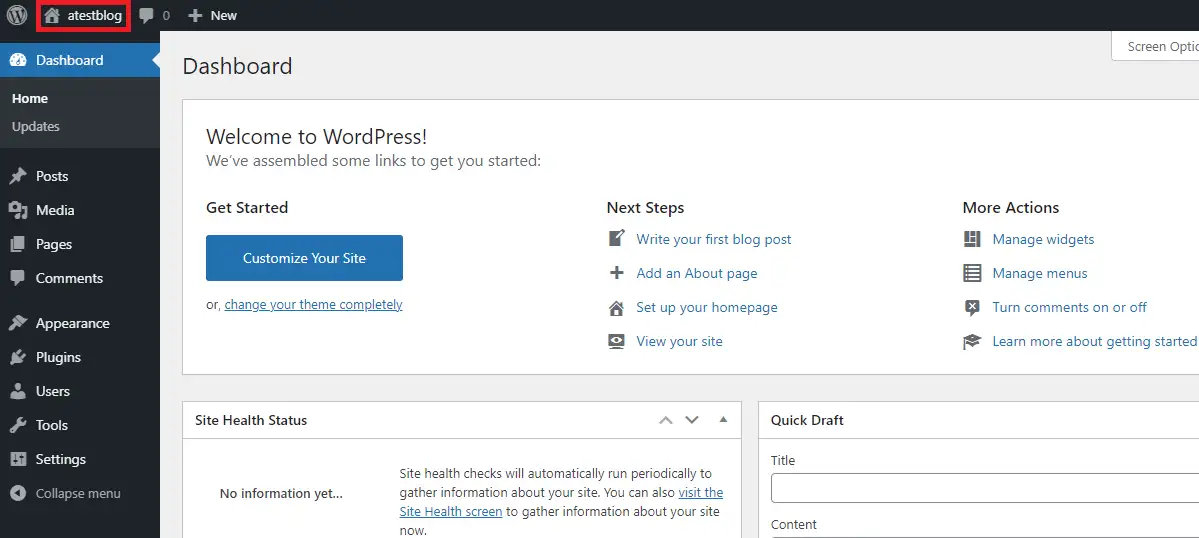
In alto a sinistra vedrai il titolo del sito . Puoi aprirlo in una nuova scheda per controllare il sito dopo aver apportato alcune modifiche.
La sezione Dashboard mostra i vari aspetti del tuo sito insieme agli eventi e alle notizie di WordPress.
Nuovi blog e articoli possono essere pubblicati dalla sezione Post .
Nei media , sarai in grado di caricare i file multimediali come video, immagini, ecc.
Potrai aggiungere o modificare più pagine dalla scheda Pagine .
I temi possono essere aggiunti dalla scheda Aspetto mentre i plugin possono essere aggiunti dalla scheda plugin. Per impostazione predefinita, ci sono alcuni temi e plugin nell'installazione di WordPress.
Puoi gestire diversi utenti del sito dalla scheda Utenti . Ci sono altre opzioni nella scheda Strumenti e Impostazioni che potresti voler esplorare anche.
Suggerimento bonus
Come accennato in precedenza, ti faremo sapere come avviare automaticamente i servizi Apache e MySQL ogni volta che la tua macchina è accesa.
Per far funzionare Apache e MySQL come servizi, vai prima nella cartella in cui è installato XAMPP. Trova xampp-control.exe all'interno della cartella XAMPP. Fare clic con il pulsante destro del mouse su questo file ed eseguirlo come amministratore.
Vedrai il servizio Moduli nella prima colonna con una croce rossa su Apache e MySQL. Cambia il segno rosso in segno di spunta verde su entrambi questi servizi. Ora vai su config e controlla Apache e MySQL nell'Autostart dei moduli . Salva queste modifiche.
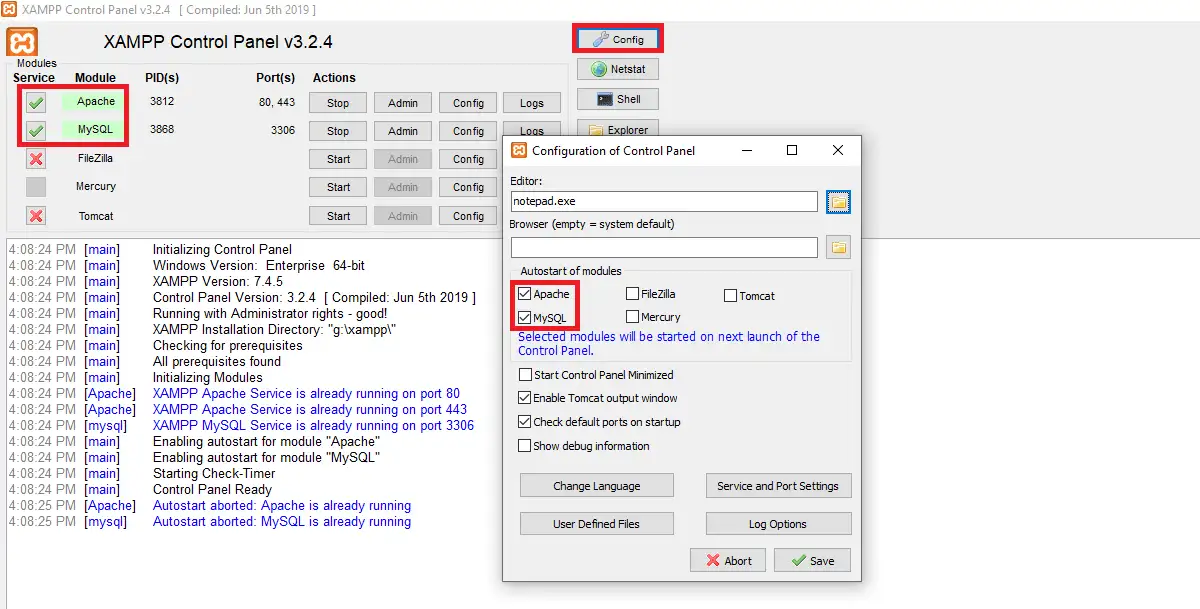
Dopo aver apportato queste modifiche, ogni volta che si riavvia la macchina, Apache e MySQL verranno avviati automaticamente.
Avvolgendo
Se hai seguito questo post, hai sicuramente imparato come installare WordPress su XAMPP passo dopo passo. Con l'aiuto di localhost, puoi dedicare del tempo alla progettazione di un sito prima di pubblicarlo online. Al termine di questo processo, puoi acquistare un dominio e un hosting per continuare ulteriormente.
I nostri altri articoli
- Come abilitare la compressione GZIP in WordPress
- Come mettere WordPress in modalità di manutenzione
- 6 motivi per cui la tua azienda ha bisogno di Marketing Automation
