Comment installer WordPress sur XAMPP étape par étape
Publié: 2021-08-02Si vous avez hâte de créer un site de développement à des fins multiples telles que des tests, vous devez savoir comment installer WordPress sur XAMPP étape par étape.
Avec l'aide de XAMPP, vous pouvez configurer un environnement local depuis votre propre bureau. Pendant cette période, différentes sections du site Web telles que les blogs, la mise en page, les conceptions peuvent être planifiées avant de mettre le site en ligne.
Dans l'ensemble, il y a de nombreux avantages si vous travaillez localement avant de publier le site. Avant de commencer, vous devez disposer d'une connexion Internet active afin que nous puissions télécharger la dernière version de XAMPP et WordPress sur laquelle nous travaillons.
Comment installer WordPress sur XAMPP étape par étape
Suivez ces étapes pour installer WordPress sur XAMPP :
Téléchargez et installez XAMPP
Tout d'abord, accédez au navigateur et téléchargez XAMPP pour votre système. XAMPP est disponible en téléchargement pour les systèmes Windows , Linux et OS X.
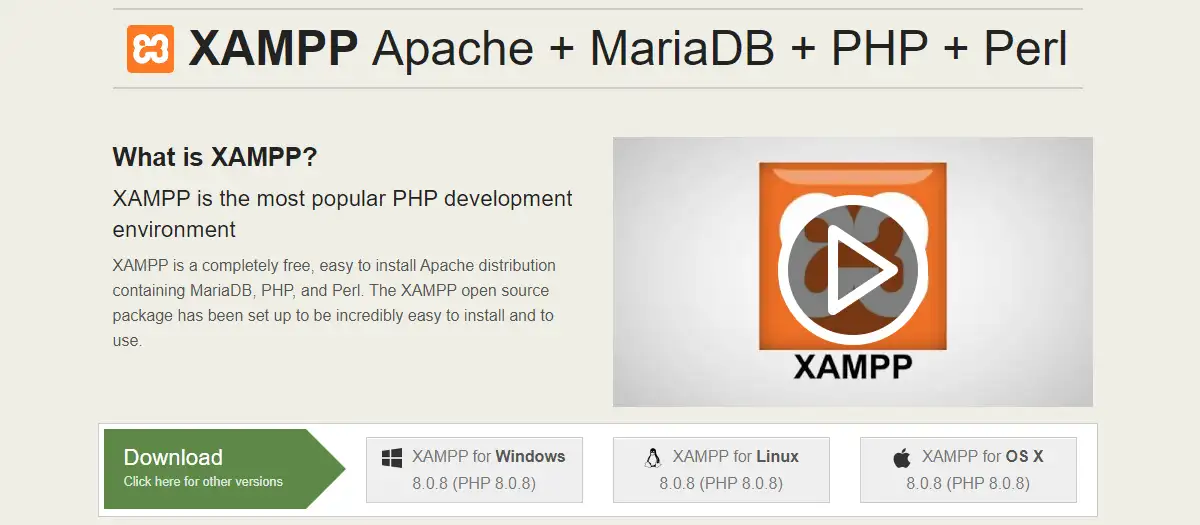
Téléchargez toujours la dernière version afin que les correctifs de sécurité soient mis à jour. Une fois le téléchargement terminé, lancez l'installation. Cela peut prendre quelques minutes selon votre système. Au cours de l'installation, vous pouvez recevoir un avertissement de votre logiciel antivirus, quel que soit l'obstacle à la poursuite du processus d'installation.
Téléchargez et installez WordPress
Visitez le site officiel de WordPress pour télécharger la dernière version.
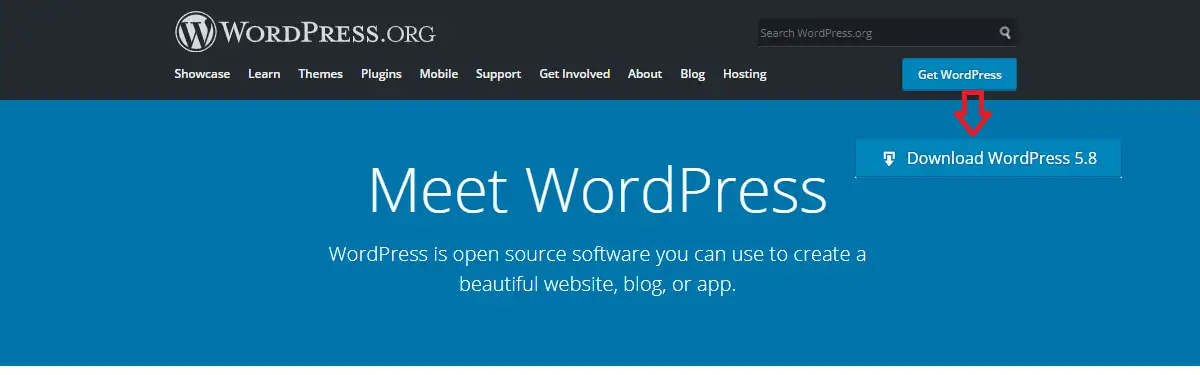
Le fichier téléchargé de WordPress est dans un fichier zip. Extrayez ce fichier dans un nouveau dossier, sélectionnez tous ces fichiers et copiez-les. Vous devez publier ces fichiers à un certain emplacement dans le dossier XAMPP. Si vous avez installé XAMPP dans G : vous devez alors coller ces fichiers dans G:\xampp\htdocs\New Folder Name\(Collez ici vos fichiers WordPress précédemment copiés)
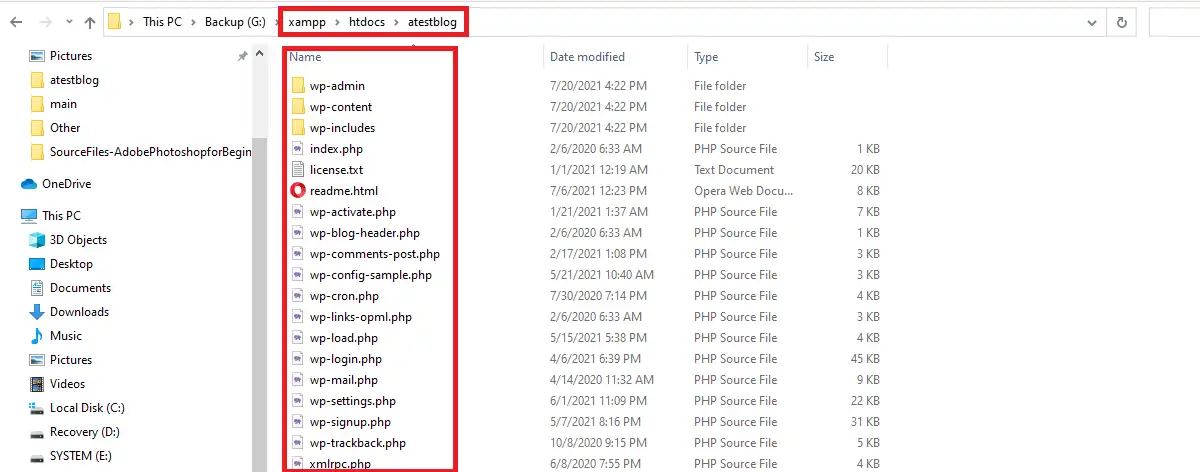
Remarque : Le nouveau nom de dossier doit être conservé conformément au nouveau titre du site. Dans notre cas, le nom du dossier est atestblog .
Démarrer le serveur XAMPP
Pour ouvrir le serveur XAMPP, allez dans le menu démarrer et tapez XAMPP. Vous verrez le panneau de configuration XAMPP à l'écran.
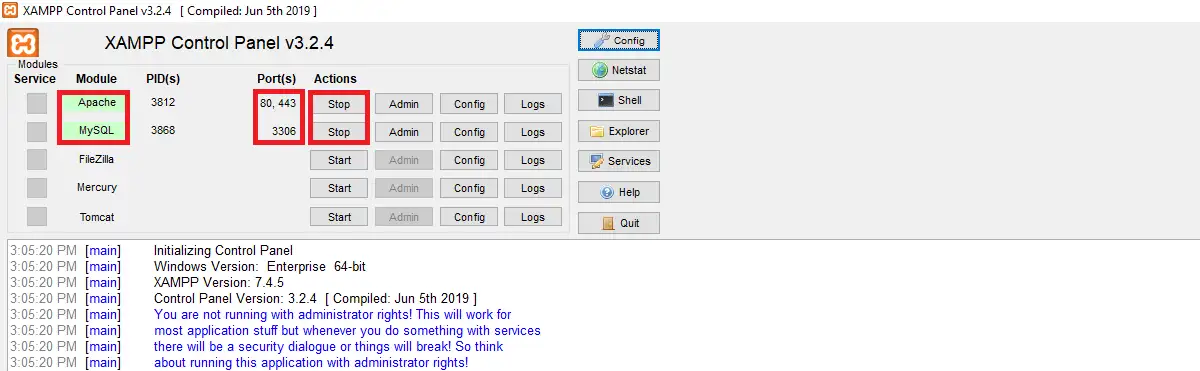
Vous devez démarrer Apache et MySQL en cliquant sur démarrer dans la ligne correspondante de la colonne Actions .
Apache s'exécute sur le port 80 443
MySQL s'exécute sur le port 3306
Maintenant, si vous tapez localhost dans le navigateur, si Apache est en cours d'exécution, vous pourrez voir la page XAMPP. S'il s'ouvre, vous devez noter qu'Apache est installé avec succès pour traiter les fichiers PHP.
Aussi, si vous tapez localhost/phpmyadmin dans le navigateur si vous voyez une application cliente basée sur le Web pour interagir avec MySQL. Cela confirme que MySQL est en cours d'exécution.
Parfois, vous pouvez également rencontrer un problème lors de l'exécution de ces ports. Si cela se produit, vous devez vérifier le journal en bas et agir en conséquence. Le journal est fourni avec le texte rouge et il n'y a pas de raison unique d'échec, vous pouvez donc vérifier sa solution en fonction du message d'échec. Personnellement, je n'ai pas rencontré cela sur ma machine et j'espère que vous ne serez pas confronté à cela non plus. Si jamais vous y faites face, appelez-moi à [email protected] , je serai heureux de vous aider.
Une fois cela fait, vous pourrez exécuter un site localement sans avoir besoin d'un nom de domaine et d'un serveur d'hébergement. Vous devriez le faire à chaque fois que vous redémarrez votre machine. À la fin de l'article, nous vous fournirons une astuce bonus qui vous évitera de démarrer les services Apache et MySQL après chaque redémarrage. Cela signifie que ces deux services seront lancés automatiquement au démarrage de votre machine. Cela économisera certainement une partie de votre temps de développement.

Créer une base de données WordPress
Vous avez besoin d'une base de données MySQL pour installer WordPress. Pour continuer le processus, ouvrez localhost/phpmyadmin/
Cliquez sur les bases de données comme indiqué ci-dessous :
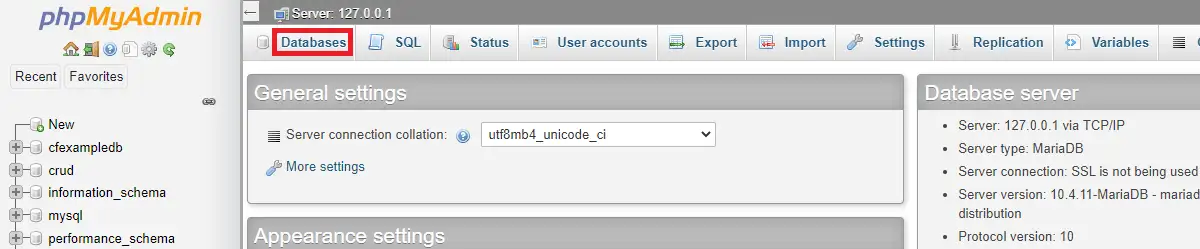
Il est recommandé de conserver le même nom de base de données que celui que vous avez écrit auparavant dans le nouveau nom de dossier, c'est-à-dire le titre de votre site. Dans la deuxième case, vous pouvez soit la changer en Classement , soit la laisser telle quelle et cliquer sur Créer .

Installer WordPress localement
Si toutes les étapes ci-dessus sont effectuées, vous devriez pouvoir voir l'écran d'installation de WordPress lorsque vous ouvrez l'URL localhost/votrenomdedossier
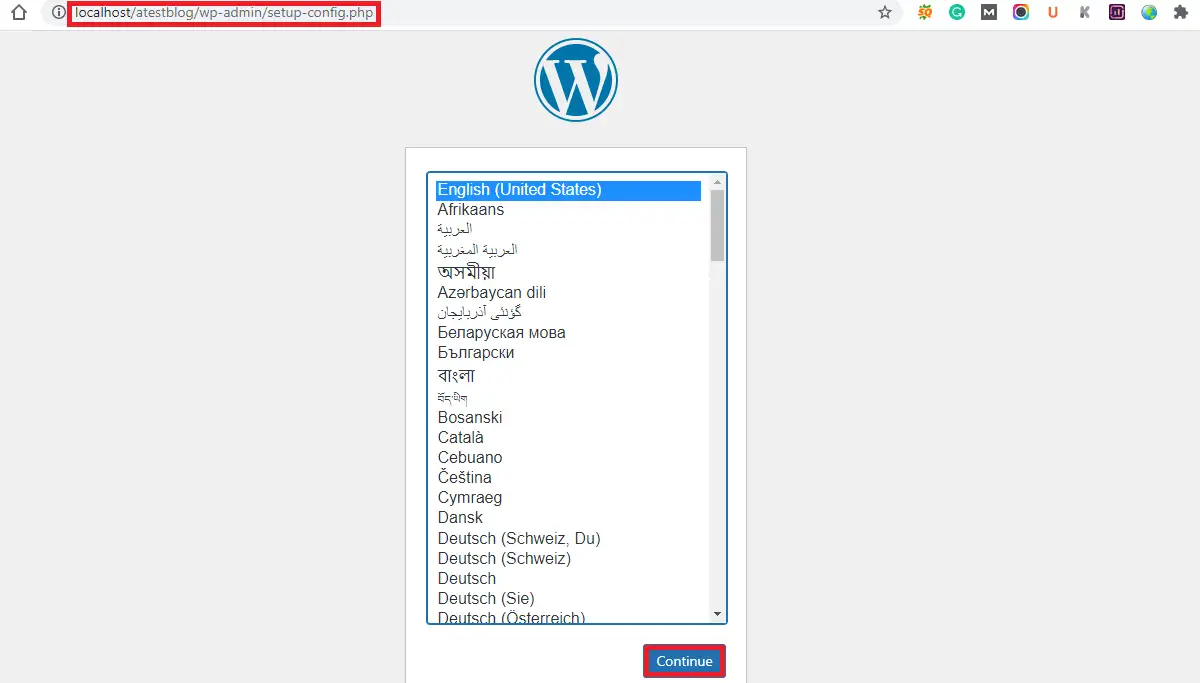
Lors de l'installation, vous devez conserver le même nom de base de données que vous avez créé à l'étape précédente.
Le nom d'utilisateur est root pour localhost et laissez le champ du mot de passe vide .
L'hôte de la base de données et le préfixe de la table doivent être tels quels.
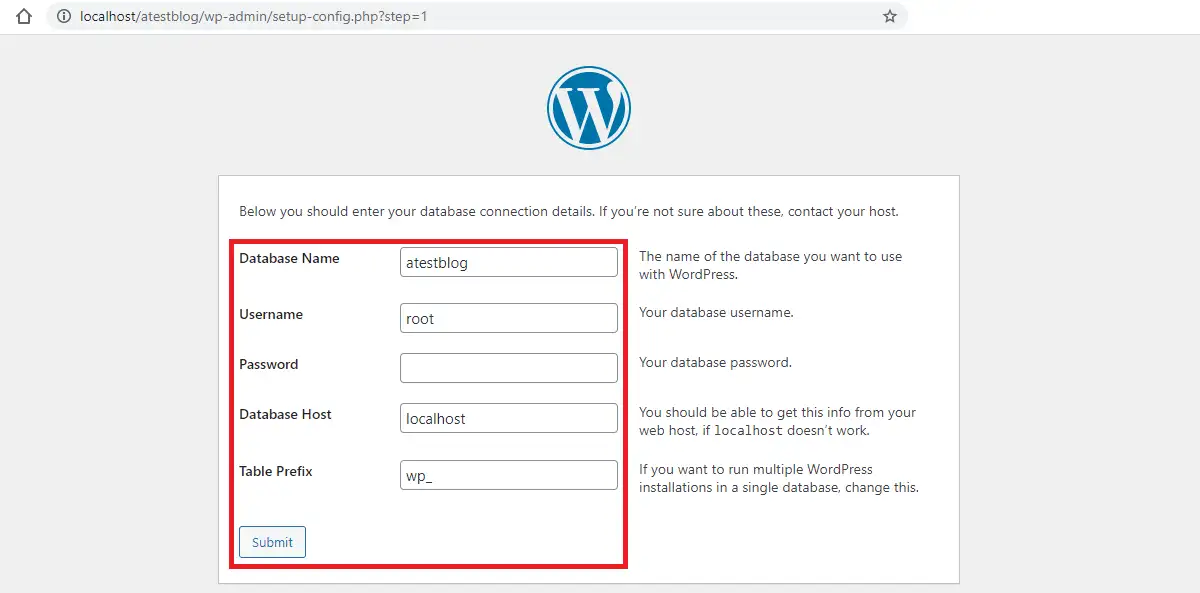
Remplissez le titre du site comme vous le souhaitez.
Le nom d'utilisateur est généralement conservé en tant qu'admin .
Tapez le mot de passe manuellement. Vous pouvez également conserver un mot de passe faible en cliquant sur l'icône « Confirmer l'utilisation d'un mot de passe faible ».
L'adresse e-mail est nécessaire.
Laissez la visibilité des moteurs de recherche telle quelle. c'est-à-dire laissez-le décoché .
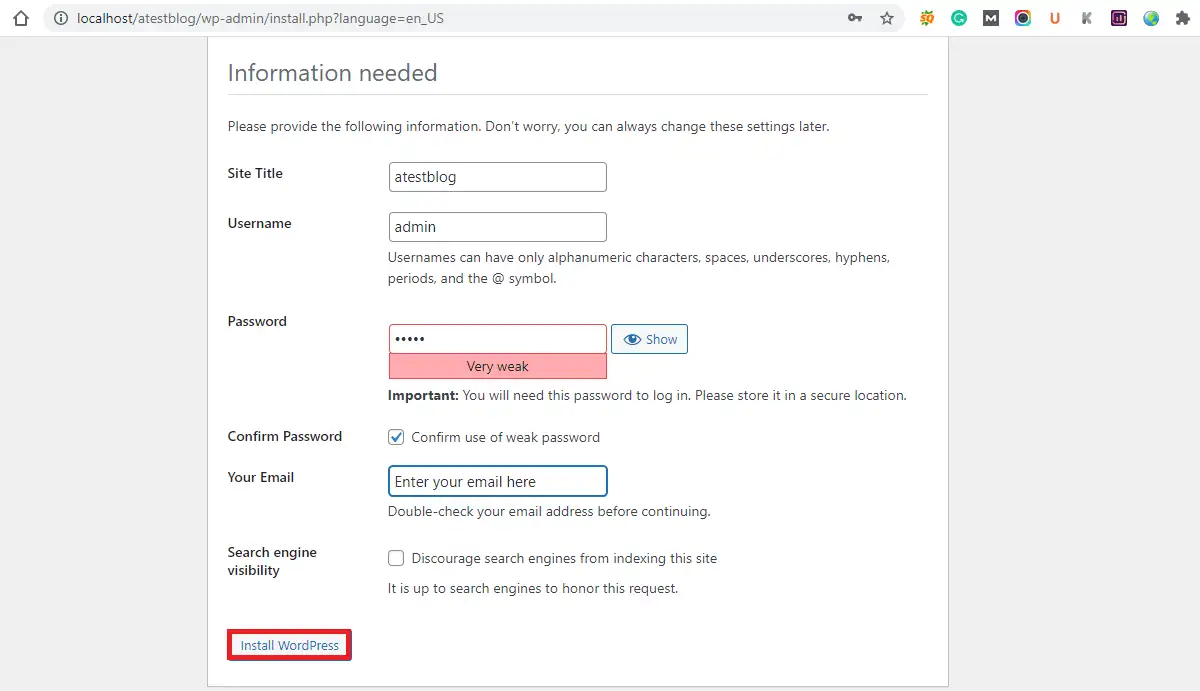
Vous pouvez maintenant installer WordPress et vous connecter à l'étape suivante.
N'oubliez pas le nom d'utilisateur et le mot de passe car vous en aurez besoin pour vous connecter à votre tableau de bord nouvellement créé.
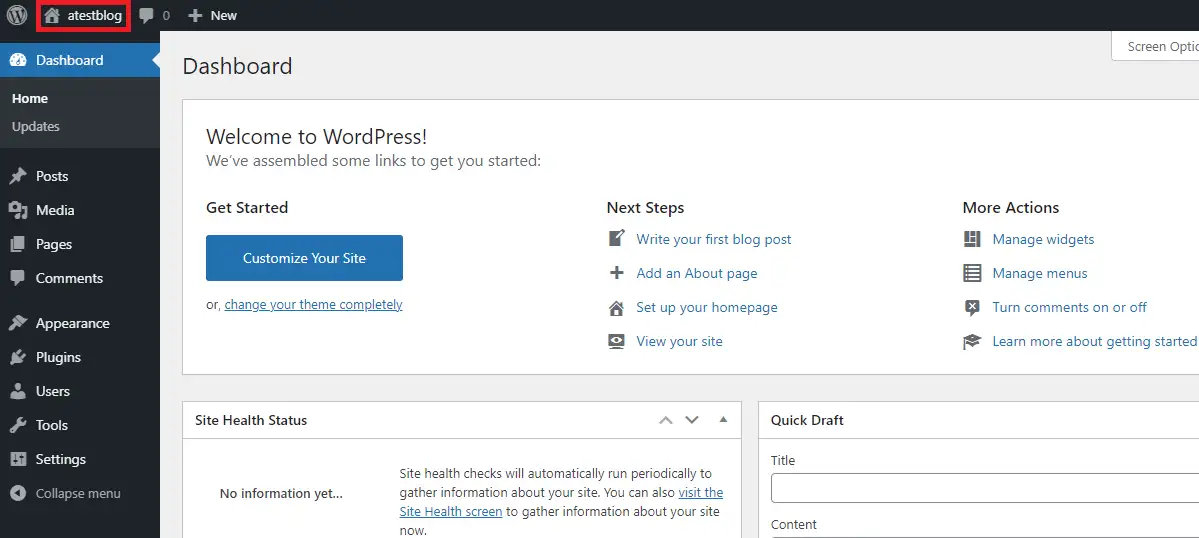
En haut à gauche, vous verrez le titre du site . Vous pouvez l'ouvrir dans un nouvel onglet pour vérifier le site après avoir apporté quelques modifications.
La section Tableau de bord montre les différents aspects de votre site ainsi que les événements et actualités WordPress.
De nouveaux blogs et articles peuvent être publiés à partir de la section Messages .
Dans les médias , vous pourrez télécharger les fichiers multimédias tels que des vidéos, des images, etc.
Vous pourrez ajouter ou modifier plusieurs pages à partir de l'onglet Pages .
Les thèmes peuvent être ajoutés à partir de l'onglet Apparence tandis que les plugins peuvent être ajoutés à partir de l'onglet plugins. Par défaut, il existe des thèmes et des plugins dans l'installation de WordPress.
Vous pouvez gérer différents utilisateurs du site à partir de l'onglet Utilisateurs . Il existe d'autres options dans l'onglet Outils et paramètres que vous voudrez peut-être explorer aussi bien.
Astuce bonus
Comme nous l'avons mentionné ci-dessus, nous vous indiquerons comment démarrer les services Apache et MySQL automatiquement chaque fois que votre machine est allumée.
Pour faire fonctionner Apache et MySQL en tant que services, allez d'abord dans le dossier où XAMPP est installé. Recherchez xampp-control.exe dans le dossier XAMPP. Cliquez avec le bouton droit sur ce fichier et exécutez-le en tant qu'administrateur.
Vous verrez le service Modules dans la première colonne avec une croix rouge sur Apache et MySQL. Changez la marque rouge en coche verte sur ces deux services. Allez maintenant dans config et cochez Apache et MySQL dans le démarrage automatique des modules . Enregistrez ces modifications.
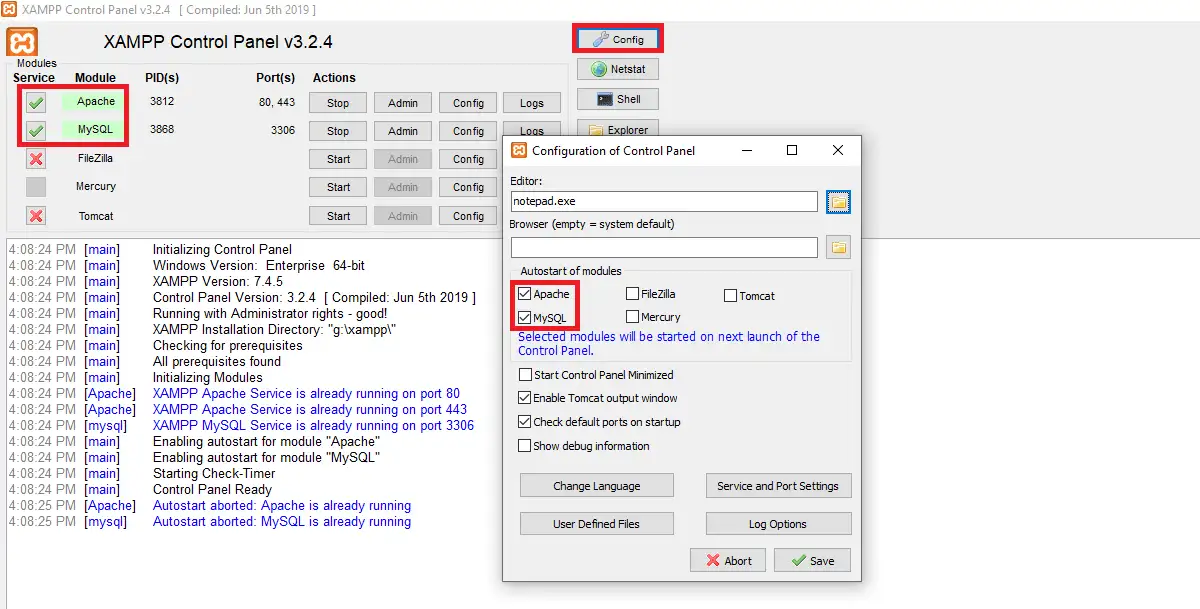
Après avoir effectué ces modifications, chaque fois que vous redémarrez votre machine, Apache et MySQL démarrent automatiquement.
Emballer
Si vous avez suivi cet article, vous avez certainement appris comment installer WordPress sur XAMPP étape par étape. Avec l'aide du localhost, vous pouvez prendre votre temps pour concevoir un site avant de le publier en ligne. Une fois ce processus terminé, vous pouvez acheter un domaine et un hébergement pour continuer.
Nos autres articles
- Comment activer la compression GZIP dans WordPress
- Comment mettre WordPress en mode maintenance
- 6 raisons pour lesquelles votre entreprise a besoin de l'automatisation du marketing
