Comment activer la compression GZIP dans WordPress
Publié: 2021-07-29Si vous vous demandez comment augmenter la vitesse du site Web, vous devez certainement comprendre comment activer la compression GZIP dans WordPress.
Les sites Web ayant une bonne vitesse sont mieux classés dans Google et les utilisateurs de ces sites ont de fortes chances de les visiter à nouveau. Après avoir lu cet article, vous pourrez activer la compression GZIP sur votre site WordPress si vous ne l'avez pas encore fait.
Qu'est-ce que la compression GZIP ?
La compression, comme le mot l'indique, réduit la taille du document existant. Vous pouvez réduire la taille du HTML, CSS, JS présent sur votre site. Pendant les sauts de page de compression, les espaces blancs, les commentaires, etc. sont gérés par GZIP car cela ne signifie rien pour les navigateurs. Après la réduction, l'utilisateur devrait pouvoir charger le site plus rapidement chaque fois qu'une demande est faite. C'est l'une des optimisations courantes effectuées par le propriétaire du site, principalement côté serveur.
Lorsqu'un fichier est demandé sur le navigateur, il vérifie si le fichier compressé est présent ou non. Étonnamment, tous les navigateurs modernes prennent en charge la compression GZIP et ils chargeront le fichier compressé s'il est présent dès que la requête HTTP est faite sur le navigateur. Cela fait gagner du temps aux utilisateurs et le site se charge plus rapidement.
Comment vérifier si la compression GZIP est activée ?
Vous n'avez peut-être pas activé GZIP manuellement, mais certains hébergeurs le font automatiquement pour votre site. Comme vous savez déjà que les navigateurs actuels sont compatibles avec GZIP, vous devez également vérifier si la compression GZIP est active ou non.
La méthode la plus efficace pour vérifier l'état de la compression GZIP est la suivante :
Outils de développement de Google Chrome
Vous pouvez vérifier si GZIP est actif ou non sur n'importe quel site à l'aide des outils de développement de Chrome. Cela signifie que vous n'avez pas besoin d'être administrateur pour effectuer cette vérification.
Tout d'abord, ouvrez le site dans Chrome.
Une fois que vous avez ouvert le site, ouvrez les outils de développement soit par clic droit> inspecter ou Ctrl + Maj + I
Cliquez sur l'onglet Réseau . Rechargez la page et une fois que vous avez trouvé l'URL du site Web sur la gauche, cliquez dessus et ouvrez l'onglet des en-têtes. Sous En -têtes>En-têtes de réponse , vous pourrez voir l'encodage du contenu : gzip si GZIP est activé.
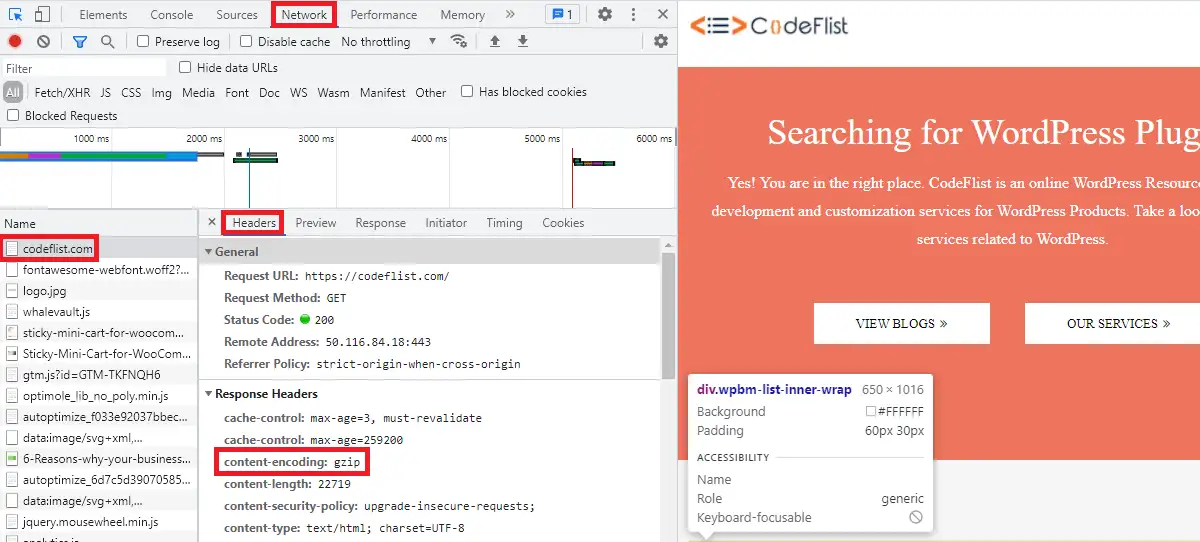
Si content-encoding: br s'affiche, alors vous devez savoir que GZIP n'est pas encore activé.
Outils en ligne
Si vous n'êtes pas habitué aux outils de développement Chrome, vous obtiendrez également plusieurs sites pour vérifier l'état GZIP du site.
Bien qu'il existe plusieurs sites sur Internet. Nous recommandons cet outil de compression GZIP
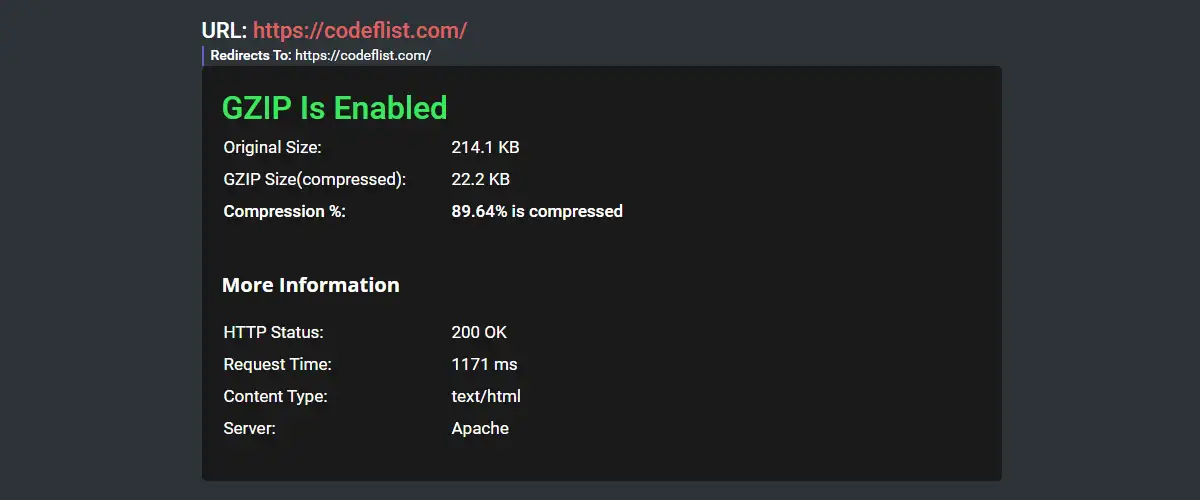
Il vérifie si GZIP est activé ou non sur un site. Si GZIP est actif, il affiche également le pourcentage de compression effectué. De plus, vous verrez également l'état HTTP, l'heure de la demande, le type de contenu et le serveur.

Comment activer la compression GZIP dans WordPress ?
Il existe plusieurs façons d'activer GZIP sur votre site. Pensez à comprendre chacune de ces méthodes et mettez en œuvre celle qui vous convient le mieux.
Contacter le fournisseur d'hébergement Web
La plupart des hébergeurs utilisent cette option par défaut de leur côté, car cela fonctionne côté serveur. Après avoir vérifié si GZIP est activé ou non, à partir de la méthode indiquée ci-dessus, vous pouvez contacter le support de l'hôte s'il n'est pas encore activé. C'est donc la première méthode que vous devriez essayer avant de jeter un œil à d'autres méthodes.
Si vous avez acheté un bon hébergeur, il le fera pour vous en un rien de temps. Indépendamment de mentionner que vous n'avez pas à vous impliquer dans les aspects techniques une fois que l'hôte le fait pour vous.
Méthode de plug-in
Si vous n'obtenez pas de succès avec la méthode ci-dessus, essayez de trouver un plugin de mise en cache avec GZIP Compression. Jetez un œil à leurs paramètres, vous pourrez trouver l'option permettant d'activer la compression GZIP. Dans certains cas, l'hébergeur ne donne pas accès à la modification des fichiers sur votre serveur pour la compression GZIP. Si tel est le cas, vous devez à nouveau frapper le fournisseur d'hébergement.
Voici la liste des Meilleurs Plugins de Caching pour WordPress que vous trouverez à cet effet.
Méthode HTACCESS(Apache)
Cette méthode doit être gérée et implémentée correctement car elle casse votre site si vous ne le faites pas correctement.
Pour le serveur Apache, vous pouvez exécuter cette méthode.
Tout d'abord, vous devez localiser le fichier htaccess sur votre site.
Une fois que vous l'avez trouvé, modifiez le fichier et placez le code ci-dessous après la balise # End WordPress.
# Compresser HTML, CSS, JavaScript, Texte, XML et polices AddOutputFilterByType DEFLATE application/javascript AddOutputFilterByType DEFLATE application/rss+xml AddOutputFilterByType DEFLATE application/vnd.ms-fontobject AddOutputFilterByType DEFLATE application/x-police AddOutputFilterByType DEFLATE application/x-font-opentype AddOutputFilterByType DEFLATE application/x-font-otf AddOutputFilterByType DEFLATE application/x-font-truetype AddOutputFilterByType DEFLATE application/x-font-ttf AddOutputFilterByType DEFLATE application/x-javascript AddOutputFilterByType DEFLATE application/xhtml+xml AddOutputFilterByType DEFLATE application/xml AddOutputFilterByType DEFLATE font/opentype AddOutputFilterByType DEFLATE font/otf AddOutputFilterByType DEFLATE font/ttf AddOutputFilterByType DEFLATE image/svg+xml AddOutputFilterByType DEFLATE image/x-icon AddOutputFilterByType DEFLATE texte/css AddOutputFilterByType DEFLATE texte/html AddOutputFilterByType DEFLATE texte/javascript AddOutputFilterByType DEFLATE text/plain AddOutputFilterByType DEFLATE texte/xml # Supprimer les bogues du navigateur (nécessaire uniquement pour les très anciens navigateurs) BrowserMatch ^Mozilla/4 gzip-only-text/html BrowserMatch ^Mozilla/4\.0[678] sans gzip BrowserMatch \bMSIE !no-gzip !gzip-only-text/html En-tête ajouter Vary User-Agent
Enregistrez le fichier lorsque vous êtes sûr que tout est fait correctement.
Activer la compression GZIP pour NGINX
Tout d'abord, vous devez trouver le fichier de configuration nginx.conf.
Modifiez le fichier et ajoutez le code suivant :
gzip activé ; gzip_disable "MSIE [1-6]\.(?!.*SV1)" ; gzip_vary activé ; gzip_types texte/texte brut/texte css/image javascript/svg+image xml/application x-icon/application javascript/x-javascript ;
Enregistrez les modifications lorsque vous avez terminé.
Emballer
Dans cet article, nous avons discuté en détail de la compression GZIP. Si vous avez lu complètement le message, vous savez peut-être déjà comment vérifier si GZIP est activé sur votre site et si ce n'est pas le cas, il existe différentes façons d'activer la compression GZIP dans WordPress.
Lectures supplémentaires
- Comment mettre WordPress en mode maintenance
- Comment rendre un article WordPress collant
- 6 raisons pour lesquelles votre entreprise a besoin de l'automatisation du marketing
