So aktivieren Sie die GZIP-Komprimierung in WordPress
Veröffentlicht: 2021-07-29Wenn Sie sich fragen, wie Sie die Website-Geschwindigkeit erhöhen können, müssen Sie sicherlich verstehen, wie Sie die GZIP-Komprimierung in WordPress aktivieren.
Websites mit einer guten Geschwindigkeit werden in Google höher eingestuft, und die Benutzer dieser Websites haben eine hohe Chance, sie erneut zu besuchen. Nachdem Sie diesen Artikel gelesen haben, können Sie die GZIP-Komprimierung auf Ihrer WordPress-Site aktivieren, falls Sie dies noch nicht getan haben.
Was ist GZIP-Komprimierung?
Komprimierung, wie das Wort schon sagt, reduziert die Größe des vorhandenen Dokuments. Sie können die Größe von HTML, CSS und JS auf Ihrer Website reduzieren. Während der Komprimierung werden Seitenumbrüche, Leerzeichen, Kommentare usw. von GZIP behandelt, da dies für Browser nichts bedeutet. Nach dem Reduzieren sollte der Benutzer in der Lage sein, die Site schneller zu laden, wenn eine Anfrage gestellt wird. Dies ist eine der häufigsten Optimierungen, die vom Websitebesitzer hauptsächlich auf der Serverseite vorgenommen werden.
Wenn eine Datei im Browser angefordert wird, prüft er, ob die komprimierte Datei vorhanden ist oder nicht. Erstaunlicherweise unterstützen alle modernen Browser die GZIP-Komprimierung und laden die komprimierte Datei, wenn sie vorhanden ist, sobald die HTTP-Anforderung an den Browser gesendet wird. Dies spart den Benutzern Zeit und die Website wird schneller geladen.
Wie überprüfe ich, ob die GZIP-Komprimierung aktiviert ist?
Möglicherweise haben Sie GZIP nicht manuell aktiviert, aber einige Hosts tun dies automatisch für Ihre Website. Da Sie bereits wissen, dass die heutigen Browser mit GZIP kompatibel sind, sollten Sie auch prüfen, ob die GZIP-Komprimierung aktiv ist oder nicht.
Die effektivste Methode, um den Status der GZIP-Komprimierung zu überprüfen, ist wie folgt:
Entwicklertools von Google Chrome
Sie können mithilfe der Chrome-Entwicklertools überprüfen, ob GZIP auf einer Website aktiv ist oder nicht. Das bedeutet, dass Sie kein Administrator sein müssen, um diese Überprüfung durchzuführen.
Öffnen Sie zunächst die Website in Chrome.
Sobald Sie die Site geöffnet haben, öffnen Sie die Entwicklertools entweder mit Rechtsklick>Inspizieren oder Strg+Umschalt+I
Klicken Sie auf die Registerkarte Netzwerk . Laden Sie die Seite neu und sobald Sie die Website-URL auf der linken Seite gefunden haben, klicken Sie darauf und öffnen Sie die Registerkarte Kopfzeilen. Unter Headers>Response Headers können Sie die Inhaltscodierung sehen : gzip, wenn GZIP aktiviert ist.
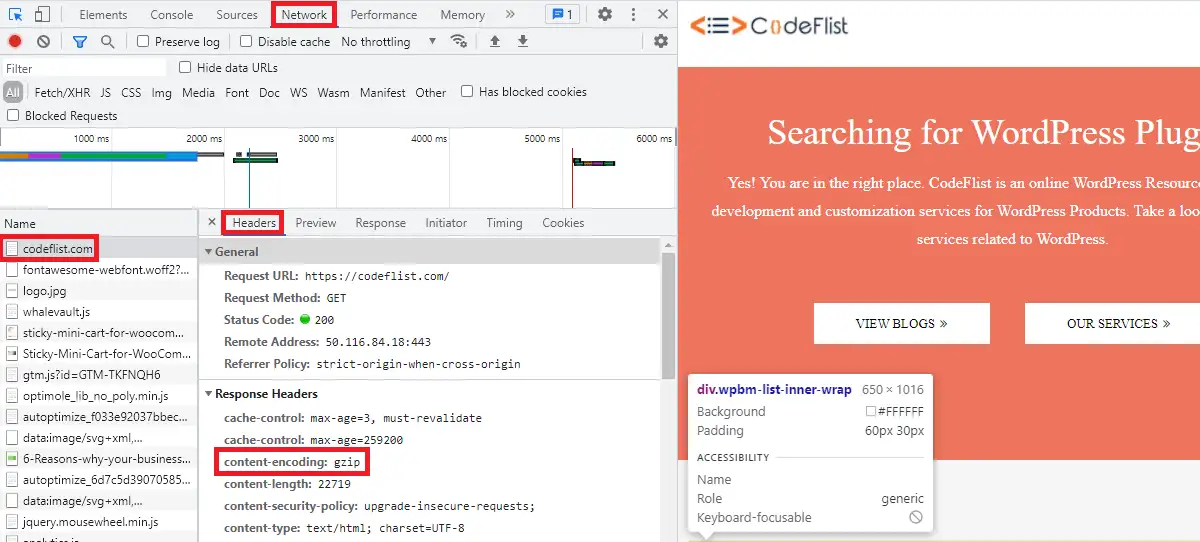
Wenn content-encoding: br angezeigt wird, müssen Sie wissen, dass GZIP noch nicht aktiviert ist.
Online-Tools
Wenn Sie nicht an Chrome Developer Tools gewöhnt sind, erhalten Sie auch mehrere Websites, um den GZIP-Status für die Website zu überprüfen.
Zwar gibt es mehrere Seiten im Internet. Wir empfehlen dieses GZIP-Komprimierungstool
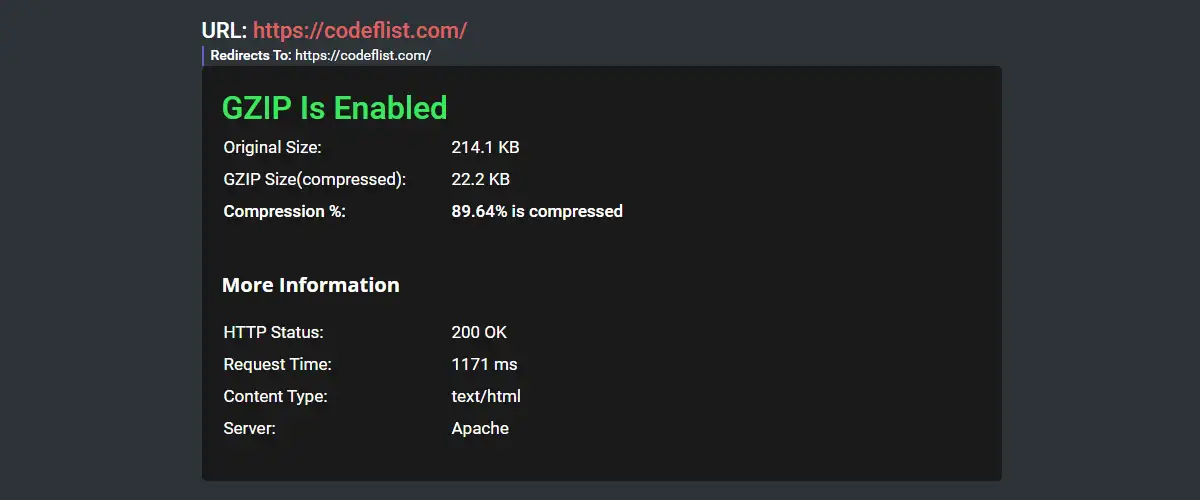
Es überprüft, ob GZIP auf einer Website aktiviert ist oder nicht. Wenn GZIP aktiv ist, wird auch der Prozentsatz der erfolgten Komprimierung angezeigt. Darüber hinaus sehen Sie auch den HTTP-Status, die Anforderungszeit, den Inhaltstyp und den Server.

Wie aktiviere ich die GZIP-Komprimierung in WordPress?
Es gibt mehrere Möglichkeiten, GZIP auf Ihrer Website zu aktivieren. Erwägen Sie, jede dieser Methoden zu verstehen, und implementieren Sie diejenige, die für Sie am besten geeignet ist.
Wenden Sie sich an den Webhost-Anbieter
Die meisten Hosting-Anbieter machen dies standardmäßig von ihrer Seite aus, da es serverseitig funktioniert. Nachdem Sie mit der oben aufgeführten Methode überprüft haben, ob GZIP aktiviert ist oder nicht, können Sie sich an den Host-Support wenden, wenn es noch nicht aktiviert ist. Dies ist also die erste Methode, die Sie ausprobieren sollten, bevor Sie sich andere Möglichkeiten ansehen.
Wenn Sie einen guten Hosting-Anbieter gekauft haben, wird er dies in kürzester Zeit für Sie erledigen. Unabhängig davon, dass Sie sich nicht um technische Aspekte kümmern müssen, sobald der Host dies für Sie erledigt.
Plugin-Methode
Wenn Sie mit der obigen Methode keinen Erfolg haben, versuchen Sie, ein Caching-Plugin mit GZIP-Komprimierung zu finden. Werfen Sie einen Blick auf ihre Einstellungen, dort finden Sie die Option zum Aktivieren der GZIP-Komprimierung. In einigen Fällen gewährt der Host keinen Zugriff zum Bearbeiten von Dateien auf Ihrem Server für die GZIP-Komprimierung. Wenn dies der Fall ist, müssen Sie den Hosting-Anbieter erneut anklopfen.
Hier ist die Liste der besten Caching-Plugins für WordPress, die Sie für diesen Zweck finden.
HTACCESS-Methode (Apache)
Diese Methode sollte korrekt gehandhabt und implementiert werden, da sie Ihre Website beschädigt, wenn Sie sie falsch ausführen.
Für den Apache-Server können Sie diese Methode ausführen.
Zuerst müssen Sie die htaccess-Datei auf Ihrer Website finden.
Sobald Sie es gefunden haben, bearbeiten Sie die Datei und platzieren Sie den folgenden Code nach dem # End WordPress-Tag.
# HTML, CSS, JavaScript, Text, XML und Schriftarten komprimieren AddOutputFilterByType Anwendung/Javascript DEFLATE AddOutputFilterByType DEFLATE application/rss+xml AddOutputFilterByType DEFLATE application/vnd.ms-fontobject AddOutputFilterByType Anwendung/x-font DEFLATE AddOutputFilterByType DEFLATE application/x-font-opentype AddOutputFilterByType DEFLATE application/x-font-otf AddOutputFilterByType DEFLATE application/x-font-truetype AddOutputFilterByType DEFLATE application/x-font-ttf AddOutputFilterByType DEFLATE application/x-javascript AddOutputFilterByType DEFLATE application/xhtml+xml AddOutputFilterByType DEFLATE application/xml AddOutputFilterByType Schriftart/OpenType DEFLATE AddOutputFilterByType DEFLATE font/otf AddOutputFilterByType DEFLATE font/ttf AddOutputFilterByType DEFLATE image/svg+xml AddOutputFilterByType DEFLATE image/x-icon AddOutputFilterByType DEFLATE-Text/CSS AddOutputFilterByType DEFLATE text/html AddOutputFilterByType DEFLATE-Text/Javascript AddOutputFilterByType DEFLATE text/plain AddOutputFilterByType DEFLATE text/xml # Browserfehler entfernen (wird nur für wirklich alte Browser benötigt) BrowserMatch ^Mozilla/4 gzip-only-text/html BrowserMatch ^Mozilla/4\.0[678] no-gzip BrowserMatch \bMSIE !no-gzip !gzip-only-text/html Header anhängen Vary User-Agent
Speichern Sie die Datei, wenn Sie sicher sind, dass alles richtig gemacht wurde.
Aktivieren Sie die GZIP-Komprimierung für NGINX
Zunächst müssen Sie die Konfigurationsdatei nginx.conf finden.
Bearbeiten Sie die Datei und fügen Sie den folgenden Code hinzu:
gzip an; gzip_disable "MSIE [1-6]\.(?!.*SV1)"; gzip_vary on; gzip_types Text/einfacher Text/CSS-Text/Javascript-Bild/svg+xml-Bild/x-icon-Anwendung/Javascript-Anwendung/x-Javascript;
Speichern Sie die Änderungen, wenn Sie fertig sind.
Einpacken
In diesem Artikel haben wir die GZIP-Komprimierung ausführlich besprochen. Wenn Sie den Beitrag vollständig gelesen haben, wissen Sie möglicherweise bereits, wie Sie überprüfen können, ob GZIP auf Ihrer Website aktiviert ist, und wenn dies nicht der Fall ist, gibt es verschiedene Möglichkeiten, die GZIP-Komprimierung in WordPress zu aktivieren.
Zusätzliche Lesungen
- So versetzen Sie WordPress in den Wartungsmodus
- So machen Sie einen WordPress-Beitrag klebrig
- 6 Gründe, warum Ihr Unternehmen Marketing-Automatisierung benötigt
