Jak włączyć kompresję GZIP w WordPress?
Opublikowany: 2021-07-29Jeśli zastanawiasz się, jak zwiększyć szybkość strony, z pewnością musisz zrozumieć, jak włączyć kompresję GZIP w WordPressie.
Witryna o dobrej szybkości zajmuje wyższą pozycję w Google, a użytkownicy tych witryn mają dużą szansę na ponowne ich odwiedzenie. Po przeczytaniu tego artykułu będziesz mógł włączyć kompresję GZIP w swojej witrynie WordPress, jeśli jeszcze tego nie zrobiłeś.
Co to jest kompresja GZIP?
Kompresja, jak sugeruje słowo, zmniejsza rozmiar istniejącego dokumentu. Możesz zmniejszyć rozmiar HTML, CSS, JS, który jest obecny w Twojej witrynie. Podczas kompresji przerwy na stronie, spacje, komentarze itp. są obsługiwane przez GZIP, ponieważ nic to nie znaczy dla przeglądarek. Po zmniejszeniu użytkownik powinien mieć możliwość szybszego wczytywania strony przy każdym zgłoszeniu żądania. Jest to jedna z typowych optymalizacji dokonywanych przez właściciela witryny, głównie po stronie serwera.
Gdy przeglądarka zażąda pliku, sprawdza, czy skompresowany plik jest obecny. Co zaskakujące, wszystkie nowoczesne przeglądarki obsługują kompresję GZIP i ładują skompresowany plik, jeśli jest obecny, gdy tylko w przeglądarce zostanie wysłane żądanie HTTP. Oszczędza to czas użytkowników, a strona ładuje się szybciej.
Jak sprawdzić, czy kompresja GZIP jest włączona?
Być może nie włączyłeś GZIP ręcznie, ale niektóre hosty robią to automatycznie dla Twojej witryny. Ponieważ już wiesz, że dzisiejsze przeglądarki są kompatybilne z GZIP, więc powinieneś również sprawdzić, czy kompresja GZIP jest aktywna, czy nie.
Najskuteczniejsza metoda sprawdzania stanu kompresji GZIP jest następująca:
Narzędzia programistyczne Google Chrome
Możesz sprawdzić, czy GZIP jest aktywny w dowolnej witrynie za pomocą Narzędzi dla programistów Chrome. Oznacza to, że nie musisz być administratorem, aby przeprowadzić tę kontrolę.
Przede wszystkim otwórz witrynę w Chrome.
Po otwarciu witryny otwórz narzędzia programistyczne, klikając prawym przyciskiem myszy>Sprawdź lub Ctrl+Shift+I
Kliknij kartę Sieć . Załaduj ponownie stronę, a po znalezieniu adresu URL witryny po lewej stronie kliknij go i otwórz kartę nagłówków. W sekcji Nagłówki>Nagłówki odpowiedzi zobaczysz kodowanie treści: gzip , jeśli włączony jest GZIP.
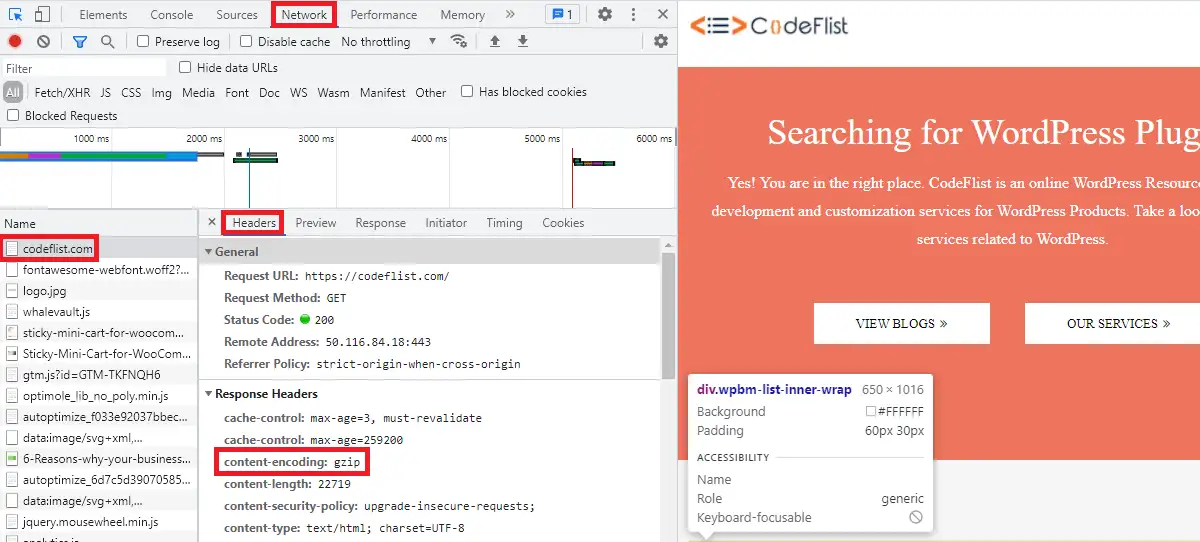
Jeśli wyświetlane jest kodowanie treści: br , musisz wiedzieć, że GZIP nie jest jeszcze włączony.
Narzędzia online
Jeśli nie jesteś przyzwyczajony do Narzędzi dla programistów Chrome, otrzymasz również wiele witryn, aby sprawdzić stan GZIP witryny.
Chociaż istnieje kilka witryn w Internecie. Polecamy to narzędzie do kompresji GZIP
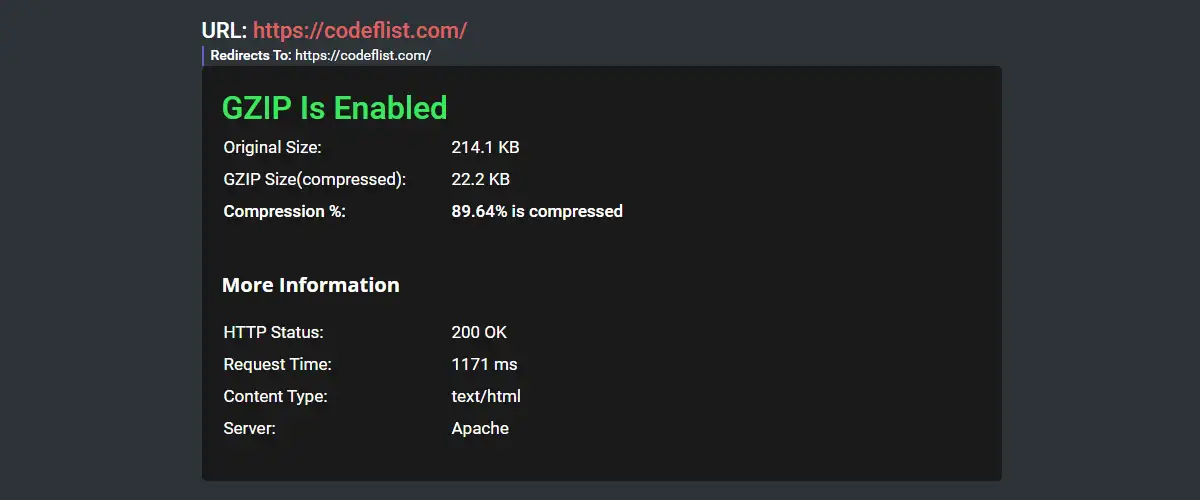
Sprawdza, czy GZIP jest włączony, czy nie w witrynie. Jeśli GZIP jest aktywny, wyświetla również procent wykonanej kompresji. Ponadto zobaczysz również status HTTP, czas żądania, typ zawartości i serwer.

Jak włączyć kompresję GZIP w WordPressie?
Istnieje wiele sposobów włączenia GZIP w Twojej witrynie. Rozważ zrozumienie każdej z tych metod i zastosuj tę, która najbardziej Ci odpowiada.
Skontaktuj się z dostawcą usług hostingowych
Większość dostawców hostingu robi to domyślnie od samego końca, ponieważ działa po stronie serwera. Po sprawdzeniu, czy GZIP jest włączony, czy nie, korzystając z powyższej metody, możesz skontaktować się z obsługą hosta, jeśli nie jest jeszcze aktywowany. Jest to więc pierwsza metoda, którą powinieneś wypróbować, zanim przyjrzysz się innym sposobom.
Jeśli kupiłeś dobrego dostawcę usług hostingowych, zrobi to za Ciebie w mgnieniu oka. Niezależnie od tego, że nie musisz angażować się w aspekty techniczne, gdy gospodarz zrobi to za Ciebie.
Metoda wtyczki
Jeśli nie odniesiesz sukcesu z powyższą metodą, spróbuj znaleźć wtyczkę buforującą z kompresją GZIP. Spójrz na ich ustawienia, będziesz mógł znaleźć opcję włączenia kompresji GZIP. W niektórych przypadkach host nie daje dostępu do edycji plików na serwerze w celu kompresji GZIP. Jeśli tak jest, musisz ponownie zapukać do dostawcy hostingu.
Oto lista najlepszych wtyczek buforujących dla WordPress, które znajdziesz w tym celu.
Metoda HTACCESS (Apache)
Ta metoda powinna być prawidłowo obsługiwana i zaimplementowana, ponieważ psuje Twoją witrynę, jeśli zrobisz to niepoprawnie.
W przypadku serwera Apache możesz wykonać tę metodę.
Najpierw musisz zlokalizować plik htaccess na swojej stronie.
Gdy go znajdziesz, edytuj plik i umieść poniższy kod po tagu # End WordPress.
# Kompresuj HTML, CSS, JavaScript, tekst, XML i czcionki AddOutputFilterByType DEFLATE aplikacja/javascript AddOutputFilterByType DEFLATE application/rss+xml AddOutputFilterByType DEFLATE application/vnd.ms-fontobject AddOutputFilterByType DEFLATE application/x-font AddOutputFilterByType DEFLATE application/x-font-opentype AddOutputFilterByType DEFLATE application/x-font-otf AddOutputFilterByType DEFLATE application/x-font-truetype AddOutputFilterByType DEFLATE application/x-font-ttf AddOutputFilterByType DEFLATE application/x-javascript AddOutputFilterByType DEFLATE application/xhtml+xml AddOutputFilterByType DEFLATE application/xml AddOutputFilterByType DEFLATE czcionka/opentype AddOutputFilterByType DEFLATE czcionka/otf AddOutputFilterByType DEFLATE czcionka/ttf AddOutputFilterByType DEFLATE image/svg+xml AddOutputFilterByType DEFLATE obraz/x-ikona AddOutputFilterByType DEFLATE text/css AddOutputFilterByType DEFLATE text/html AddOutputFilterByType DEFLATE tekst/javascript AddOutputFilterByType DEFLATE tekst/zwykły AddOutputFilterByType DEFLATE text/xml # Usuń błędy przeglądarki (wymagane tylko w przypadku naprawdę starych przeglądarek) BrowserMatch ^Mozilla/4 gzip-only-text/html BrowserMatch ^Mozilla/4\.0[678] no-gzip BrowserMatch \bMSIE !no-gzip !gzip-only-text/html Dołączanie nagłówka Vary User-Agent
Zapisz plik, gdy masz pewność, że wszystko zostało zrobione poprawnie.
Włącz kompresję GZIP dla NGINX
Przede wszystkim musisz znaleźć plik konfiguracyjny nginx.conf.
Edytuj plik i dodaj następujący kod:
gzip włączony; gzip_disable "MSIE [1-6]\.(?!.*SV1)"; gzip_włącz; gzip_types text/plain text/css text/javascript image/svg+xml image/x-icon application/javascript application/x-javascript;
Zapisz zmiany po zakończeniu.
Zawijanie
W tym artykule szczegółowo omówiliśmy kompresję GZIP. Jeśli przeczytałeś post w całości, być może wiesz już, jak sprawdzić, czy GZIP jest włączony w Twojej witrynie, a jeśli nie, istnieją różne sposoby włączenia kompresji GZIP w WordPress.
Dodatkowe Czytania
- Jak ustawić WordPressa w trybie konserwacji
- Jak zrobić post WordPress Przyklejony
- 6 powodów, dla których Twoja firma potrzebuje automatyzacji marketingu
