Come abilitare la compressione GZIP in WordPress
Pubblicato: 2021-07-29Se ti stai chiedendo come aumentare la velocità del sito web, sicuramente devi capire come abilitare la compressione GZIP in WordPress.
Il sito Web con una buona velocità è classificato più in alto in Google e gli utenti di quei siti hanno un'alta probabilità di visitarli di nuovo. Dopo aver letto questo articolo, sarai in grado di abilitare la compressione GZIP nel tuo sito WordPress se non l'hai ancora fatto.
Che cos'è la compressione GZIP?
La compressione, come suggerisce la parola, riduce le dimensioni del documento esistente. Puoi ridurre le dimensioni di HTML, CSS, JS presenti sul tuo sito. Durante la compressione delle interruzioni di pagina, gli spazi bianchi, i commenti, ecc. vengono gestiti da GZIP poiché non significano nulla per i browser. Dopo la riduzione, l'utente dovrebbe essere in grado di caricare il sito più velocemente ogni volta che viene effettuata una richiesta. È una delle ottimizzazioni comuni effettuate dal proprietario del sito principalmente sul lato server.
Quando viene richiesto un file sul browser, controlla se il file compresso è presente o meno. Sorprendentemente, tutti i browser moderni supportano la compressione GZIP e caricheranno il file compresso se è presente non appena viene effettuata la richiesta HTTP sul browser. Ciò consente di risparmiare tempo per gli utenti e il sito si carica più velocemente.
Come verificare se la compressione GZIP è abilitata?
Potresti non aver abilitato GZIP manualmente, ma alcuni host lo fanno automaticamente per il tuo sito. Poiché sai già che i browser di oggi sono compatibili con GZIP, dovresti anche controllare se la compressione GZIP è attiva o meno.
Il metodo più efficace per controllare lo stato della compressione GZIP è il seguente:
Strumenti per sviluppatori di Google Chrome
Puoi verificare se GZIP è attivo o meno su qualsiasi sito con l'aiuto degli Strumenti per sviluppatori di Chrome. Ciò significa che non è necessario essere un amministratore per eseguire questo controllo.
Prima di tutto, apri il sito in Chrome.
Una volta aperto il sito, apri gli Strumenti per sviluppatori facendo clic con il pulsante destro del mouse> Ispeziona o Ctrl + Maiusc + I
Fare clic sulla scheda Rete . Ricarica la pagina e una volta trovato l'URL del sito Web a sinistra, fai clic su di esso e apri la scheda delle intestazioni. In Intestazioni>Intestazioni di risposta sarai in grado di vedere la codifica del contenuto: gzip se GZIP è abilitato.
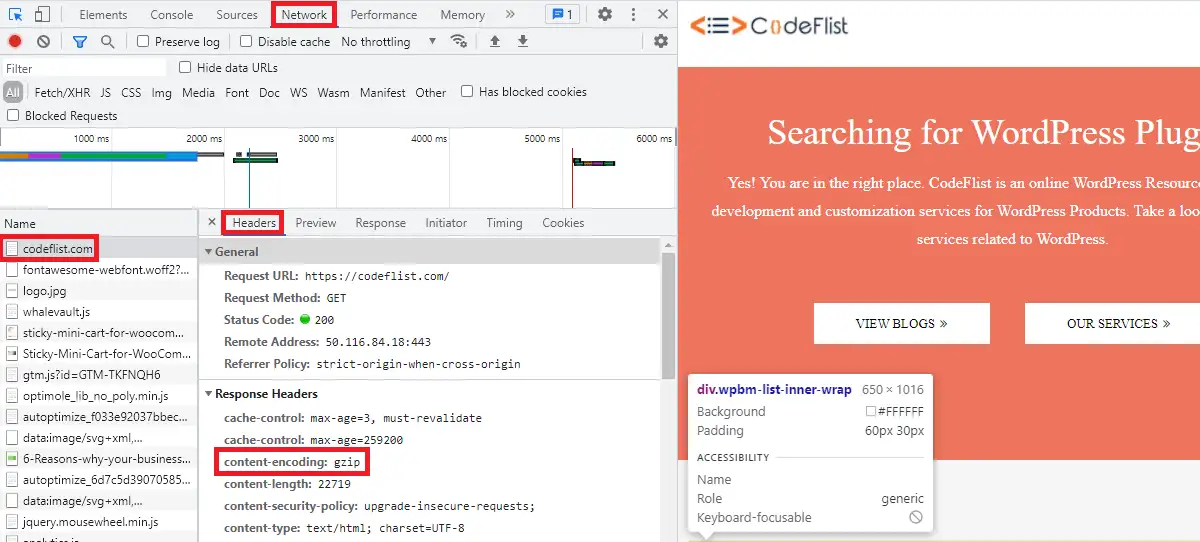
Se viene visualizzato content-encoding: br , devi sapere che GZIP non è ancora abilitato.
Strumenti in linea
Se non sei abituato a Chrome Developer Tools, riceverai anche più siti per controllare lo stato GZIP per il sito.
Mentre ci sono diversi siti su Internet. Consigliamo questo strumento di compressione GZIP
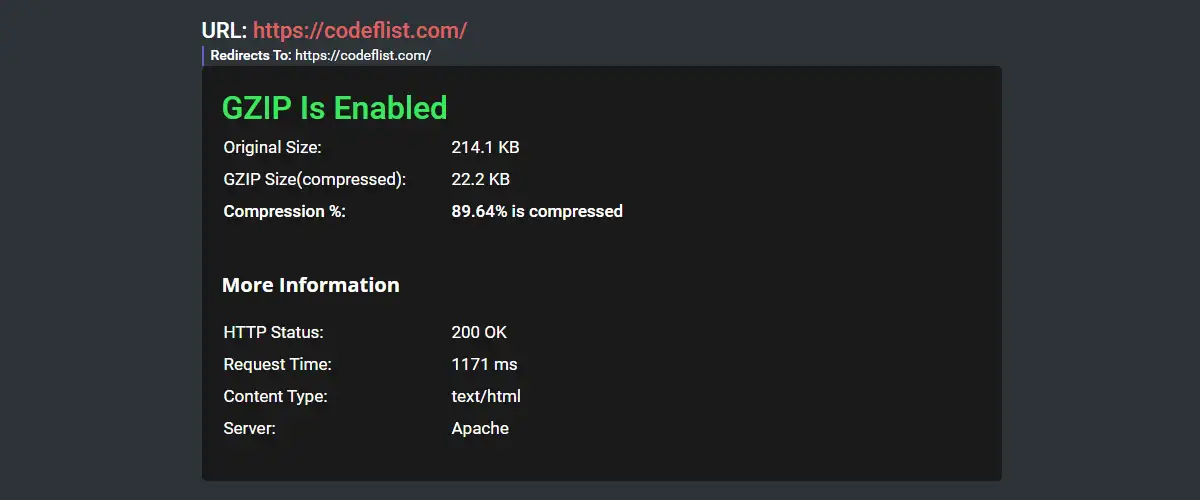
Verifica se GZIP è abilitato o meno su un sito. Se GZIP è attivo, mostra anche la percentuale di compressione eseguita. Inoltre, visualizzerai anche lo stato HTTP, l'ora della richiesta, il tipo di contenuto e il server.

Come abilitare la compressione GZIP in WordPress?
Esistono diversi modi per abilitare GZIP sul tuo sito. Prendi in considerazione la comprensione di ciascuno di questi metodi e implementa quello più adatto a te.
Contatta il provider dell'host web
La maggior parte dei provider di hosting esegue questa impostazione predefinita dalla propria parte poiché funziona dal lato server. Dopo aver verificato se GZIP è abilitato o meno, dal metodo sopra elencato, puoi contattare il supporto dell'host se non è ancora attivato. Quindi, questo è il primo metodo che dovresti provare prima di dare un'occhiata ad altri modi.
Se hai acquistato un buon provider di hosting, lo farà per te in pochissimo tempo. Indipendentemente dal fatto che non devi essere coinvolto negli aspetti tecnici una volta che l'host lo fa per te.
Metodo plug-in
Se non ottieni successo con il metodo sopra, prova a trovare un plug-in di memorizzazione nella cache con compressione GZIP. Dai un'occhiata alle loro impostazioni, sarai in grado di trovare l'opzione per abilitare la compressione GZIP. In alcuni casi, l'host non fornisce l'accesso per modificare i file sul server per la compressione GZIP. In tal caso, è necessario bussare di nuovo al provider di hosting.
Ecco l'elenco dei migliori plugin di memorizzazione nella cache per WordPress che troverai per questo scopo.
Metodo HTACCESS (Apache)
Questo metodo dovrebbe essere gestito e implementato correttamente poiché interrompe il tuo sito se lo fai in modo errato.
Per il server Apache, puoi eseguire questo metodo.
Per prima cosa, devi individuare il file htaccess sul tuo sito.
Una volta trovato, modifica il file e posiziona il codice seguente dopo il tag # End WordPress.
# Comprime HTML, CSS, JavaScript, testo, XML e caratteri AddOutputFilterByType DEFLATE applicazione/javascript AddOutputFilterByType DEFLATE application/rss+xml AddOutputFilterByType DEFLATE application/vnd.ms-fontobject AddOutputFilterByType DEFLATE application/x-font AddOutputFilterByType DEFLATE application/x-font-opentype AddOutputFilterByType DEFLATE application/x-font-otf AddOutputFilterByType DEFLATE application/x-font-truetype AddOutputFilterByType DEFLATE application/x-font-ttf AddOutputFilterByType applicazione DEFLATE/x-javascript AddOutputFilterByType DEFLATE application/xhtml+xml AddOutputFilterByType DEFLATE application/xml AddOutputFilterByType DEFLATE font/opentype AddOutputFilterByType DEFLATE font/otf AddOutputFilterByType DEFLATE font/ttf AddOutputFilterByType DEFLATE image/svg+xml AddOutputFilterByType DEFLATE immagine/x-icona AddOutputFilterByType DEFLATE testo/css AddOutputFilterByType DEFLATE testo/html AddOutputFilterByType DEFLATE testo/javascript AddOutputFilterByType DEFLATE testo/normale AddOutputFilterByType DEFLATE testo/xml # Rimuovi i bug del browser (necessario solo per browser molto vecchi) BrowserMatch ^Mozilla/4 gzip-only-text/html BrowserMatch ^Mozilla/4\.0[678] no-gzip BrowserMatch \bMSIE !no-gzip !gzip-only-text/html Header append Varia User-Agent
Salva il file quando sei sicuro che tutto sia stato eseguito correttamente.
Abilita la compressione GZIP per NGINX
Prima di tutto, devi trovare il file di configurazione nginx.conf.
Modifica il file e aggiungi il seguente codice:
gzip su; gzip_disable "MSIE [1-6]\.(?!.*SV1)"; gzip_variante; gzip_types testo/testo normale/testo css/immagine javascript/svg+immagine xml/applicazione x-icon/applicazione javascript/x-javascript;
Salva le modifiche al termine.
Avvolgendo
In questo articolo, abbiamo discusso in dettaglio della compressione GZIP. Se hai letto completamente il post, potresti già sapere come verificare se GZIP è abilitato sul tuo sito e se non lo è ci sono diversi modi per abilitare la compressione GZIP in WordPress.
Letture aggiuntive
- Come mettere WordPress in modalità di manutenzione
- Come rendere appiccicoso un post di WordPress
- 6 motivi per cui la tua azienda ha bisogno dell'automazione del marketing
