Adım Adım XAMPP'ye WordPress nasıl kurulur
Yayınlanan: 2021-08-02Test etme gibi birden fazla amaç için bir geliştirme sitesi oluşturmayı dört gözle bekliyorsanız, WordPress'i Adım Adım XAMPP'ye nasıl kuracağınızı bilmeniz gerekir.
XAMPP yardımıyla kendi masanızdan yerel bir ortam kurabilirsiniz. Bu süre zarfında sitenin bloglar, düzen, tasarımlar gibi farklı bölümleri siteyi canlı hale getirmeden önce planlanabilir.
Genel olarak, siteyi yayınlamadan önce yerel olarak çalışıyorsanız birçok avantaj vardır. Başlamadan önce, üzerinde çalıştığımız XAMPP ve WordPress'in en son sürümünü indirebilmemiz için aktif bir internet bağlantınızın olması gerekir.
Adım Adım XAMPP'ye WordPress nasıl kurulur
WordPress'i XAMPP'ye kurmak için şu adımları izleyin:
XAMPP'yi indirin ve yükleyin
Her şeyden önce, tarayıcıya gidin ve sisteminiz için XAMPP'yi indirin. XAMPP, Windows , Linux ve OS X sistemleri için indirilebilir.
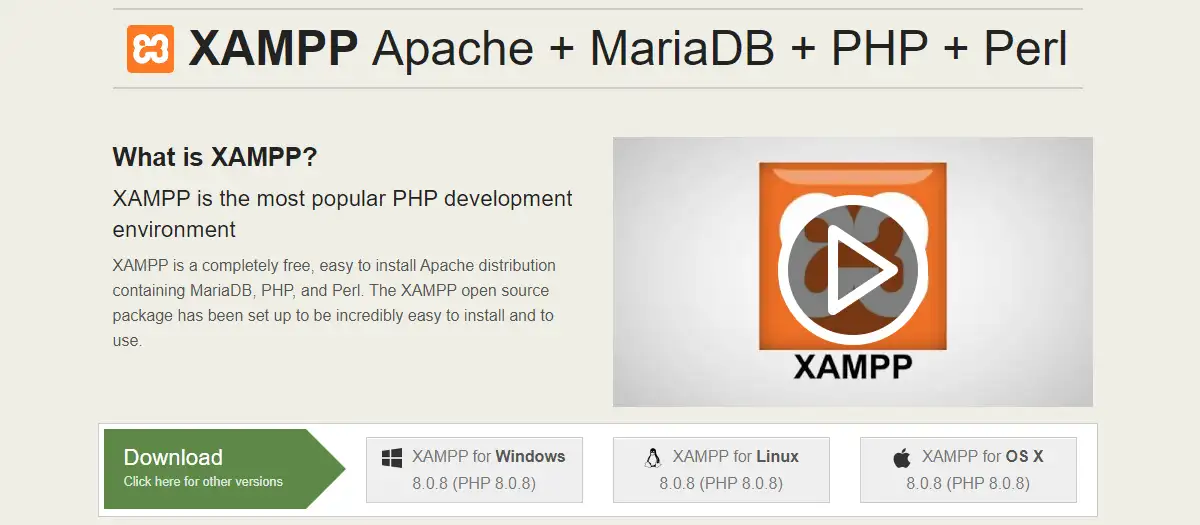
Güvenlik yamalarının güncellenmesi için her zaman en son sürümü indirin. İndirme işlemi tamamlandıktan sonra kurulumu çalıştırın. Sisteminize bağlı olarak birkaç dakika sürebilir. Kurulum sırasında virüsten koruma yazılımınızdan bir uyarı alabilirsiniz, ne olursa olsun kurulum işlemine devam edin.
WordPress'i İndirin ve Yükleyin
En son sürümü indirmek için WordPress'in resmi sitesini ziyaret edin.
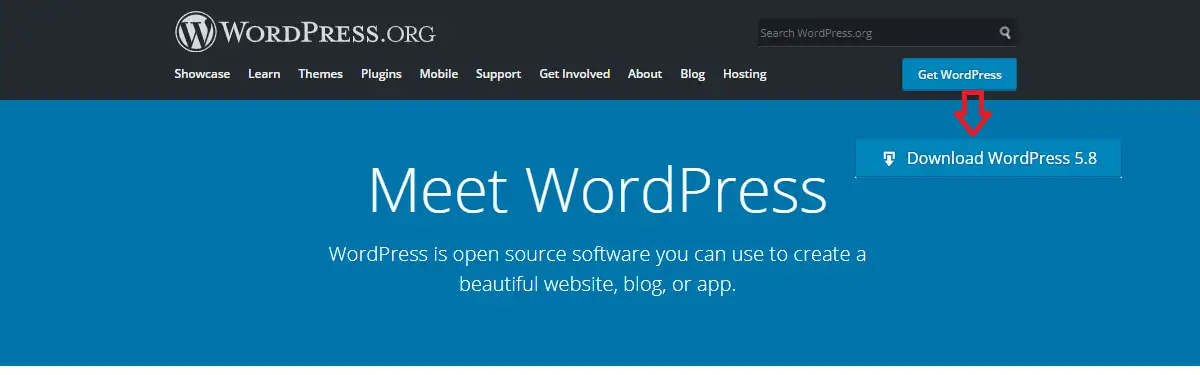
WordPress'in indirilen dosyası bir zip dosyasındadır. Bu dosyayı yeni bir klasöre çıkarın ve tüm bu dosyaları seçin ve kopyalayın. Bu dosyaları XAMPP klasörü içinde belirli bir konuma göndermeniz gerekir. XAMPP'yi G:'ye yüklediyseniz, bu dosyaları G:\xampp\htdocs\New Folder Name\(Daha önce kopyaladığınız WordPress Dosyalarını buraya yapıştırın) içine yapıştırmanız gerekir.
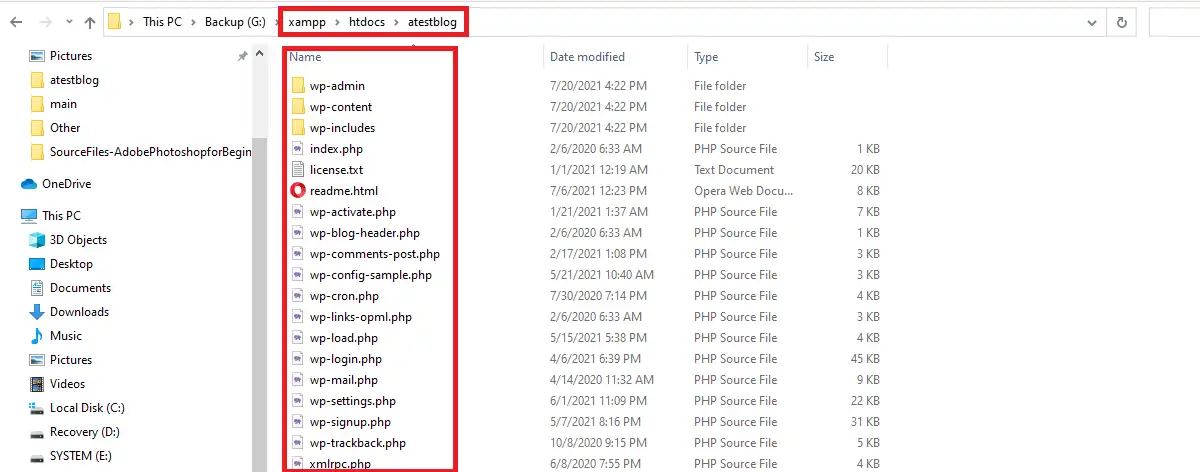
Not: Yeni klasör adı, yeni site başlığına uygun olarak tutulmalıdır. Bizim durumumuzda, klasör adı testblog .
XAMPP Sunucusunu Başlatın
XAMPP sunucusunu açmak için başlat menüsüne gidin ve XAMPP yazın. Ekranda XAMPP kontrol panelini göreceksiniz.
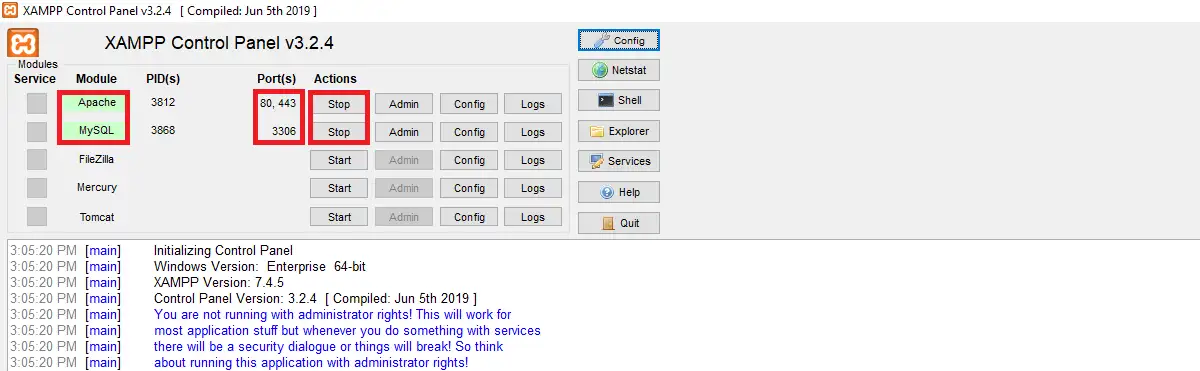
Eylemler sütunundaki ilgili satırda başlat'ı tıklayarak Apache ve MySQL'i başlatmanız gerekir.
Apache, 80.443 numaralı bağlantı noktasında çalışır
MySQL, 3306 numaralı bağlantı noktasında çalışır
Şimdi tarayıcıya localhost yazarsanız, Apache çalışıyorsa XAMPP sayfasını görebileceksiniz. Açılırsa, PHP dosyalarını işlemek için Apache'nin başarıyla kurulduğunu unutmayın.
Ayrıca, MySQL ile etkileşim kurmak için web tabanlı bir istemci uygulaması görürseniz tarayıcıya localhost/phpmyadmin yazarsanız. Bu, MySQL'in çalıştığını doğrular.
Bazen bu portları çalıştırırken de bir sorunla karşılaşabilirsiniz. Olursa, alttaki logu kontrol etmeniz ve ona göre hareket etmeniz gerekir. Günlük, kırmızı metinle sağlanır ve hatanın tek bir nedeni yoktur, bu nedenle hata mesajına bağlı olarak çözümünü kontrol edebilirsiniz. Şahsen, makinemde bununla karşılaşmadım ve umarım bununla da karşılaşmazsınız. Eğer bununla karşılaşırsan, [email protected] adresinden bana seslen , sana yardımcı olmaktan memnuniyet duyarım.
Bunu yaptıktan sonra, bir alan adı ve barındırma sunucusuna ihtiyaç duymadan yerel olarak bir site çalıştırabileceksiniz. Bunu, makinenizi her yeniden başlattığınızda her seferinde yapmalısınız. Gönderinin sonunda, her yeniden başlatmadan sonra Apache ve MySQL hizmetlerini başlatma ihtiyacını ortadan kaldıracak bir bonus ipucu vereceğiz. Bu, makineniz her başladığında bu iki hizmetin otomatik olarak başlatılacağı anlamına gelir. Bu kesinlikle geliştirme zamanınızın bir kısmını kurtaracaktır.

WordPress Veritabanı Oluşturun
WordPress'i kurmak için bir MySQL Veritabanına ihtiyacınız var. İşleme devam etmek için localhost/phpmyadmin/ dosyasını açın.
Aşağıda gösterildiği gibi Veritabanlarına tıklayın:
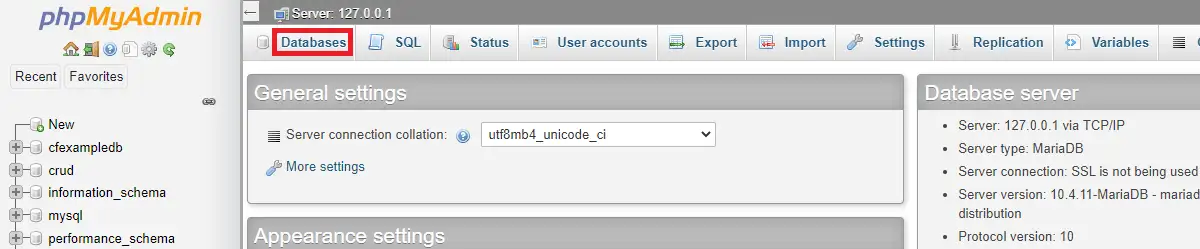
Veritabanı adının, yeni klasör adında, yani site başlığınızda daha önce yazdığınızla aynı tutulması önerilir. İkinci kutuda, bunu Harmanlama olarak değiştirebilir veya olduğu gibi bırakıp Oluştur 'u tıklayabilirsiniz.

WordPress'i Yerel Olarak Kurun
Yukarıdaki adımların tümü yapıldıysa, localhost/klasör adınız URL'sini açtığınızda WordPress yükleyici ekranını görebilmeniz gerekir.
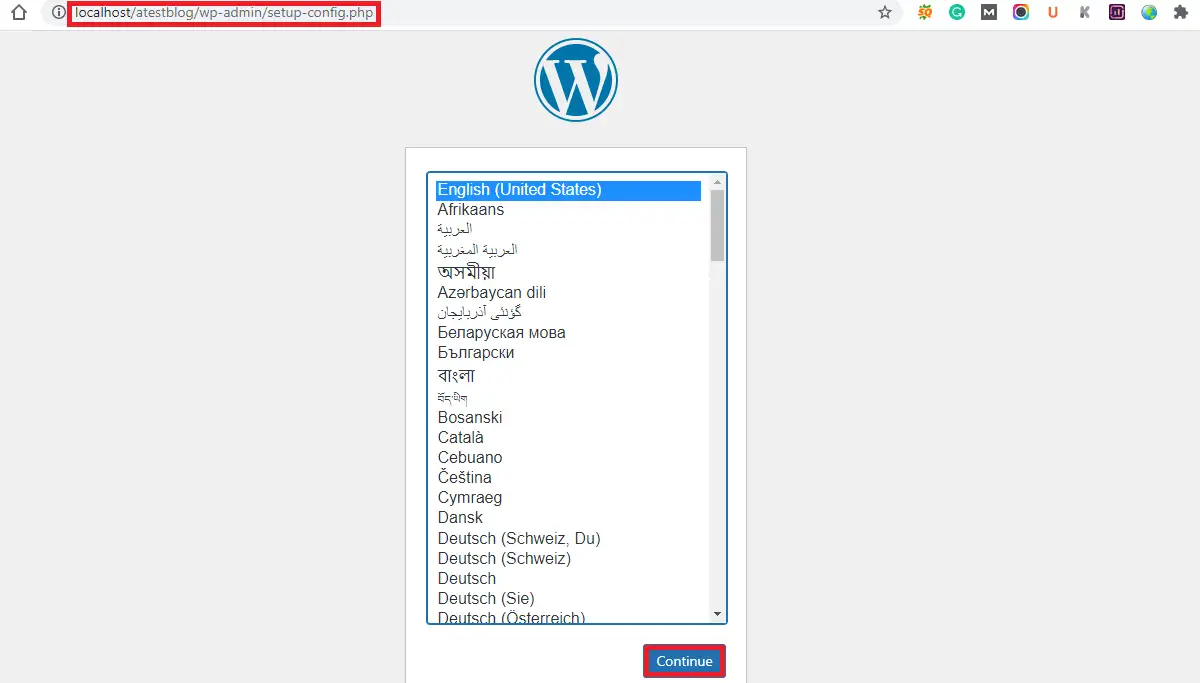
Kurulum sırasında, önceki adımda oluşturduğunuz veritabanı adının aynısını tutmanız gerekir.
Kullanıcı adı localhost için root'tur ve şifre alanını boş bırakın.
Veritabanı Ana Bilgisayarı ve Tablo Öneki olduğu gibi olmalıdır.
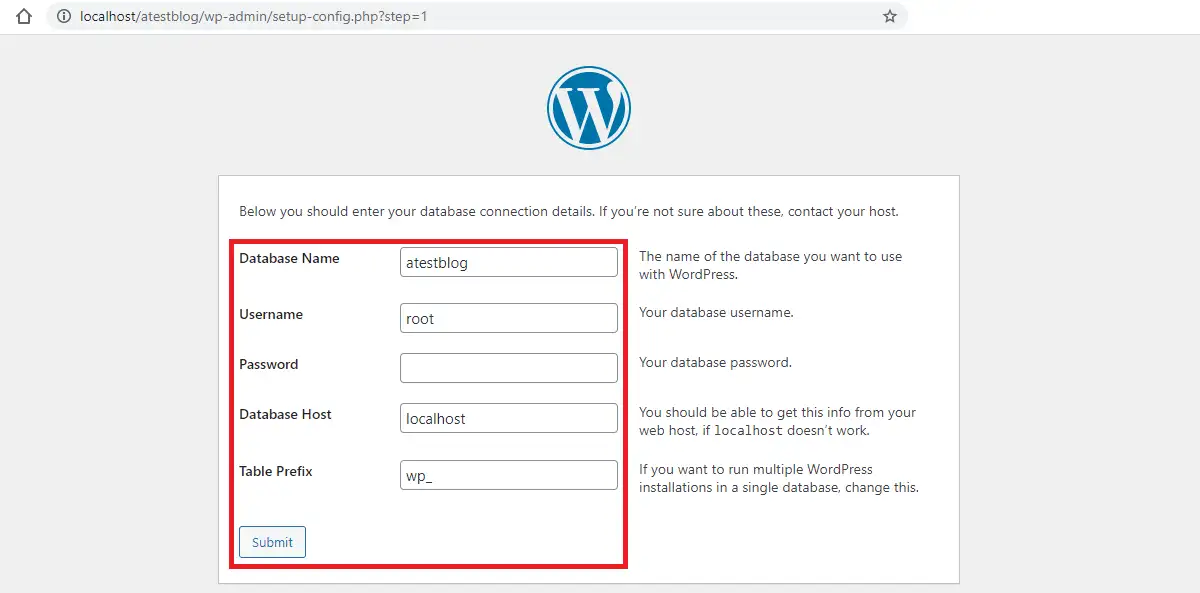
Site Başlığını istediğiniz gibi doldurun.
Kullanıcı adı genellikle admin olarak tutulur.
Şifreyi manuel olarak yazın. Ayrıca " Zayıf şifre kullanımını onayla " simgesine tıklayarak da zayıf bir şifre tutabilirsiniz.
E-posta adresi gerekli.
Arama motoru görünürlüğünü olduğu gibi bırakın. yani işaretlemeden bırakın.
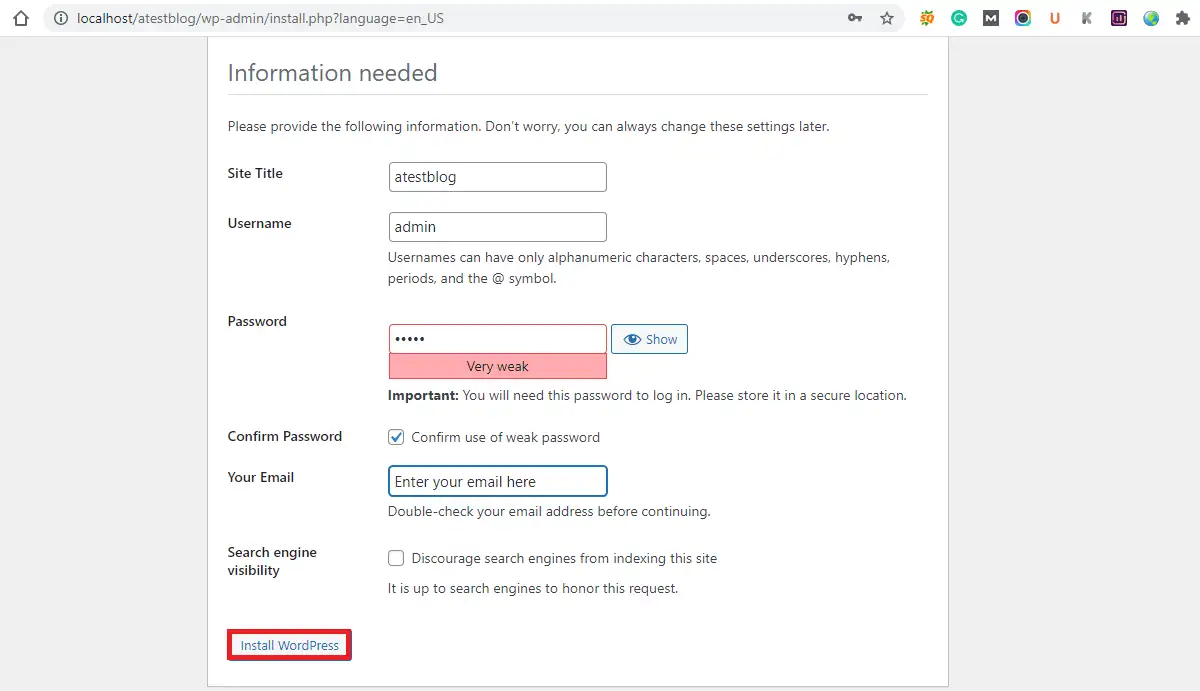
Şimdi WordPress'i yükleyebilir ve bir sonraki adıma giriş yapabilirsiniz.
Yeni oluşturduğunuz kontrol panelinize giriş yapmak için ihtiyaç duyduğunuz için kullanıcı adını ve şifreyi unutmayın .
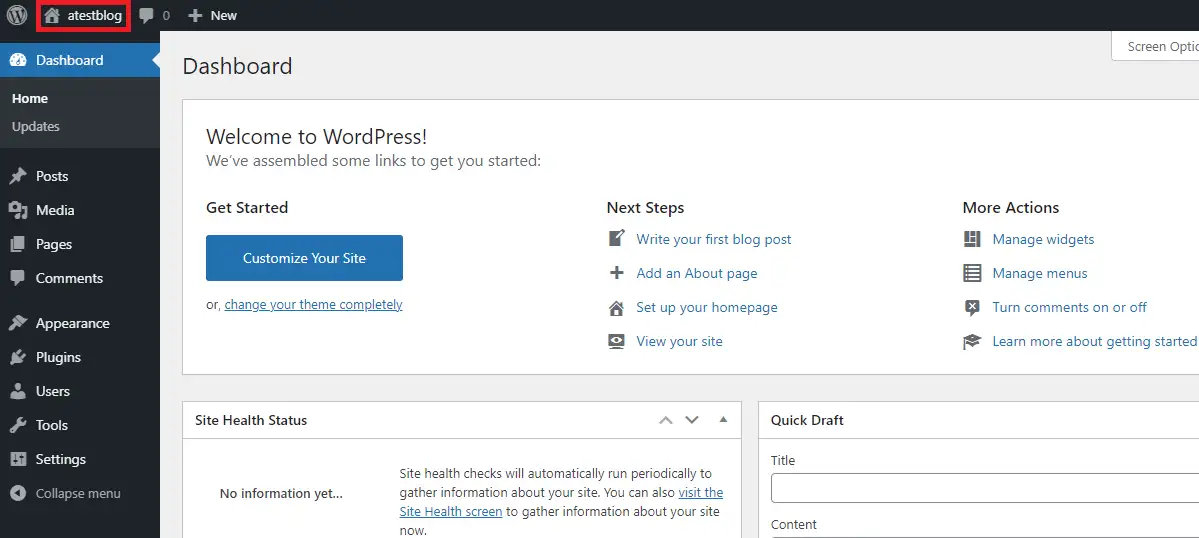
Sol üstte site başlığını göreceksiniz. Bazı değişiklikler yaptıktan sonra siteyi kontrol etmek için yeni bir sekmede açabilirsiniz.
Pano bölümü, WordPress Etkinlikleri ve Haberleri ile birlikte sitenizin çeşitli yönlerini gösterir.
Yeni bloglar ve makaleler, Yazılar bölümünden gönderilebilir.
Medyada , videolar, resimler vb. medya dosyalarını yükleyebileceksiniz.
Sayfalar sekmesinden birden fazla sayfa ekleyebilecek veya düzenleyebileceksiniz.
Temalar Görünüm sekmesinden, Eklentiler ise eklentiler sekmesinden eklenebilir. Varsayılan olarak, WordPress kurulumunda bazı temalar ve eklentiler vardır.
Kullanıcılar sekmesinden siteye farklı kullanıcıları yönetebilirsiniz. Araçlar ve Ayarlar sekmesinde keşfetmek isteyebileceğiniz başka seçenekler de vardır. ilave olarak.
Bonus İpucu
Yukarıda bahsettiğimiz gibi, makineniz her açıldığında Apache ve MySQL hizmetlerini otomatik olarak başlatmanın yolunu size bildireceğiz.
Apache ve MySQL'in hizmet olarak çalışmasını sağlamak için önce XAMPP'nin kurulu olduğu klasöre gidin. XAMPP klasörünün içindeki xampp-control.exe dosyasını bulun. Bu dosyaya sağ tıklayın ve yönetici olarak çalıştırın.
Modüller hizmetini ilk sütunda Apache ve MySQL'de kırmızı çarpı işaretiyle göreceksiniz. Her iki hizmette de Kırmızı İşareti Yeşil Onay İşareti olarak değiştirin. Şimdi yapılandırmaya gidin ve modüllerin Otomatik Başlatma bölümünde Apache ve MySQL'i kontrol edin. Bu değişiklikleri kaydedin.
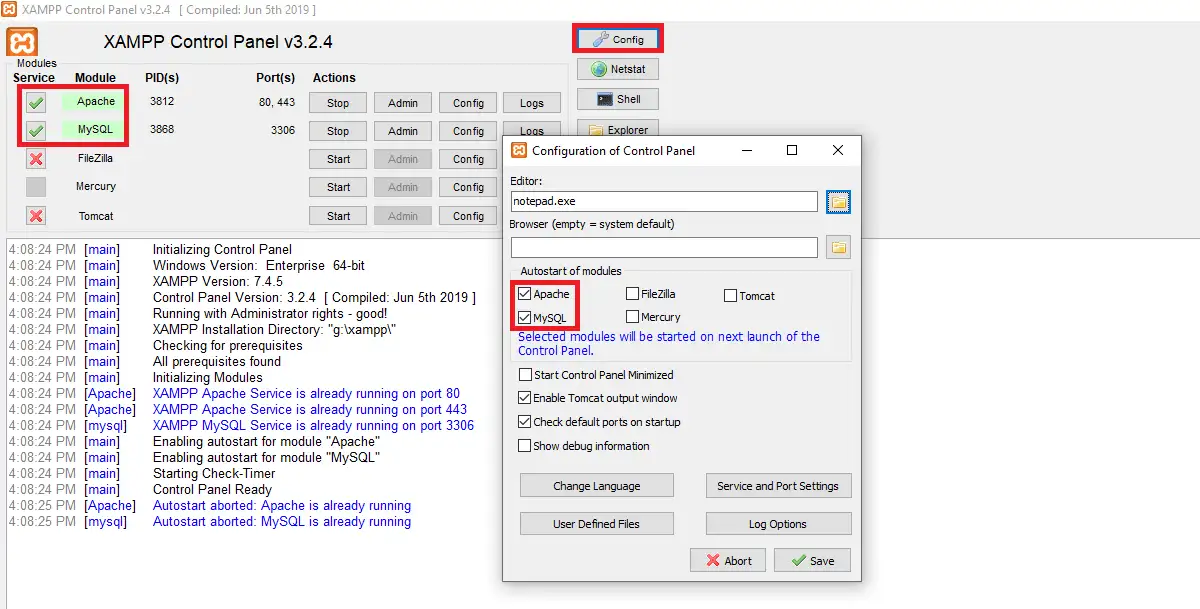
Bu değişiklikleri yaptıktan sonra, makinenizi her yeniden başlattığınızda Apache ve MySQL otomatik olarak başlatılacaktır.
Toplama
Bu gönderiyi takip ettiyseniz, WordPress'i Adım Adım XAMPP'ye nasıl kuracağınızı kesinlikle öğrendiniz. Localhost'un yardımıyla, bir siteyi çevrimiçi yayınlamadan önce tasarlamak için zaman ayırabilirsiniz. Bu işlemi tamamladıktan sonra daha fazla devam etmek için domain ve hosting satın alabilirsiniz.
Diğer Yazılarımız
- WordPress'te GZIP Sıkıştırması nasıl etkinleştirilir
- WordPress Bakım Moduna nasıl alınır
- İşletmenizin Pazarlama Otomasyonuna İhtiyaç Duymasının 6 Nedeni
