So installieren Sie WordPress Schritt für Schritt auf XAMPP
Veröffentlicht: 2021-08-02Wenn Sie sich darauf freuen, eine Entwicklungsseite für mehrere Zwecke wie das Testen zu erstellen, müssen Sie wissen, wie Sie WordPress Schritt für Schritt auf XAMPP installieren.
Mit Hilfe von XAMPP können Sie von Ihrem eigenen Schreibtisch aus eine lokale Umgebung einrichten. Während dieser Zeit können verschiedene Bereiche der Website wie Blogs, Layout und Designs geplant werden, bevor die Website live geschaltet wird.
Insgesamt gibt es viele Vorteile, wenn Sie vor der Veröffentlichung der Site lokal arbeiten. Bevor wir beginnen, benötigen Sie eine aktive Internetverbindung, damit wir die neueste Version von XAMPP und WordPress herunterladen können, an der wir arbeiten.
So installieren Sie WordPress Schritt für Schritt auf XAMPP
Befolgen Sie diese Schritte, um WordPress auf XAMPP zu installieren:
Laden Sie XAMPP herunter und installieren Sie es
Gehen Sie zunächst zum Browser und laden Sie XAMPP für Ihr System herunter. XAMPP kann für Windows- , Linux- und OS X -Systeme heruntergeladen werden.
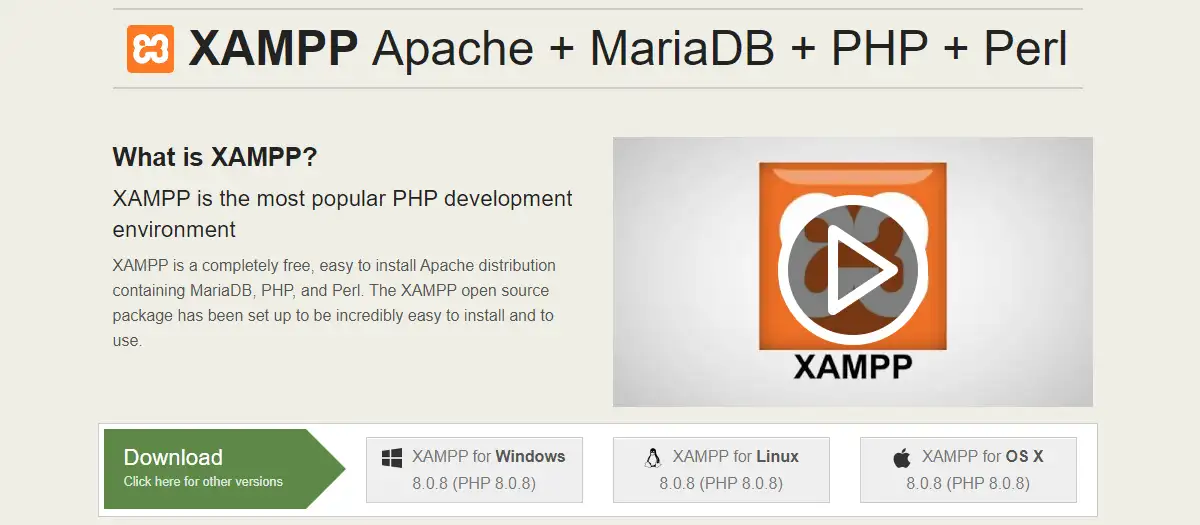
Laden Sie immer die neueste Version herunter, damit die Sicherheitspatches aktualisiert werden. Führen Sie nach Abschluss des Downloads die Installation aus. Je nach System kann es einige Minuten dauern. Während der Installation erhalten Sie möglicherweise eine Warnung von Ihrer Antivirensoftware, was auch immer im Weg steht, setzen Sie den Installationsvorgang fort.
WordPress herunterladen und installieren
Besuchen Sie die offizielle Website von WordPress, um die neueste Version herunterzuladen.
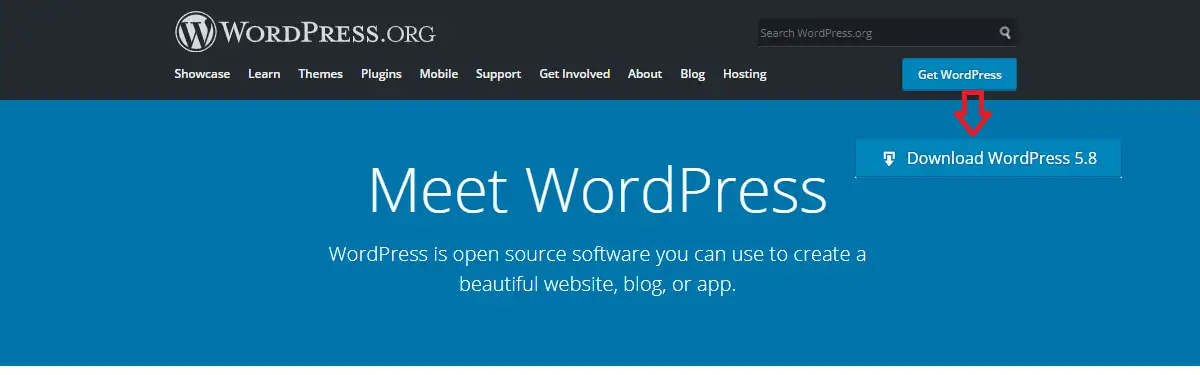
Die heruntergeladene Datei von WordPress befindet sich in einer ZIP-Datei. Extrahieren Sie diese Datei in einen neuen Ordner, wählen Sie alle diese Dateien aus und kopieren Sie sie. Sie müssen diese Dateien an einem bestimmten Ort im XAMPP-Ordner posten. Wenn Sie XAMPP in G: installiert haben, müssen Sie diese Dateien in G:\xampp\htdocs\New Folder Name\ einfügen (Fügen Sie Ihre zuvor kopierten WordPress-Dateien hier ein)
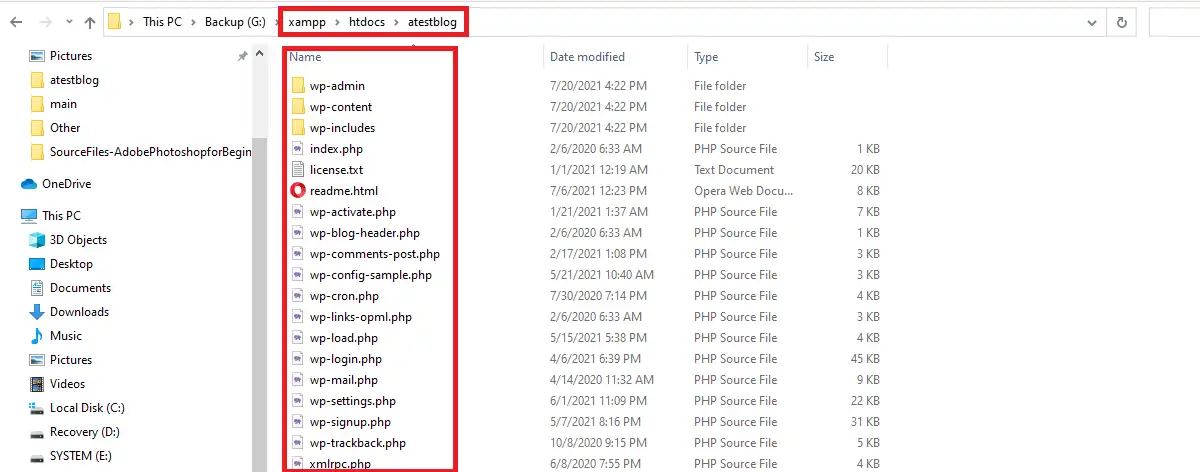
Hinweis: Der neue Ordnername sollte in Übereinstimmung mit dem neuen Site-Titel beibehalten werden. In unserem Fall lautet der Ordnername atestblog .
Starten Sie den XAMPP-Server
Um den XAMPP-Server zu öffnen, gehen Sie zum Startmenü und geben Sie XAMPP ein. Sie sehen das XAMPP-Bedienfeld auf dem Bildschirm.
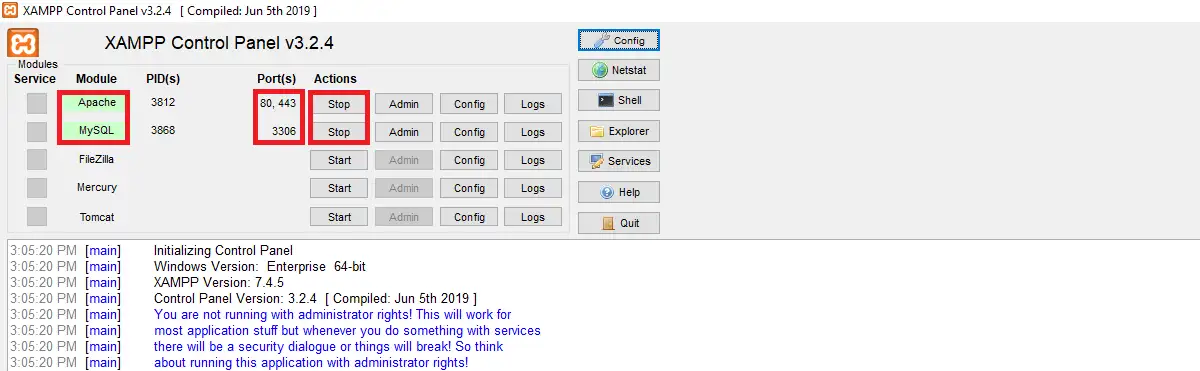
Sie müssen Apache und MySQL starten, indem Sie in der entsprechenden Zeile in der Spalte Aktionen auf Start klicken.
Apache läuft auf Port 80.443
MySQL läuft auf Port 3306
Wenn Sie nun localhost in den Browser eingeben und Apache ausgeführt wird, können Sie die XAMPP-Seite sehen. Wenn es geöffnet wird, sollten Sie beachten, dass Apache erfolgreich installiert wurde, um PHP-Dateien zu verarbeiten.
Auch wenn Sie localhost/phpmyadmin in den Browser eingeben, wenn Sie eine webbasierte Client-Anwendung sehen, um mit MySQL zu interagieren. Dies bestätigt, dass MySQL ausgeführt wird.
Manchmal kann es auch beim Ausführen dieser Ports zu Problemen kommen. Wenn dies passiert, müssen Sie das Protokoll unten überprüfen und entsprechend handeln. Das Protokoll ist mit rotem Text versehen und es gibt keinen einzigen Grund für den Fehler, sodass Sie die Lösung anhand der Fehlermeldung überprüfen können. Persönlich ist mir das auf meiner Maschine nicht begegnet und ich hoffe, Sie werden auch nicht damit konfrontiert. Wenn Sie jemals damit konfrontiert werden, rufen Sie mich an [email protected] , ich helfe Ihnen gerne weiter.
Danach können Sie eine Website lokal betreiben, ohne dass ein Domänenname und ein Hosting-Server erforderlich sind. Sie sollten dies jedes Mal tun, wenn Sie Ihren Computer neu starten. Am Ende des Beitrags geben wir Ihnen noch einen Bonus-Tipp, der Ihnen das erneute Starten der Dienste Apache und MySQL nach jedem Neustart erspart. Das bedeutet, dass diese beiden Dienste automatisch gestartet werden, wenn Ihr Computer startet. Das wird definitiv etwas von Ihrer Entwicklungszeit sparen.

Erstellen Sie eine WordPress-Datenbank
Sie benötigen eine MySQL-Datenbank, um WordPress zu installieren. Um den Vorgang fortzusetzen, öffnen Sie localhost/phpmyadmin/
Klicken Sie wie unten gezeigt auf die Datenbanken:
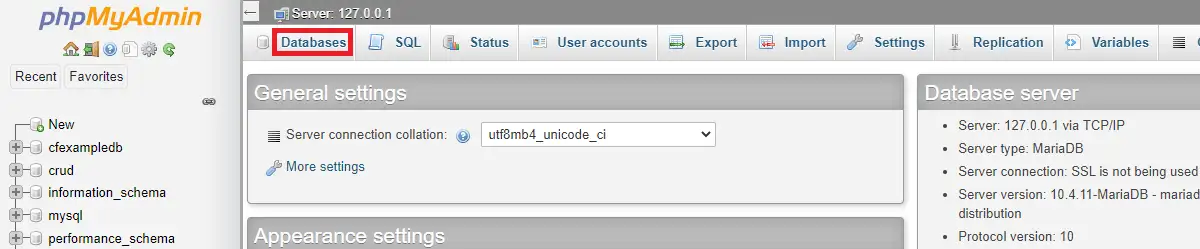
Es wird empfohlen, den Datenbanknamen so zu belassen, wie Sie ihn zuvor in den neuen Ordnernamen geschrieben haben, dh Ihren Site-Titel. Im zweiten Feld können Sie es entweder in Sortierung ändern oder es so lassen, wie es ist, und auf Erstellen klicken.

WordPress lokal installieren
Wenn alle oben genannten Schritte ausgeführt wurden, sollten Sie den WordPress-Installationsbildschirm sehen können, wenn Sie die URL localhost/yourfoldername öffnen
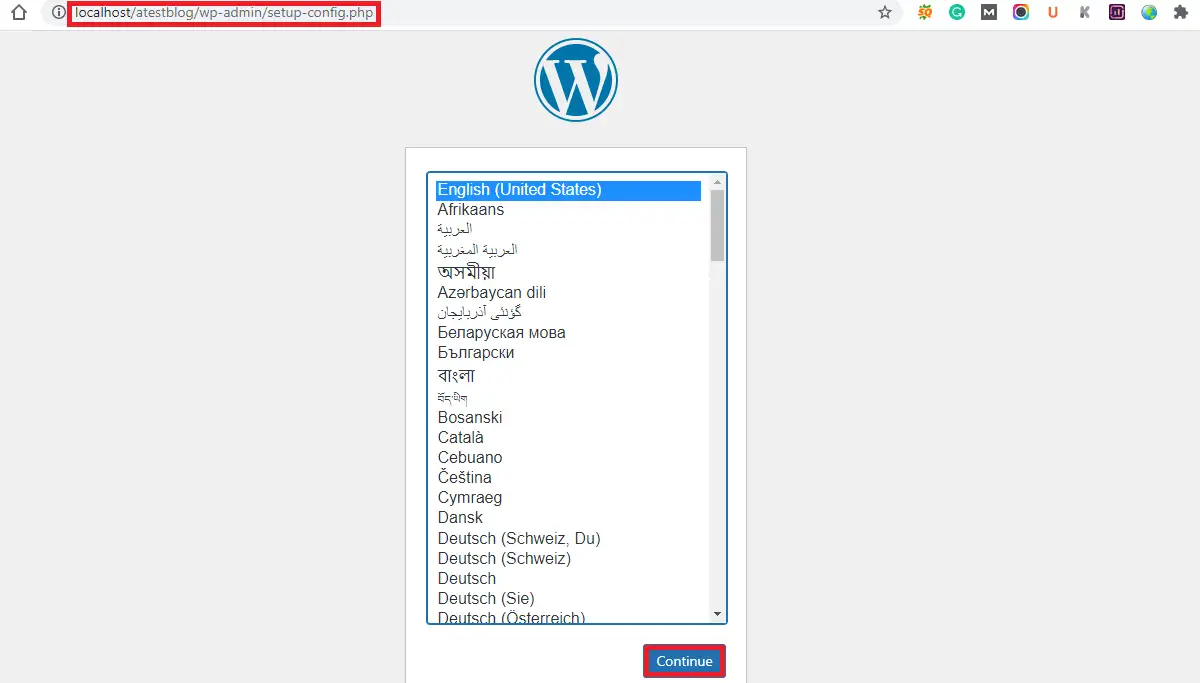
Während der Installation müssen Sie denselben Datenbanknamen beibehalten, den Sie im vorherigen Schritt erstellt haben.
Der Benutzername ist root für localhost und lassen Sie das Passwortfeld leer .
Datenbankhost und Tabellenpräfix sollten unverändert sein.
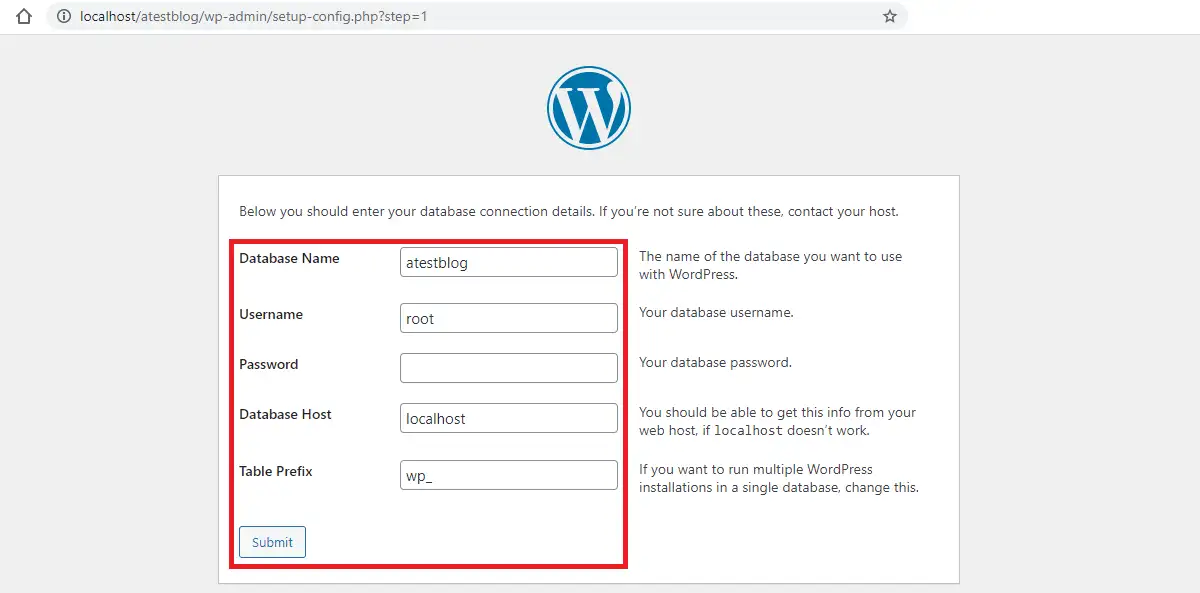
Geben Sie den Site-Titel wie gewünscht ein.
Der Benutzername wird generell als admin gehalten.
Geben Sie das Passwort manuell ein. Sie können auch ein schwaches Passwort beibehalten, indem Sie auf das Symbol „ Verwendung eines schwachen Passworts bestätigen “ klicken.
Die E-Mail-Adresse wird benötigt.
Belassen Sie die Suchmaschinensichtbarkeit so wie sie ist. dh lassen Sie es deaktiviert .
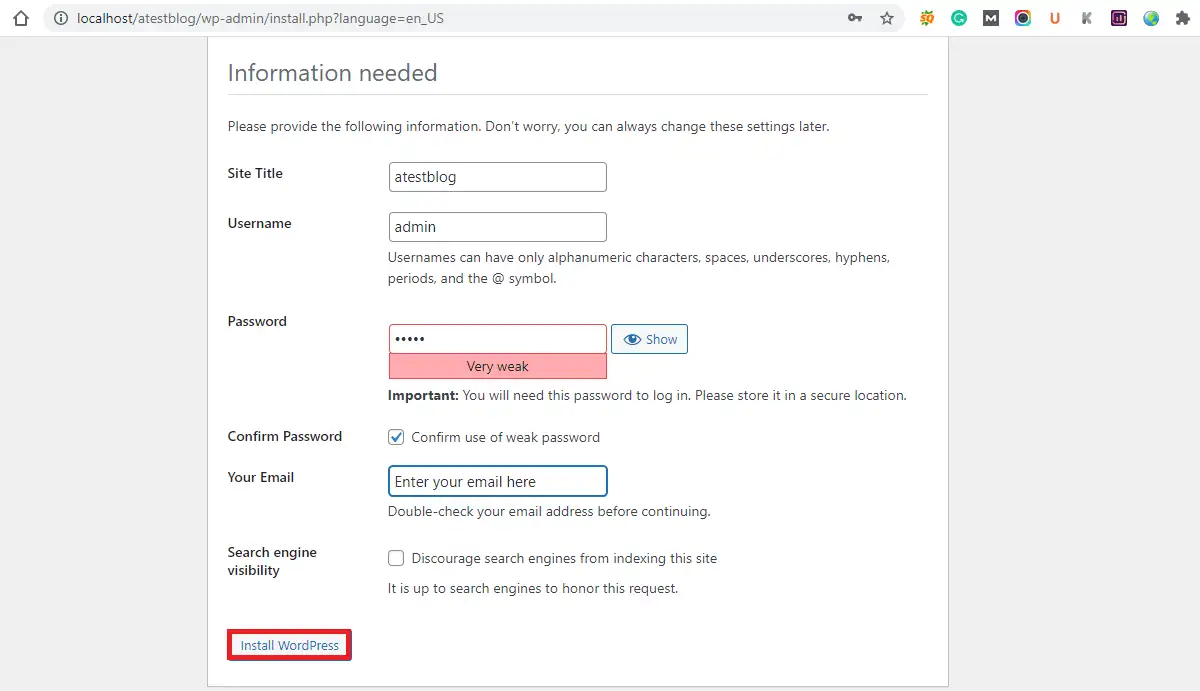
Jetzt können Sie WordPress installieren und sich im nächsten Schritt anmelden.
Vergessen Sie den Benutzernamen und das Passwort nicht, da Sie diese benötigen, um sich bei Ihrem neu erstellten Dashboard anzumelden.
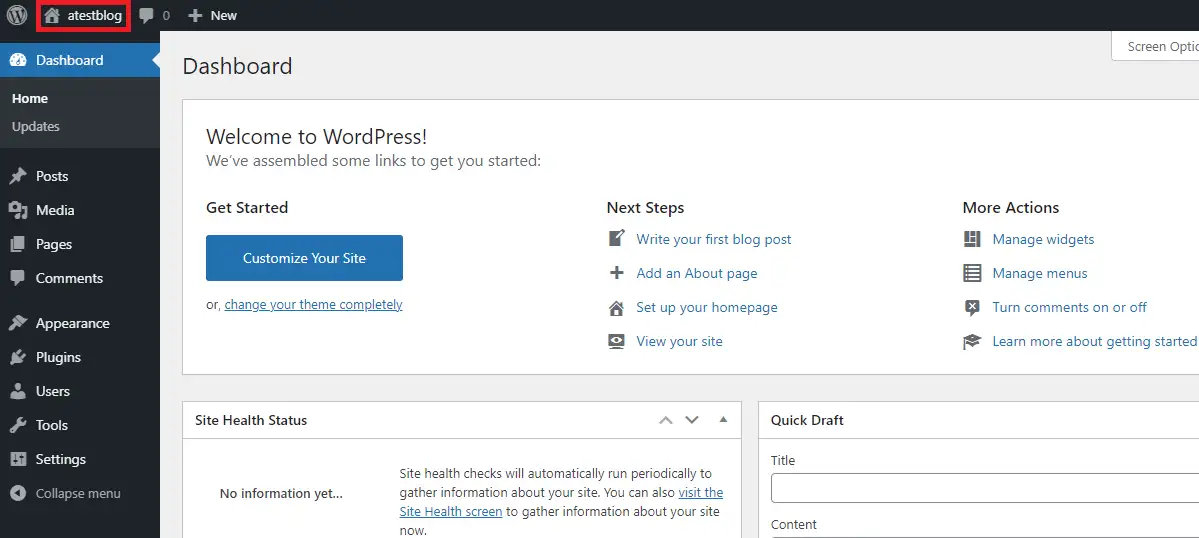
Oben links sehen Sie den Seitentitel . Sie können es in einem neuen Tab öffnen, um die Website zu überprüfen, nachdem Sie einige Änderungen vorgenommen haben.
Der Dashboard- Bereich zeigt die verschiedenen Aspekte Ihrer Website zusammen mit den WordPress-Ereignissen und Neuigkeiten.
Neue Blogs und Artikel können im Posts -Bereich gepostet werden.
In den Medien können Sie Mediendateien wie Videos, Bilder usw. hochladen.
Auf der Registerkarte „Seiten“ können Sie mehrere Seiten hinzufügen oder bearbeiten.
Die Designs können auf der Registerkarte Aussehen hinzugefügt werden, während Plugins auf der Registerkarte Plugins hinzugefügt werden können. Standardmäßig gibt es einige Themes und Plugins in der WordPress-Installation.
Auf der Registerkarte „ Benutzer “ können Sie verschiedene Benutzer der Website verwalten. Es gibt andere Optionen auf der Registerkarte Tools und Einstellungen , die Sie vielleicht erkunden möchten auch.
Bonus-Tipp
Wie oben erwähnt, werden wir Sie darüber informieren, wie Sie die Dienste Apache und MySQL automatisch starten können, wenn Ihr Computer eingeschaltet ist.
Um Apache und MySQL als Dienste auszuführen, gehen Sie zuerst in den Ordner, in dem XAMPP installiert ist. Suchen Sie xampp-control.exe im XAMPP-Ordner. Klicken Sie mit der rechten Maustaste auf diese Datei und führen Sie sie als Administrator aus.
Sie sehen den Modules-Dienst in der ersten Spalte mit einem roten Kreuz auf Apache und MySQL. Ändern Sie das rote Häkchen bei beiden Diensten in ein grünes Häkchen . Gehen Sie nun zu config und überprüfen Sie Apache und MySQL im Autostart der Module . Speichern Sie diese Änderungen.
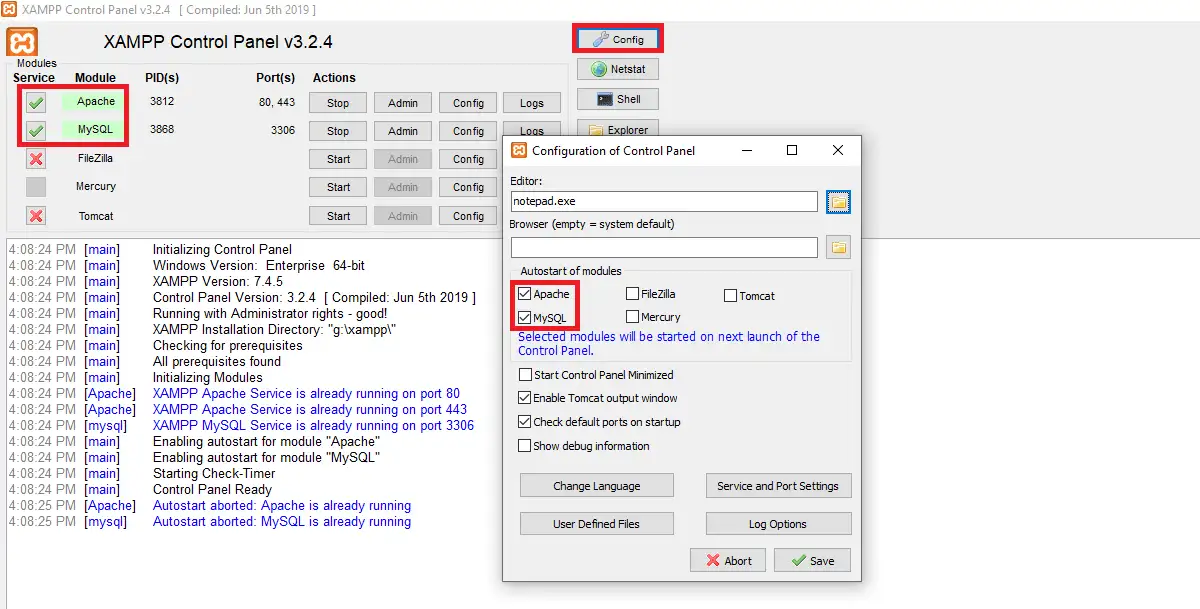
Nachdem Sie diese Änderungen vorgenommen haben, werden Apache und MySQL bei jedem Neustart Ihres Computers automatisch gestartet.
Einpacken
Wenn Sie diesem Beitrag gefolgt sind, haben Sie definitiv gelernt, wie Sie WordPress Schritt für Schritt auf XAMPP installieren. Mit Hilfe des localhost können Sie sich Zeit nehmen, eine Site zu entwerfen, bevor Sie sie online veröffentlichen. Nachdem Sie diesen Vorgang abgeschlossen haben, können Sie eine Domain und ein Hosting kaufen, um fortzufahren.
Unsere anderen Artikel
- So aktivieren Sie die GZIP-Komprimierung in WordPress
- So versetzen Sie WordPress in den Wartungsmodus
- 6 Gründe, warum Ihr Unternehmen Marketing-Automatisierung benötigt
