WordPressでヘッダーメニューを追加する方法
公開: 2022-09-17WordPress にヘッダー メニューを追加するのは、ほんの数分で完了する簡単なプロセスです。 これらの手順に従うことで、ヘッダーにメニューを追加して、Web サイトのナビゲーションを向上させることができます。 1. WordPress ダッシュボードの [外観] セクションに移動します。 2. オプションのリストから [メニュー] を選択します。 3. [メニュー名] フィールドにメニューの名前を入力します。 4. 左側のページ リストから、メニューに含めるページを選択します。 5. [メニューに追加] ボタンをクリックします。 6. メニューに含めるページごとに手順 4 と 5 を繰り返します。 7. 含めるページをすべて追加したら、[メニューを保存] ボタンをクリックします。 ヘッダー メニューを使用する準備が整いました。
各 WordPress サイトのヘッダーとトップ ナビゲーション メニューを作成するプロセスは、若干異なります。 私は Genesis テーマ フレームワークが大好きなので、WordPress ブログに使用しています。 その結果、Twitter や Facebook のリンクなどは、ウィジェットを使用して統合されます。 私の宿敵だった上部のナビゲーション メニュー (「ナビゲーション バー」とも呼ばれます) は、以前は私の宿敵でもありました。 Genesis と WordPress のメニューを使用して、それらを作成するための非常に簡単な方法を作成しました。 Chrome 開発者ツールまたは Firebug を使用して、Firefox でメニューのスタイルを設定するためにどのセレクターが使用されているかを知ることができます。 サブページ (または子ページ) 用の Genesis のドロップダウン メニューとフライアウト リンクにより、新しいサブページを簡単に追加できます。 現在のページ リンク、ホバー リンク、およびサブページ リンクのスタイルを変更するオプションもあります。 ナビゲーション メニューに表示するには、これらのページをそれぞれの位置にドラッグ アンド ドロップする必要があります。
外観に移動すると、カスタマイザーを見つけることができます。 WordPress のカスタマイズを選択できます。 テーマのカスタマイザに「ヘッダー」セクションが含まれているか、「色」セクションの下にヘッダー オプションが含まれている場合があります。 違いは、各テーマには「ヘッダー」セクションを含める独自の方法があることです。
WP-content > themes > your-theme-name > header に移動して、コンピューター上のファイルを見つけて編集できます。
WordPress のヘッダー ファイルにメニューを追加するにはどうすればよいですか?
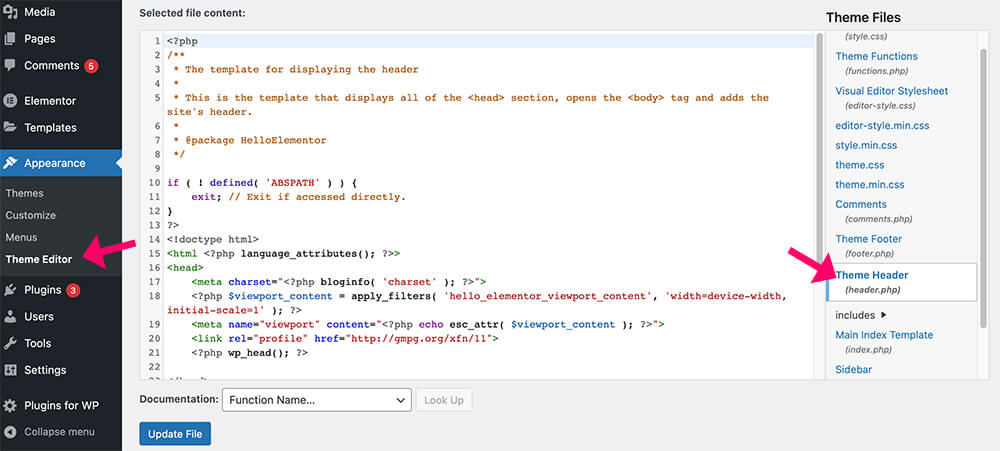 クレジット: pluginsforwp.com
クレジット: pluginsforwp.comWordPress のヘッダー ファイルにメニューを追加するのは、比較的簡単なプロセスです。 まず、WordPress 管理ダッシュボードにログインし、[外観] > [メニュー] セクションに移動します。 ここから、新しいメニューを作成したり、既存のメニューを編集したりできます。 メニューを作成または編集したら、[外観] > [テーマ エディター] セクションに移動してヘッダー ファイルに追加できます。 テーマ ファイル サイドバーで、header.php ファイルを見つけてクリックし、エディターで開きます。 header.php ファイルが開いたら、メニューを表示するコードを見つけます。 次に、メニューのコードをこの場所に貼り付けるだけです。 変更を保存して完了です。
WordPressでカスタムナビゲーションメニューを追加する方法
メニューができたので、ナビゲーション メニューを簡単に設定できます。 オプションを含めたい任意のページのヘッダーに次のコードを貼り付けるだけです。 残っているのはそれだけです。
? // WPB_custom_new_menu() // // // 新しいメニューが欲しい //? //? //? //? //? ///
WordPressにヘッダーバーを追加するにはどうすればよいですか?
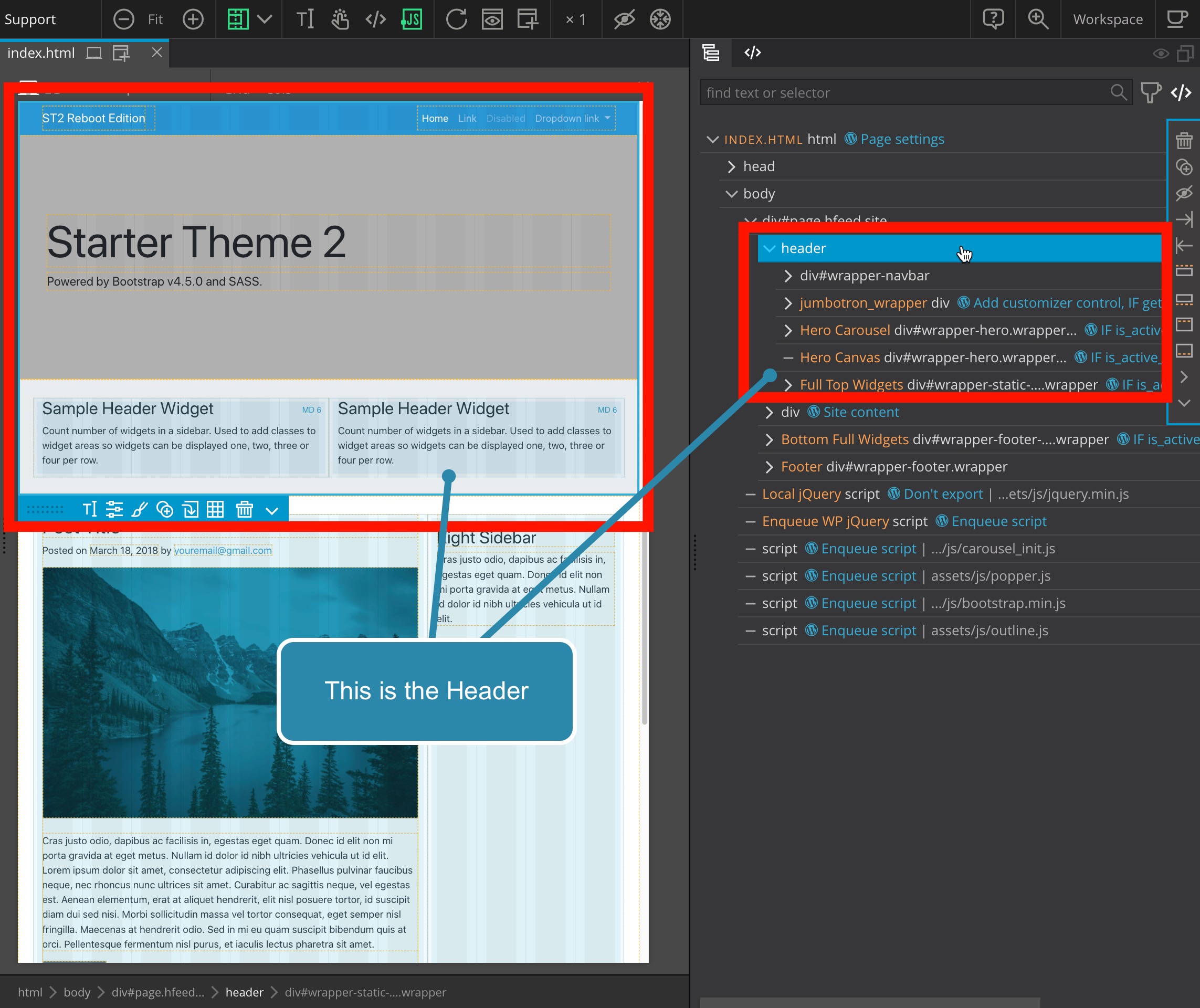 クレジット: pinerow.com
クレジット: pinerow.comヘッダー トップ バーをオンにするにはどうすればよいですか? [外観] タブの [外観] で、[外観] を選択します。
[ページ フッター] または [ページ ヘッダー] を選択して、ページ フッターまたはヘッダーを追加します。 ヘッダーまたはフッターの色を変更するには、ヘッダーまたはフッター メニューに移動し、[色の管理] を選択します。 ヘッダーまたはフッター オプションを選択してから、間隔のカスタマイズ オプションを選択して、コンテンツとヘッダーの間の間隔を変更します。 ヘッダーとフッターのフォント サイズは、ヘッダーまたはフッターを選択してカスタマイズできます。 アンダーヘッダーまたはフッター、表示されるメニューを変更できます。 メニューからヘッダーまたはフッターを選択すると、ヘッダーまたはフッターの背景色を変更できます。
WordPress にメニューバーを追加するにはどうすればよいですか?
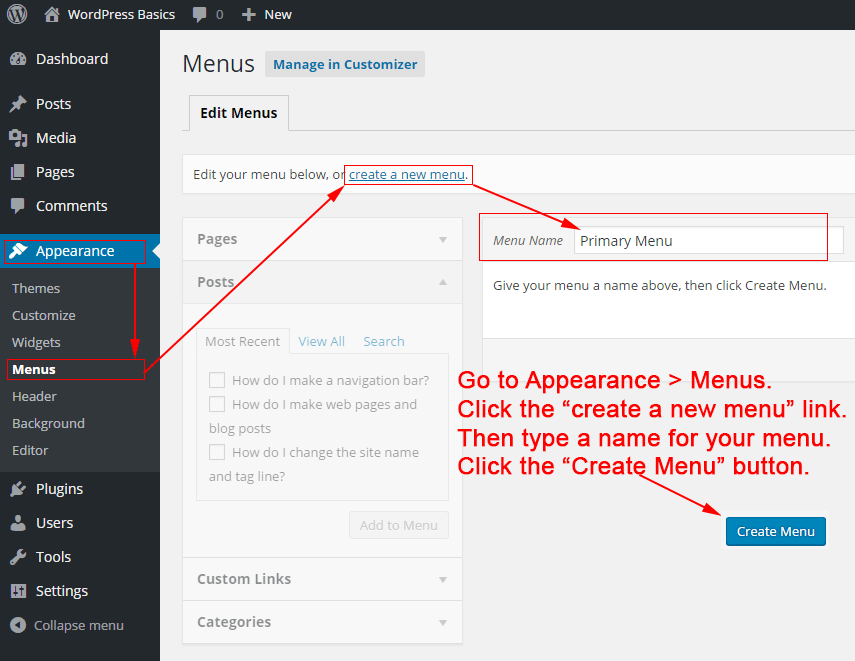 クレジット: philipgledhill.co.uk
クレジット: philipgledhill.co.ukWordPress でメニューを変更するには、[外観] > [カスタマイズ] > [メニュー] に移動します。 まだメニューがない場合は、[ Create New Menu] リンクをクリックして設定できます。 表示する場所を選択すると、メニューが希望の場所に表示されます。
最優先事項の 1 つとして、よく整理されたメニューを用意することが重要です。 さらに、適切に設計されたメニューはユーザー エクスペリエンスを向上させ、ご想像のとおり、後で売り上げにつながります。 良いデザインが悪いデザインを補えないとしても、悪いサイトが良いデザインを補うことはできません. Web サイト メニューの作成と管理に関しては、Visual Composer を使用すると時間を節約できます。 500 を超えるコンテンツ要素、デザイナーが作成したさまざまなテンプレート、およびテーマ ビルダーなどのさまざまなアドオンを使用して、見事なレイアウトを作成できます。 すぐに使えるさまざまなメニュー要素があります (基本メニューとサンドイッチ メニュー、さらにユニークなデザインのサイドバー メニュー)。
WordPressで動的ヘッダーメニューを作成する方法
WordPress で動的ヘッダー メニューを作成するには、いくつかの手順を実行する必要があります。 まず、メニューを作成して「ヘッダー」の場所に割り当てる必要があります。 次に、WordPress テーマにカスタム ヘッダー画像を追加する必要があります。 最後に、WordPress テーマの header.php ファイルにコードを追加して、メニューを出力する必要があります。
ブロックはまもなく WordPress のナビゲーション メニューを制御するために使用されるため、新しいソリューションを開発する必要があります。 このチュートリアルでは、新しいナビゲーション ブロックと 100% 無料の Block Visibility プラグインを使用して、シンプルな動的メニューを作成する方法を紹介します。 2021 年後半にリリースされる WordPress コアのバージョン 5.9 には、ほぼ確実にブロックが含まれます。 Block Visibility プラグインは、ログインおよびログアウト メニューの作成に使用されます。 2 番目のステップは、User Role コントロールを使用して、メニュー リンクをプラグインで条件付きにすることです。 3 番目のステップは、Web サイトにログインまたはログアウトしているすべてのユーザーにリンクが表示されることを示すことです。

WordPress で動的ヘッダー メニューを作成するにはどうすればよいですか?
カスタム ナビゲーション メニューを作成するには、まずこの目的のコードを追加して、テーマの関数内に登録する必要があります。 Add_action('init,'WPB_custom_new_menu'); 外観にアクセスできるようになりました。 WordPress 管理者のメニュー ページで新しいメニューを作成するか、既存のメニューを編集します。
WordPressでサブメニューを追加する方法
WordPress でのサブメニューの追加は、2 段階のプロセスです。 まず、新しいメニュー項目を作成してから、そのメニュー項目にサブメニュー項目を追加する必要があります。
新しいメニュー項目を作成するには、WordPress の管理パネルに移動し、[メニュー] をクリックします。 次に、[メニュー項目の追加] ボタンをクリックします。 ポップアップ ウィンドウで、追加するメニュー項目のタイプを選択します。 サブメニューの場合、通常、カスタム リンクまたはページのいずれかを選択します。
メニュー項目のタイプを選択したら、必要な情報を入力し、[メニューに追加] ボタンをクリックします。
サブメニュー項目を追加するには、項目を左側からサブメニュー用に作成したメニュー項目にドラッグ アンド ドロップします。 完了したら、[メニューを保存] ボタンをクリックします。
WordPress Elementor にメニューを追加する方法
WordPress Elementor にメニューを追加するのは簡単なプロセスです。 まず、WordPress 管理ダッシュボードにログインし、[外観] > [メニュー] に移動します。 次に、新しいメニューを作成するか、既存のメニューを編集します。 次に、メニューに含めるメニュー項目を追加します。 最後に、[メニューを保存] ボタンをクリックして変更を保存します。
すべての Web サイトには、最も重要な機能の 1 つであるメニューがあります。 ナビゲーション メニューが単調で魅力的でない場合、訪問者は気が散ってしまいます。 WordPress でナビゲーション メニューを作成することは可能ですが、メニューの機能は、高度なスタイリングとカスタマイズの点で不足しています。 これらの欠点は、PowerPack Advanced Menu Widget を使用することで軽減できます。 ページに高度なメニュー ウィジェットを追加する必要がある場合は、追加する場所を選択し、Elementor を使用して追加します。 PowerPack Advanced Menu ウィジェットを使用して、ナビゲーション メニューのレイアウトを水平または垂直に変更できます。 この方法では、デバイス タイプごとに特定のブレークポイントを設定する必要はありません。
このアドオンを使用すると、PowerPack Advanced for Elementor で Off-Canvas メニューをすばやく簡単に作成できます。 レスポンシブ セクションが存在しない場合は、メニュー タイプのドロップダウン メニューから [オフ キャンバス:] を選択します。 ページの中央にハンバーガー アイコンが表示されます。 トグル ボタンには、アイコン、ラベル、またはラベル オプションのみを表示できます。 PowerPack Advanced Menu ウィジェットには、Web サイトの優れたナビゲーション メニューを作成するために使用できる多数のスタイル設定オプションがあります。 必要なのは機能的なナビゲーション メニューだけで、コーディングは必要ありません。 PowerPack Elementor Addon は、創造的に設計された 60 を超えるウィジェットの組み合わせを提供します。 詳細メニュー ウィジェットをインストールするには、このページにアクセスしてください。
あらゆるウェブサイトに対応する柔軟なメニュー オプション
メニューからメニュー項目を追加または削除するのは、項目を 1 つずつ選択するのと同じくらい簡単です。 色とフォントは任意の順序でカスタマイズできます。 フラット メニューまたは階層メニューから選択できます。
WordPress 表示メニューのテンプレート
テンプレートで WordPress メニューを表示するには、wp_nav_menu() 関数を使用する必要があります。 この関数は、出力をカスタマイズするために使用できるいくつかの引数を受け入れます。 たとえば、メニューの場所、メニュー コンテナ、および表示するメニュー項目を指定できます。
WordPress メニューにアイテムを追加する
[アイテムの追加] リンクをクリックして必要なフィールドに入力すると、メニューにアイテムを追加できます。 新しいメニューの作成が完了したら、[メニューを保存] ボタンをクリックします。
WordPress 管理画面からメニューを選択し、画面の右上隅にあるメニュー アイコンをクリックして、メニューを表示できるようになりました。
WordPress カスタムメニューコード
カスタム メニューは、WordPress サイトにナビゲーションを追加する優れた方法です。 カスタム メニューを追加するには、WordPress カスタマイザーを使用する方法と、テーマにコードを追加する方法の 2 つがあります。 カスタマイザーからカスタム メニューを追加するには、[外観] > [メニュー] に移動し、新しいメニューを作成します。 メニューに含めるページ、投稿、またはカテゴリを追加し、[保存して公開] をクリックします。 テーマにコードを追加してカスタム メニューを追加するには、次のコードをテーマの functions.php ファイルに追加します。 } add_action( 'init', 'my_custom_menu' ); 「My Custom Menu」をカスタム メニューの名前に置き換えます。 これにより、新しいメニューの場所がテーマに追加され、カスタマイザーでカスタム メニューを割り当てることができます。
WordPressのカスタムメニューの作り方です。 メイン コンテンツの上、サイトの名前とキャッチフレーズの下に表示されるメニューが必要です。 メニュー項目を追加するには、まず WordPress 管理ダッシュボードの functions.php ファイルに追加する必要があります。 カスタム メニューは、WordPress ダッシュボードで構成する必要があります。 その結果、新しいメニューを WordPress に移行することになりました。 これで、ダッシュボードに移動して場所を確認できるようになりました。 具体的には、WP_nav_menu() 関数を使用した付近に表示させたいと考えています。
このステップの終わりまでに、各カテゴリにリンクします。 マウスをリンクの上に置くと、リンクがホバーしているように見えることもあります。 この例では、style.css ファイルを使用してその効果を作成しました。 各リスト要素の箇条書きと同様に、リンクの下線も削除されます。 この記事では、WordPress でカスタム メニューを作成する方法について説明します。 従うと、WordPress テーマにカスタム メニューを追加する方法を学ぶことができます。 私たちは WordPress を使用して多くのことを達成しており、WordPress からいくつかの支援を受けています。 新しい WordPress メニューを登録したとき、必要なものを簡単に追加または削除できました。
