如何在 WordPress 中添加標題菜單
已發表: 2022-09-17在 WordPress 中添加標題菜單是一個簡單的過程,只需幾分鐘即可完成。 通過執行這些步驟,您將能夠在標題中添加一個菜單,以改善您網站的導航。 1. 轉到 WordPress 儀表板的外觀部分。 2. 從選項列表中選擇菜單。 3. 在菜單名稱字段中輸入您的菜單名稱。 4. 從左側的頁面列表中選擇要包含在菜單中的頁面。 5. 單擊添加到菜單按鈕。 6. 對要包含在菜單中的每個頁面重複步驟 4 和 5。 7. 添加完所有要包含的頁面後,單擊保存菜單按鈕。 您的標題菜單現在可以使用了!
為每個 WordPress 站點創建標題和頂部導航菜單的過程會略有不同。 因為我非常喜歡 Genesis 主題框架,所以我將它用於我的 WordPress 博客。 因此,Twitter 和 Facebook 鏈接以及其他內容將使用小部件進行集成。 頂部導航菜單(也稱為“導航欄”)是我的剋星,過去也是我的剋星。 使用 Genesis 和 WordPress 菜單,我創建了一個非常簡單的方法來創建它們。 您可以使用 Chrome 開發者工具或 Firebug 來判斷 Firefox 中使用哪些選擇器來設置菜單樣式。 Genesis 的子頁面(或子頁面)和彈出鏈接的下拉菜單使添加新子頁面變得簡單。 還可以選擇更改當前頁面鏈接、懸停鏈接和子頁面鏈接的樣式。 要出現在導航菜單中,必須將這些頁面拖放到它們的位置。
通過轉到外觀,您可以找到定制器。 您可以選擇自定義 WordPress。 您的主題的定制器可能包含“標題”部分,或者您可以在“顏色”部分下包含標題選項; 不同之處在於每個主題都有自己的方式來包含“標題”部分。
您可以通過轉到 WP-content > 主題 > your-theme-name > header 在計算機上查找和編輯文件。
如何在 WordPress 的頭文件中添加菜單?
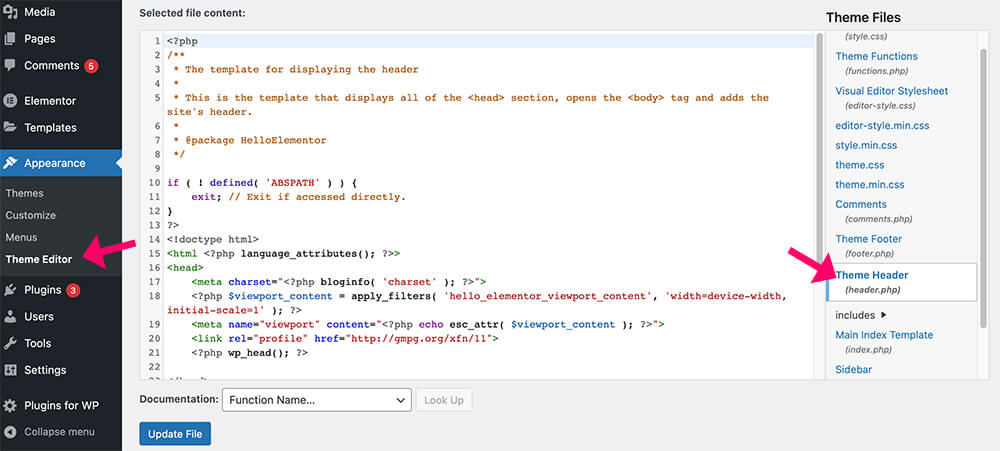 信用:pluginsforwp.com
信用:pluginsforwp.com在 WordPress 的頭文件中添加菜單是一個相對簡單的過程。 首先,登錄到您的 WordPress 管理儀表板並導航到外觀 > 菜單部分。 從這裡,您可以創建新菜單或編輯現有菜單。 創建或編輯菜單後,您可以通過轉到外觀 > 主題編輯器部分將其添加到頭文件中。 在主題文件側邊欄中,找到 header.php 文件並單擊它以在編輯器中打開它。 打開 header.php 文件後,找到您希望菜單出現的代碼。 然後,只需將菜單的代碼粘貼到此位置即可。 保存您的更改,您就完成了!
如何在 WordPress 中添加自定義導航菜單
既然您有了菜單,就很容易設置導航菜單。 只需將以下代碼粘貼到要包含選項的任何頁面的標題中。 這就是剩下的一切。
? // WPB_custom_new_menu() // // // 我想要一個新菜單 //? //? //? //? //? //
如何在 WordPress 中添加標題欄?
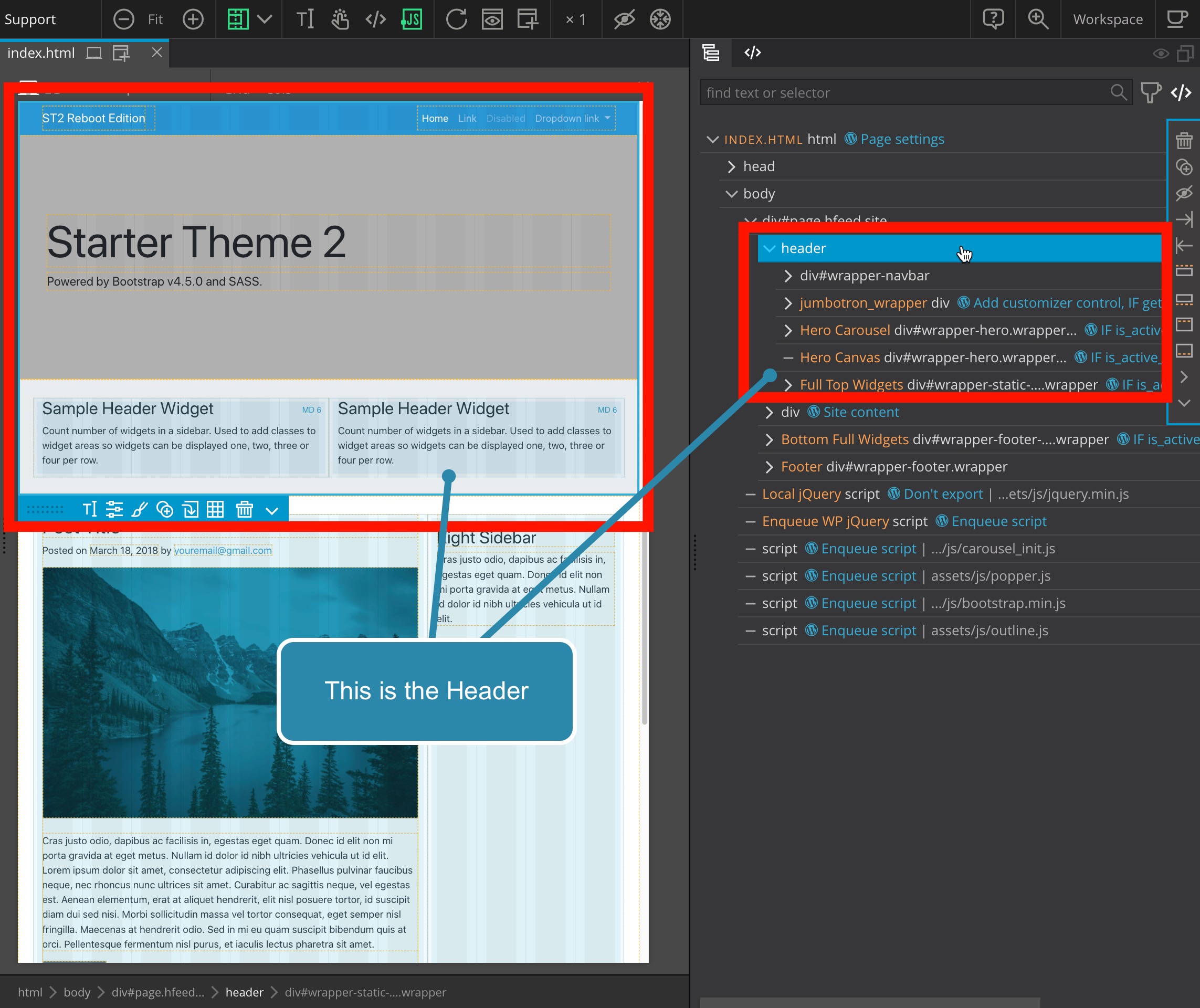 信用:pinegrow.com
信用:pinegrow.com如何打開標題頂部欄? 在外觀選項卡上的外觀下,選擇外觀。
通過選擇頁腳或頁眉來添加頁腳或頁眉。 要更改頁眉或頁腳的顏色,請轉到頁眉或頁腳菜單,然後選擇管理顏色。 選擇頁眉或頁腳選項,然後選擇自定義間距選項以更改內容和頁眉之間的間距。 可以通過選擇頁眉或頁腳來自定義頁眉和頁腳的字體大小。 下頁眉或頁腳,您可以更改出現的菜單。 通過從菜單中選擇頁眉或頁腳,您可以更改頁眉或頁腳的背景顏色。
如何在 WordPress 中添加菜單欄?
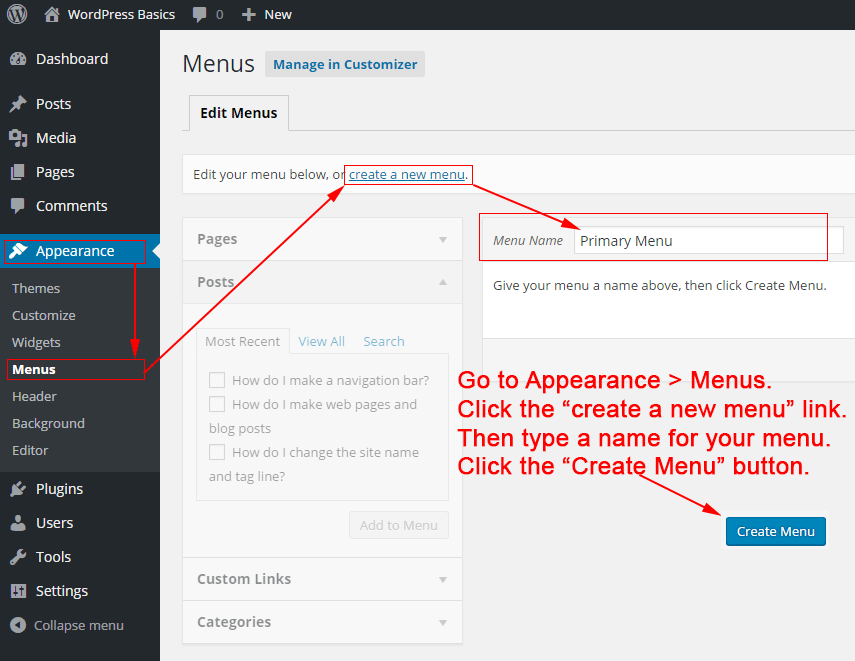 信用:philipgledhill.co.uk
信用:philipgledhill.co.uk要更改 WordPress 中的菜單,請轉到外觀 > 自定義 > 菜單。 如果您還沒有菜單,您可以通過單擊“創建新菜單”鏈接進行設置。 選擇顯示位置後,您的菜單將顯示在您的首選位置。
將井井有條的菜單作為您的首要任務之一至關重要。 此外,精心設計的菜單可以改善用戶體驗,並且正如您可能已經猜到的那樣,稍後會轉化為銷售。 即使一個好的設計無法彌補一個糟糕的設計,一個糟糕的網站也無法彌補一個好的設計。 在創建和管理網站菜單時,Visual Composer 將為您節省時間。 您可以使用 500 多個內容元素、各種設計師製作的模板和各種附加組件(例如主題構建器)創建令人驚嘆的佈局。 有各種各樣的現成菜單元素(基本菜單和三明治菜單,以及用於更獨特設計的側邊欄菜單)。
如何在 WordPress 中創建動態標題菜單
為了在 WordPress 中創建動態標題菜單,您需要執行幾個步驟。 首先,您需要創建一個菜單並將其分配給“標題”位置。 接下來,您需要將自定義標題圖像添加到您的 WordPress 主題。 最後,您需要在 WordPress 主題的 header.php 文件中添加一些代碼以輸出菜單。
Blocks 很快將用於控制 WordPress 導航菜單,因此必須開發新的解決方案。 我們將在本教程中向您展示如何使用新的導航塊和 100% 免費的塊可見性插件構建一個簡單的動態菜單。 將於 2021 年晚些時候發布的 WordPress 核心 5.9 版幾乎肯定會包含該塊。 Block Visibility 插件用於創建登錄和註銷菜單。 第二步是使用 User Role 控件使插件中的菜單鏈接有條件。 第三步是顯示該鏈接對所有登錄或退出您網站的用戶可見。

如何在 WordPress 中創建動態標題菜單?
要創建自定義導航菜單,您必須首先通過為此目的添加代碼在您的主題功能中註冊它。 Add_action('init,'WPB_custom_new_menu'); 您現在可以訪問外觀。 在 WordPress 管理員的菜單頁面上創建一個新菜單或編輯現有菜單。
如何在 WordPress 中添加子菜單
在 WordPress 中添加子菜單是一個兩步過程。 首先,您需要創建一個新菜單項,然後將子菜單項添加到該菜單項。
要創建新菜單項,請轉到 WordPress 管理面板並單擊菜單。 然後,單擊添加菜單項按鈕。 在彈出窗口中,選擇要添加的菜單項類型。 對於子菜單,您通常會選擇自定義鏈接或頁面。
選擇菜單項類型後,輸入所需信息並單擊“添加到菜單”按鈕。
要添加子菜單項,只需將項目從左側拖放到您為子菜單創建的菜單項中。 完成後,單擊“保存菜單”按鈕。
如何在 WordPress Elementor 中添加菜單
在 WordPress Elementor 中添加菜單是一個簡單的過程。 首先,登錄到您的 WordPress 管理儀表板並轉到外觀 > 菜單。 接下來,創建一個新菜單或編輯現有菜單。 然後,添加要包含在菜單中的菜單項。 最後,單擊保存菜單按鈕以保存您的更改。
每個網站都有一個菜單,這是其最重要的功能之一。 如果您的導航菜單單調乏味且沒有吸引力,訪問者將會分心。 可以使用 WordPress 創建導航菜單,但在高級樣式和自定義方面缺乏菜單功能。 使用 PowerPack 高級菜單小部件可以緩解這些缺點。 如果您需要向頁面添加高級菜單小部件,請選擇要添加的小部件並使用 Elementor 來完成。 您可以使用 PowerPack 高級菜單小部件將導航菜單的佈局更改為水平或垂直。 使用此方法無需為每種設備類型設置特定斷點。
此插件可用於在 PowerPack Advanced for Elementor 中快速輕鬆地創建 Off-Canvas 菜單。 如果響應部分不存在,請從菜單類型下拉菜單中選擇 Off Canvas:。 您的頁面中心現在顯示一個漢堡包圖標。 切換按鈕可以顯示圖標、標籤或僅顯示標籤選項。 PowerPack 高級菜單小部件有許多樣式選項,可用於為您的網站創建一些出色的導航菜單。 您所需要的只是一個功能性導航菜單,無需編碼。 PowerPack Elementor Addon 為您提供了 60 多種創造性設計的小部件組合。 要安裝高級菜單小部件,請訪問此頁面。
任何網站的靈活菜單選項
從菜單中添加或刪除菜單項就像一個一個地選擇它們一樣簡單。 顏色和字體可以按任何順序定制。 您可以在平面菜單或分層菜單之間進行選擇。
WordPress 在模板中顯示菜單
為了在模板中顯示 WordPress 菜單,您需要使用 wp_nav_menu() 函數。 此函數接受許多可用於自定義輸出的參數。 例如,您可以指定菜單位置、菜單容器和要顯示的菜單項。
將項目添加到您的 WordPress 菜單
您可以通過單擊添加項目鏈接並填寫必填字段來將項目添加到菜單中。 完成創建新菜單後,單擊“保存菜單”按鈕。
您現在可以通過從 WordPress 管理屏幕中選擇菜單並單擊屏幕右上角的菜單圖標來顯示您的菜單。
WordPress 自定義菜單代碼
自定義菜單是向 WordPress 網站添加導航的好方法。 添加自定義菜單有兩種方法:通過 WordPress 定制器或向主題添加代碼。 要通過定制器添加自定義菜單,請轉到外觀 > 菜單並創建一個新菜單。 添加要包含在菜單中的頁面、帖子或類別,然後單擊保存並發布。 要通過向主題添加代碼來添加自定義菜單,請將以下代碼添加到主題的 functions.php 文件中: function my_custom_menu() { register_nav_menu('my-custom-menu',__( 'My Custom Menu' )); } add_action('init', 'my_custom_menu'); 將“我的自定義菜單”替換為自定義菜單的名稱。 這將為您的主題添加一個新的菜單位置,然後您可以在定制器中為其分配一個自定義菜單。
這是創建WordPress 自定義菜單的方法。 我們想要一個在主要內容上方、但在網站名稱和標語下方可見的菜單。 為了添加菜單項,我們必須首先將其添加到 WordPress 管理儀表板中的 functions.php 文件中。 我們的自定義菜單必須在 WordPress Dashboard 中配置。 因此,我們現在已將新菜單轉換為 WordPress。 有了這個,我們現在可以進入儀表板並檢查位置。 具體來說,我們想讓它出現在我們使用 WP_nav_menu() 函數的附近。
在這一步結束時,我們將鏈接到我們的每個類別。 如果鼠標懸停在鏈接上,它也可以使鏈接看起來也懸停。 在此示例中,我們使用 style.css 文件來創建該效果。 鏈接的下劃線也將被刪除,每個列表元素中的項目符號點也將被刪除。 本文將引導您了解如何在 WordPress 中創建自定義菜單。 通過跟隨,您可以了解如何為您的 WordPress 主題添加自定義菜單。 我們使用 WordPress 完成了很多工作,並從中獲得了一些幫助。 當我們註冊我們的新 WordPress 菜單時,我們可以很容易地添加或刪除我們想要的任何內容。
