Yoast を使用して WordPress に Google アナリティクスを追加する
公開: 2022-09-17Yoast を使用して Google アナリティクスを WordPress に追加するのは、すばやく簡単です。 この記事では、Yoast を使用して WordPress に Google アナリティクスを追加する方法を紹介します。 Yoast は、最も人気のある WordPress プラグインの 1 つです。 これは、検索エンジン向けにウェブサイトを最適化できる完全な SEO ソリューションです。 Yoast には、WordPress サイトに Google アナリティクス トラッキング コードを追加する機能も含まれています。 Google アナリティクスは、ウェブサイトのトラフィックとトラフィック ソースを追跡できる無料のサービスです。 世界で最も人気のあるウェブサイト統計サービスです。 Google アナリティクスを WordPress に追加すると、ウェブサイトのパフォーマンスとトラフィックの発生元を確認できます。 この情報は、Web サイトの所有者にとって不可欠であり、Web サイトのコンテンツとマーケティングについてより適切な決定を下すのに役立ちます。 Yoast を使用して Google アナリティクスを WordPress に追加するには、Yoast アカウントを作成し、Yoast プラグインをインストールする必要があります。 プラグインをインストールしたら、WordPress サイトを Yoast アカウントに接続する必要があります。 サイトを Yoast に接続したら、Google アナリティクス トラッキング コードを Yoast 設定ページに追加する必要があります。 トラッキング コードを追加すると、Yoast ダッシュボードで Web サイトのトラフィックとトラフィック ソースを表示できるようになります。
Google アナリティクスを WordPress サイトに統合するにはどうすればよいですか? Google アナリティクスの使用を開始するには、まず無料のアカウントに登録する必要があります。 WordPress バックエンドの [プラグイン] セクションで [新規追加] をクリックすると、インストールできます。 心配するプラグインやテーマはありません。Google アナリティクスは WordPress プラットフォームに組み込まれています。 Google アナリティクス専用のプラグインをインストールしたくない場合は、コードを手動で追加できます。 これは、現時点では WordPress の上級ユーザーにのみ推奨されます。 これを行う場合は、テーマの更新を避けるか、Analytics の埋め込みが壊れないように編集してください。
WordPress に Google アナリティクスを手動で追加するにはどうすればよいですか?
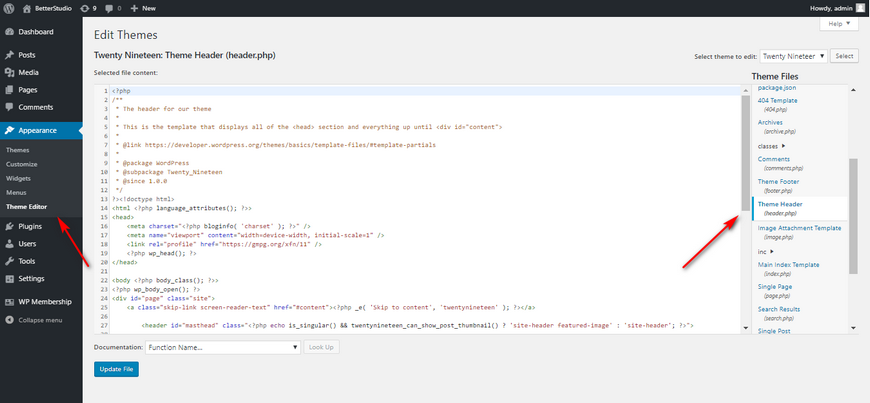 クレジット: betterstudio.com
クレジット: betterstudio.comGoogle アナリティクスを WordPress に手動で追加するには、いくつかの方法があります。 1 つの方法は、WordPress 用の Google アナリティクスなどのプラグインをインストールすることです。 もう 1 つの方法は、テーマの header.php ファイルを編集して、ヘッダーにGoogle Analytics コードを追加することです。
WordPress ウェブサイトをお持ちの場合は、Google アナリティクスを含める必要があります。 質問はありません。 Google アナリティクスを WordPress サイトに統合するには、3 つのオプションがあります。 このガイドの目的は、分析トラッキング用のコードを追加するプロセスを順を追って説明することです。 ログイン後、Google アナリティクス ダッシュボードの管理エリアにアクセスできます。次に、[トラッキング情報] で [トラッキング コード] オプションを選択します。 WordPress テーマ ファイルを編集するには、常に子テーマが必要です。 通常、WordPress が Google アナリティクスによって生成された新しいデータを入力するには、24 時間から 48 時間かかります。
すべてが順調であれば、アカウントの 1 日のアクティブ ユーザー数は 1 と表示されるはずです。 すべてがスムーズに実行されていることを確認するには、[Send Test Traffic] をクリックします。 Google によると、これには最大で 1 分かかる可能性があります。 Google アナリティクスを使用して、WordPress サイトの指標を判断することができます。
プラグインなしでWordPressにGoogleアナリティクスを追加する方法
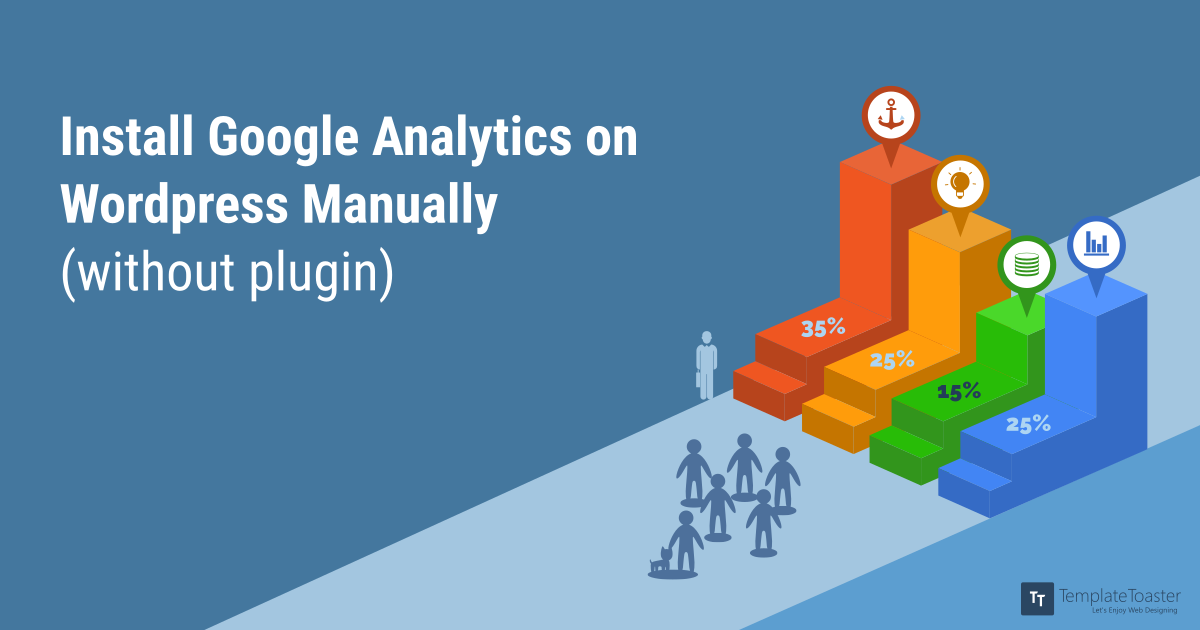 クレジット: TemplateToaster
クレジット: TemplateToasterプラグインなしで Google アナリティクスを WordPress に追加する 1. Google アナリティクス アカウントの設定時に提供された Google アナリティクス トラッキング コードをコピーします。 2. WordPress アカウントにログインし、使用しているテーマのエディターに移動します。 3. Google アナリティクス トラッキング コードを header.php ファイルのタグの直前に貼り付けます。 4. 変更を保存してエディターを終了します。 5. それだけです! これで、WordPress サイトを Google アナリティクスで追跡できます。
このガイドでは、プラグインなしで WordPress サイトに Google アナリティクスを追加する方法について説明します。 WordPress ウェブサイトに Google アナリティクスをインストールする方法を見てみましょう。 [外観] > [テーマ エディター] タブにアクセスするには、WordPress 管理パネルに移動します。 コード エディターを開くには、それをクリックします。アイコンが画面の中央に表示されます。 Google アナリティクス 4 の 2 ~ 3 ステップは、Google アナリティクス 3 の 2 ~ 3 ステップとは大きく異なります。新しいデータが Google アナリティクス コードで WordPress に追加されるまでに 24 ~ 48 時間かかります。 [Send Test Traffic] をクリックして、すべてが正しく機能しているかどうかを確認します。
すべて問題なければ、アカウントに 1 人のアクティブ ユーザーが表示されます。 3 番目のステップは、Google アナリティクス コードを WordPress サイトに入力することです。 コード全体をグローバル サイトタグに貼り付けたら、[グローバル サイト タグ] タブをクリックします。 コードを追加した後、新しいデータが作成されるまでに 24 ~ 48 時間かかります。
WordPress ダッシュボードの Google アナリティクス
Google アナリティクスは、Google が提供する無料のサービスで、ウェブサイトへの訪問者に関する詳細な統計情報を生成します。 Google アナリティクスを WordPress サイトに簡単に統合できる WordPress プラグインが利用可能です。 プラグインをインストールして構成すると、Google アナリティクス ウィジェットが WordPress ダッシュボードに追加され、サイトのトラフィックに関する主要な統計が表示されます。
MonsterInsights は、WordPress 用の Google アナリティクス ダッシュボードを作成しました。 必要なのは、何が重要かを知ることだけであり、他に何も学ぶ必要はありません。 コードのみでインストールできます。 コーディングや開発を必要とせずに、可能な限り最善の方法で Google アナリティクスを統合するだけです。 Google アナリティクスのデータをより便利な方法で表示できるため、WordPress サイトから移動して表示する必要はありません。 WooCommerce またはその他の WordPress e コマース ストアをワンクリックでインストールすると、詳細なパフォーマンス データが即座に表示されます。 ページ分析のレベルは、ページ レベルによって決まります。 ユーザーのエクスペリエンスを向上させるには、Web サイトのすべてのページを分析することが重要です。 最も多くのトラフィックを生成するページと広告をクリックして、どれが最も多くの収益を生み出すかを確認します。

WordPress で Google アナリティクスのプラグインが必要ですか?
プラグインがないと、メディア トラッキング、カスタム ディメンション、ファイル ダウンロード トラッキング、アフィリエイト トラッキング、フォーム コンバージョン、アウトバウンド リンクのクリックなど、Google アナリティクスに多くの強力な機能がありません。 プラグインがない場合、WordPress サイトでこれらの機能を構成するタスクは、はるかに時間がかかります。
Google アナリティクス トラッキングを WordPress に追加するにはどうすればよいですか?
左下隅にある [管理者] を選択すると、サイトを Google アナリティクスに追加できます。 トラッキング コードはここにあります。 [グローバル サイト タグ] ボックスで、コードをコピーします。 メニューから外観を選択します。
Google アナリティクスをウェブサイトに追加する
ウェブサイトに Google アナリティクスを追加すると、ウェブサイトのトラフィックをすばやく簡単に把握できます。 Google Analytics は、ウェブサイトの所有者に、ウェブサイトの訪問者がどこから来たか、サイトで何をしたか、滞在時間などの詳細な情報を提供する無料のサービスです。 この情報を使用して、Web サイトを改善し、より多くの訪問者を引き付けることができます。
3 つの方法のいずれかで、Google アナリティクス トラッキング コードをウェブサイトに追加します。 このチュートリアルでは、既に Google アナリティクス アカウントを持っていることを前提としています。 また、Google アナリティクスでプロパティがすでに作成されていることも前提としています。 このプロパティのトラッキング コードは gtag.js であるため、コピーしてインターネット上のすべてのページに貼り付ける必要があります。 2017 年にリリースされた Gtag.js は、より堅牢で広範な分析の新しいバージョンです。 Google タグ マネージャーを使用して、Google アナリティクス コードをウェブサイトに追加することもできます。 GTM は本質的に Google Analytics と Google Adwords のイベント データを結合するため、可能な限り GTM を使用することをお勧めします。
Google アナリティクスが動作しない WordPress
WordPress サイトで Google アナリティクスが機能しない場合、いくつかの理由が考えられます。 トラッキング コードが正しく設定されていない可能性があります。 もう 1 つの可能性は、WordPress テーマが Google アナリティクスと互換性がないことです。 何が問題なのかわからない場合は、 Google アナリティクス サポート フォーラムをチェックしてトラブルシューティングを試すことができます。
これは、Google アナリティクスが正しく機能しない場合のトラブルシューティング方法です。 サイトでのすべてのリアルタイム アクティビティがリアルタイム レポートに表示されるようにします。 トラッキング コードが正しく機能しない場合は、Google Tag Assistant を使用して確認できます。 JavaScript コンソールとネットワーク リクエストが開発者ツールで強調表示されます。 Google Chrome の開発者ツールを使用すると、 Google アナリティクス エンドポイントにアクセスできます。 ブラウザーの [ネットワーク] タブを開くと、特定の種類の要求をその種類に基づいてフィルター処理できます。 このツールを使用して JavaScript エラーをチェックし、すべてのリクエストが完了するようにすることができます。
ユーザー ID 追跡コードが別の方法で実装されていない場合、Google アナリティクスにはデータが含まれません。 他のスクリプトには、Google アナリティクスの変数に対応する変数はありません。 新しい User-ID ビューを作成するときに他のビューを削除することはお勧めできません。
Google アナリティクスが機能しない理由
正しいプロパティをフォローしており、正しいビデオを表示しているかどうかを確認してください。 複数の Google アナリティクス アカウントまたはプロパティにアクセスできる場合は、別のプロパティの Google アナリティクス トラッキング コードを使用しているか、間違ったアカウントまたは間違ったプロパティのレポートを表示している可能性があります。
Google アナリティクスを開けないのはなぜですか?
オプションに移動したら、[Show Adds on Web or Domain] リンクを選択し、ドメイン名 https://www.google.com/analytics/ をクリックしてフィールドに入力し、問題を解決します。 アクティブに閲覧されている投稿を表示する必要があります。 キャッシュをクリアし、干渉している可能性のあるプラグインを無効にすることをお勧めします。 まず、これを試すことをお勧めします。
Google アナリティクスをブログに追加する方法
ブログが WordPress.com でホストされている場合、測定 ID をコピーし、WordPress.com Web サイトの [ツール] セクションに移動して、Google アナリティクスを追加できます。 Google Analytics サイトからコピーした ID 全体を [ Google Analytics Measurement ID ] ボックスに入力する必要があります。
WordPress で Google アナリティクスをリセットするにはどうすればよいですか?
接続をリセットし、正しいプロファイルを選択することで問題を解決できます。 これを行うには、WordPress ダッシュボードの [インサイト] セクションに移動します。 メニューから [MonsterInsights の再接続] を選択します。 ポップアップの手順に従って、Google アナリティクス アカウントを確認してください。
Google アナリティクス: 最新の情報を確実に取得する方法
Google アナリティクスは、ウェブサイトのパフォーマンスを分析するために使用できる非常に強力なツールです。 ただし、レポートと指標に関連する処理の待ち時間が長いため、レポートと指標の更新には最大 2 日かかる場合があります。 このため、ウェブサイトのパフォーマンスについて十分な情報に基づいた決定を下すことができない場合があります。 Analytics を Web サイトに送信する場合は、1 日あたり 200,000 を超えるセッションを送信して、最新の情報を確実に受信できるようにしてください。
Google アナリティクス コードを追加する場所
Google アナリティクスのコードは、ウェブサイトのすべてのページに追加する必要があります。 コードは、各ページの終了タグの前に追加する必要があります。
