Ajouter Google Analytics à WordPress avec Yoast
Publié: 2022-09-17Ajouter Google Analytics à WordPress avec Yoast est simple et rapide. Dans cet article, nous allons vous montrer comment ajouter Google Analytics à WordPress avec Yoast. Yoast est l'un des plugins WordPress les plus populaires. Il s'agit d'une solution de référencement complète qui vous permet d'optimiser votre site Web pour les moteurs de recherche. Yoast inclut également une fonctionnalité pour ajouter le code de suivi Google Analytics à votre site WordPress. Google Analytics est un service gratuit qui vous permet de suivre le trafic et les sources de trafic de votre site Web. C'est le service de statistiques de sites Web le plus populaire au monde. L'ajout de Google Analytics à WordPress vous permettra de voir les performances de votre site Web et d'où provient votre trafic. Ces informations sont essentielles pour les propriétaires de sites Web et peuvent vous aider à prendre de meilleures décisions concernant le contenu et le marketing de votre site Web. Pour ajouter Google Analytics à WordPress avec Yoast, vous devrez créer un compte Yoast et installer le plugin Yoast. Une fois que vous avez installé le plugin, vous devrez connecter votre site WordPress à votre compte Yoast. Après avoir connecté votre site à Yoast, vous devrez ajouter votre code de suivi Google Analytics à la page des paramètres de Yoast. Une fois que vous avez ajouté votre code de suivi, vous pourrez voir le trafic et les sources de trafic de votre site Web dans le tableau de bord Yoast.
Comment intégrer Google Analytics dans un site WordPress ? Pour commencer à utiliser Google Analytics, vous devez d'abord créer un compte gratuit. En cliquant sur Ajouter nouveau dans la section Plugins de votre backend WordPress, vous pouvez l'installer. Il n'y a pas de plugins ou de thèmes à craindre : Google Analytics est intégré à la plateforme WordPress. Si vous ne souhaitez pas installer un plug-in uniquement pour Google Analytics, vous pouvez ajouter manuellement le code. Ceci n'est actuellement recommandé que pour les utilisateurs avancés de WordPress. Si vous voulez faire cela, évitez de mettre à jour votre thème ou même de le modifier pour vous assurer que l'intégration Analytics ne se brise pas.
Comment ajouter manuellement Google Analytics à WordPress ?
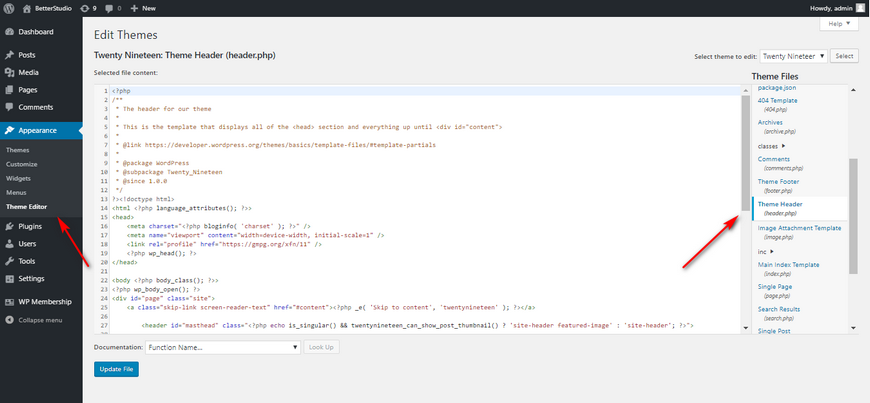 Crédit: betterstudio.com
Crédit: betterstudio.comIl existe plusieurs façons d'ajouter manuellement Google Analytics à WordPress. Une façon consiste à installer un plugin tel que Google Analytics pour WordPress. Une autre méthode consiste à modifier le fichier header.php de votre thème et à ajouter le code Google Analytics dans l'en-tête.
Si vous avez un site Web WordPress, vous devez inclure Google Analytics ; aucune question posée. Vous avez trois options pour intégrer Google Analytics à votre site WordPress. L'objectif de ce guide est de vous guider tout au long du processus d'ajout du code pour le suivi analytique. Vous pouvez accéder à la zone d'administration de votre tableau de bord Google Analytics après vous être connecté. Ensuite, sous Informations de suivi, sélectionnez l'option Code de suivi. Un thème enfant est toujours requis avant de pouvoir modifier un fichier de thème WordPress. Il faut généralement entre 24 et 48 heures à WordPress pour remplir les nouvelles données générées par Google Analytics.
Si tout est en ordre, votre compte devrait maintenant afficher un nombre quotidien d'utilisateurs actifs d'un. Pour vous assurer que tout se passe bien, cliquez sur Envoyer le trafic test. Cela prendra probablement jusqu'à une minute, selon Google. Vous pouvez utiliser Google Analytics pour vous aider à déterminer les métriques de votre site WordPress.
Comment ajouter Google Analytics à WordPress sans plugin
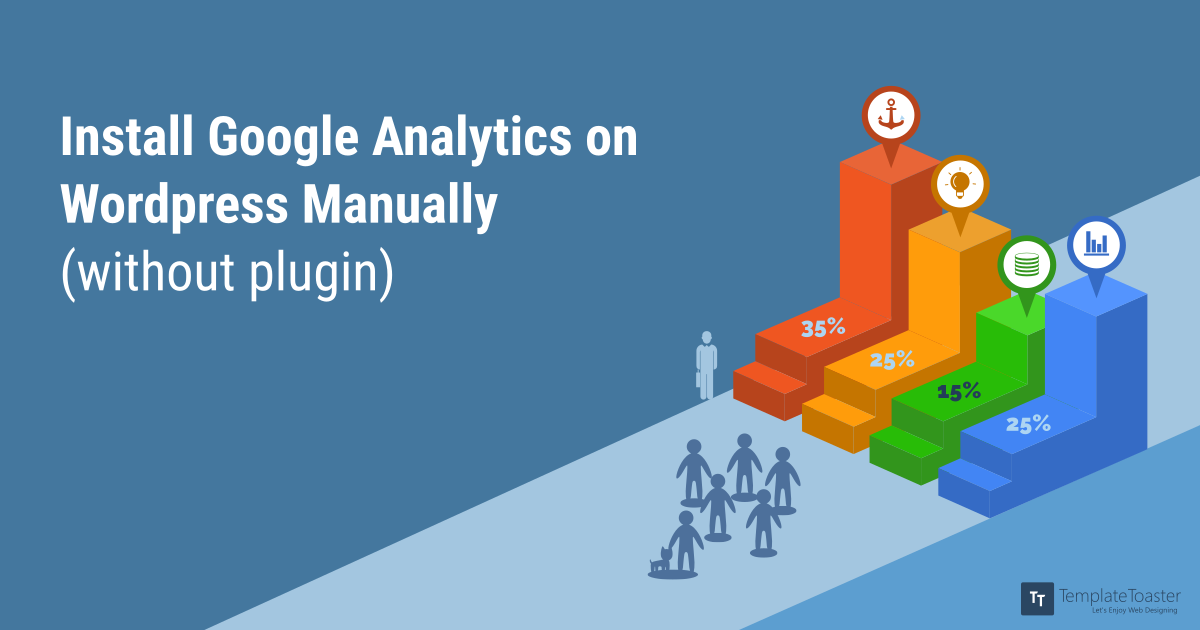 Crédit : TemplateToaster
Crédit : TemplateToasterAjouter Google Analytics à WordPress sans plugin 1. Copiez le code de suivi Google Analytics qui vous a été fourni lors de la configuration de votre compte Google Analytics . 2. Connectez-vous à votre compte WordPress et accédez à l'éditeur du thème que vous utilisez. 3. Collez votre code de suivi Google Analytics dans le fichier header.php juste avant la balise. 4. Enregistrez vos modifications et quittez l'éditeur. 5. C'est tout ! Vous suivez maintenant votre site WordPress avec Google Analytics.
Dans ce guide, nous vous expliquerons comment ajouter Google Analytics à votre site WordPress sans plugin. Voyons comment vous installez Google Analytics sur un site Web WordPress. Pour accéder à l'onglet Apparence > Éditeur de thème, accédez au panneau d'administration de WordPress. Pour ouvrir l'éditeur de code, cliquez dessus et l'icône apparaîtra au milieu de l'écran. Les deux à trois étapes de Google Analytics 4 sont très différentes des deux à trois étapes de Google Analytics 3. Il faut 24 à 48 heures pour que de nouvelles données soient ajoutées à WordPress avec le code Google Analytics. Cliquez sur Envoyer le trafic test pour voir si tout fonctionne correctement.
Si tout va bien, vous devriez voir 1 utilisateurs actifs dans votre compte. La troisième étape consiste à entrer le code Google Analytics dans votre site WordPress. Après avoir collé l'intégralité du code dans votre global site tag, cliquez sur l'onglet Global site tag. Après avoir ajouté le code, il faut 24 à 48 heures pour que de nouvelles données soient créées.
Google Analytics dans le tableau de bord WordPress
Google Analytics est un service gratuit proposé par Google qui génère des statistiques détaillées sur les visiteurs d'un site Web. Un plugin WordPress est disponible qui permet d'intégrer facilement Google Analytics dans un site WordPress. Une fois installé et configuré, le plugin ajoutera un widget Google Analytics au tableau de bord WordPress qui affiche des statistiques clés sur le trafic du site.
MonsterInsights a créé le tableau de bord Google Analytics pour WordPress. Tout ce dont vous avez besoin est de savoir ce qui est important, et vous n'aurez rien à apprendre d'autre. Vous ne pouvez l'installer qu'avec un code. Intégrez simplement Google Analytics de la meilleure façon possible sans codage ni développement requis. Vous pouvez voir les données de Google Analytics de manière plus pratique, vous n'avez donc pas besoin de quitter votre site WordPress pour les voir. L'installation en un clic de votre WooCommerce ou d'une autre boutique de commerce électronique WordPress affiche instantanément des données de performances détaillées. Le niveau d' analyse de la page est déterminé par le niveau de la page. Il est essentiel d'analyser chaque page de votre site Web afin d'améliorer l'expérience des utilisateurs. Cliquez sur les pages et les publicités qui génèrent le plus de trafic pour voir celles qui génèrent le plus de revenus pour vous.

Ai-je besoin d'un plugin pour Google Analytics sur WordPress ?
Sans plug-in, Google Analytics manque de nombreuses fonctionnalités puissantes, notamment le suivi des médias, les dimensions personnalisées, le suivi des téléchargements de fichiers, le suivi des affiliés, les conversions de formulaires et les clics sur les liens sortants. La tâche de configuration de ces fonctionnalités sur votre site WordPress prendra beaucoup plus de temps si vous n'avez pas de plugin.
Comment ajouter le suivi Google Analytics à WordPress ?
En sélectionnant Admin dans le coin inférieur gauche, vous pouvez ajouter le site à Google Analytics. Le code de suivi se trouve ici. Dans la zone Global Site Tag, copiez le code. Sélectionnez Apparence dans le menu.
Ajouter Google Analytics à mon site Web
L'ajout de Google Analytics à votre site Web est un moyen rapide et facile d'obtenir des informations sur le trafic de votre site Web. Google Analytics est un service gratuit qui fournit aux propriétaires de sites Web des informations détaillées sur les visiteurs de leur site Web, y compris d'où ils viennent, ce qu'ils ont fait sur votre site et combien de temps ils y sont restés. Ces informations peuvent être utilisées pour améliorer votre site Web et attirer plus de visiteurs.
Ajoutez le code de suivi Google Analytics à votre site Web de l'une des trois manières suivantes. Ce didacticiel suppose que vous possédez déjà un compte Google Analytics. Cela suppose également qu'une propriété a déjà été créée dans Google Analytics. Étant donné que le code de suivi de cette propriété est gtag.js, il doit être copié et collé sur chaque page Internet. Gtag.js, qui a été publié en 2017, est une nouvelle version d'analyse plus robuste et plus complète. Google Tag Manager peut également être utilisé pour ajouter du code Google Analytics à votre site Web. Étant donné que le GTM combine intrinsèquement les données d'événement de Google Analytics et de Google Adwords, la meilleure chose à faire est de l'utiliser chaque fois que possible.
Google Analytics ne fonctionne pas WordPress
Il existe plusieurs raisons potentielles pour lesquelles Google Analytics peut ne pas fonctionner sur votre site WordPress. Il est possible que vous n'ayez pas correctement configuré le code de suivi. Une autre possibilité est que votre thème WordPress ne soit pas compatible avec Google Analytics. Si vous ne savez pas quel est le problème, vous pouvez essayer de le résoudre en consultant les forums d'assistance Google Analytics .
Voici comment dépanner si votre Google Analytics ne fonctionne pas correctement. Assurez-vous que toutes les activités en temps réel sur votre site sont visibles dans vos rapports en temps réel. Si votre code de suivi ne fonctionne pas correctement, vous pouvez utiliser Google Tag Assistant pour le vérifier. La console JavaScript et les requêtes réseau doivent être mises en évidence dans vos outils de développement. Le point de terminaison Google Analytics est accessible si vous utilisez les outils de développement de Google Chrome. En ouvrant l'onglet Réseau de votre navigateur, vous pouvez filtrer un type de demande spécifique en fonction de son type. Vous pouvez utiliser cet outil pour vérifier les erreurs JavaScript afin que toutes les demandes soient traitées.
Google Analytics n'inclut aucune donnée si le code de suivi de l'ID utilisateur n'est pas implémenté d'une manière supplémentaire. Dans d'autres scripts, aucune variable ne correspond aux variables de Google Analytics. Ce n'est pas une bonne idée de supprimer d'autres vues lors de la création d'une nouvelle vue User-ID.
Pourquoi Google Analytics ne fonctionne pas ?
Vérifiez si vous suivez la bonne propriété et regardez la bonne vidéo. Si vous avez accès à plusieurs comptes ou propriétés Google Analytics , il se peut que vous utilisiez le code de suivi Google Analytics d'une autre propriété ou que vous consultiez des rapports dans le mauvais compte ou à partir de la mauvaise propriété.
Pourquoi je ne peux pas ouvrir Google Analytics ?
Lorsque vous accédez aux options, sélectionnez le lien Afficher les ajouts sur le Web ou le domaine, puis cliquez sur le nom de domaine https://www.google.com/analytics/ et remplissez les champs pour résoudre le problème. Les messages qui sont consultés activement doivent être affichés. C'est une bonne idée de vider votre cache et de désactiver tous les plugins qui pourraient interférer. Pour commencer, je recommanderais d'essayer ceci.
Comment ajouter Google Analytics à votre blog
Si votre blog est hébergé sur WordPress.com, vous pouvez ajouter Google Analytics en copiant l'ID de mesure et en accédant à la section Outils de votre site Web WordPress.com. L'intégralité de l'identifiant que vous avez copié depuis le site Google Analytics doit être saisie dans la case « ID de mesure Google Analytics ».
Comment réinitialiser Google Analytics sur WordPress ?
Vous pouvez résoudre le problème en réinitialisant la connexion et en sélectionnant le bon profil. Pour ce faire, rendez-vous dans la section Insights de votre tableau de bord WordPress. Sélectionnez Reconnecter MonsterInsights dans le menu. Veuillez suivre les étapes de la fenêtre contextuelle pour confirmer votre compte Google Analytics.
Google Analytics : comment vous assurer d'obtenir les informations les plus récentes
Google Analytics est un outil extrêmement puissant qui peut être utilisé pour analyser les performances de votre site Web. Cependant, en raison de la latence de traitement élevée associée aux rapports et aux métriques, la mise à jour des rapports et des métriques peut prendre jusqu'à deux jours. Pour cette raison, vous ne pourrez peut-être pas prendre de décisions éclairées sur les performances de votre site Web. Lorsque vous envoyez Analytics à votre site Web, assurez-vous d'envoyer plus de 200 000 sessions par jour pour vous assurer que vous recevez les informations les plus récentes.
Où ajouter le code Google Analytics
Le code de Google Analytics doit être ajouté à chaque page de votre site Web. Le code doit être ajouté avant la balise de fermeture sur chaque page.
