Adăugarea Google Analytics la WordPress cu Yoast
Publicat: 2022-09-17Adăugarea Google Analytics la WordPress cu Yoast este rapidă și ușoară. În acest articol, vă vom arăta cum să adăugați Google Analytics la WordPress cu Yoast. Yoast este unul dintre cele mai populare pluginuri WordPress. Este o soluție SEO completă care vă permite să vă optimizați site-ul web pentru motoarele de căutare. Yoast include, de asemenea, o funcție pentru a adăuga codul de urmărire Google Analytics pe site-ul dvs. WordPress. Google Analytics este un serviciu gratuit care vă permite să urmăriți traficul site-ului dvs. și sursele de trafic. Este cel mai popular serviciu de statistică pentru site-uri web din lume. Adăugarea Google Analytics la WordPress vă va permite să vedeți cum funcționează site-ul dvs. și de unde provine traficul dvs. Aceste informații sunt esențiale pentru proprietarii de site-uri web și vă pot ajuta să luați decizii mai bune cu privire la conținutul și marketingul site-ului dvs. Pentru a adăuga Google Analytics la WordPress cu Yoast, va trebui să creați un cont Yoast și să instalați pluginul Yoast. Odată ce ați instalat pluginul, va trebui să vă conectați site-ul WordPress la contul Yoast. După ce v-ați conectat site-ul la Yoast, va trebui să adăugați codul de urmărire Google Analytics la pagina de setări Yoast. După ce ați adăugat codul de urmărire, veți putea vedea traficul și sursele de trafic ale site-ului dvs. în tabloul de bord Yoast.
Cum poți integra Google Analytics într-un site WordPress? Pentru a începe să utilizați Google Analytics, trebuie mai întâi să vă înregistrați pentru un cont gratuit. Făcând clic pe Adăugare nou în secțiunea Plugin-uri a backend-ului WordPress, îl puteți instala. Nu există pluginuri sau teme de care să vă faceți griji: Google Analytics este încorporat în platforma WordPress. Dacă nu doriți să instalați un plugin exclusiv pentru Google Analytics, puteți adăuga manual codul. Acest lucru este recomandat doar pentru utilizatorii WordPress avansați în acest moment. Dacă doriți să faceți acest lucru, evitați să vă actualizați tema sau chiar să o editați pentru a vă asigura că încorporarea Analytics nu se întrerupe.
Cum adaug manual Google Analytics la WordPress?
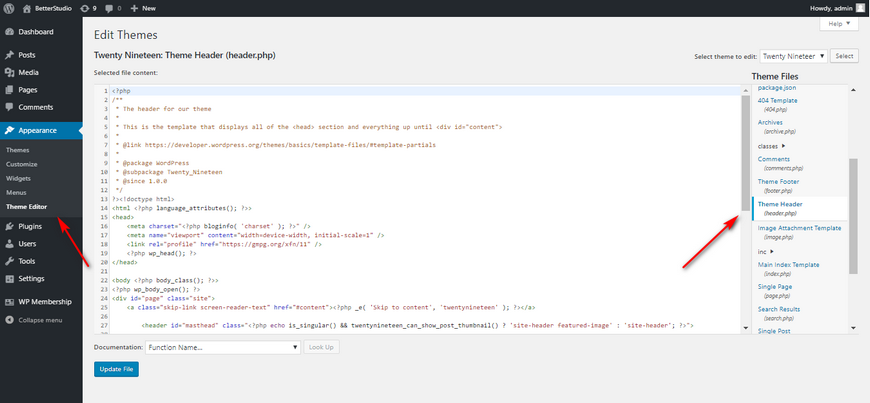 Credit: betterstudio.com
Credit: betterstudio.comExistă câteva moduri diferite prin care puteți adăuga manual Google Analytics la WordPress. O modalitate este să instalați un plugin, cum ar fi Google Analytics pentru WordPress. O altă modalitate este să editați fișierul header.php al temei și să adăugați codul Google Analytics în antet.
Dacă aveți un site web WordPress, ar trebui să includeți Google Analytics; fara intrebari. Aveți trei opțiuni pentru a integra Google Analytics cu site-ul dvs. WordPress. Scopul acestui ghid este să vă ghideze prin procesul de adăugare a codului pentru urmărirea analizelor. Puteți accesa zona de administrare a tabloului de bord Google Analytics după ce v-ați conectat. Apoi, sub Informații de urmărire, selectați opțiunea Cod de urmărire. O temă copil este întotdeauna necesară înainte de a putea edita un fișier de temă WordPress. De obicei, WordPress durează între 24 și 48 de ore pentru a completa datele noi generate de Google Analytics.
Dacă totul este în ordine, contul dvs. ar trebui să afișeze acum un număr zilnic de utilizatori activi de unu. Pentru a vă asigura că totul funcționează fără probleme, faceți clic pe Trimiteți trafic de testare. Acest lucru va dura cel mai probabil până la un minut, potrivit Google. Puteți folosi Google Analytics pentru a vă ajuta să determinați valorile site-ului dvs. WordPress.
Cum să adăugați Google Analytics la WordPress fără un plugin
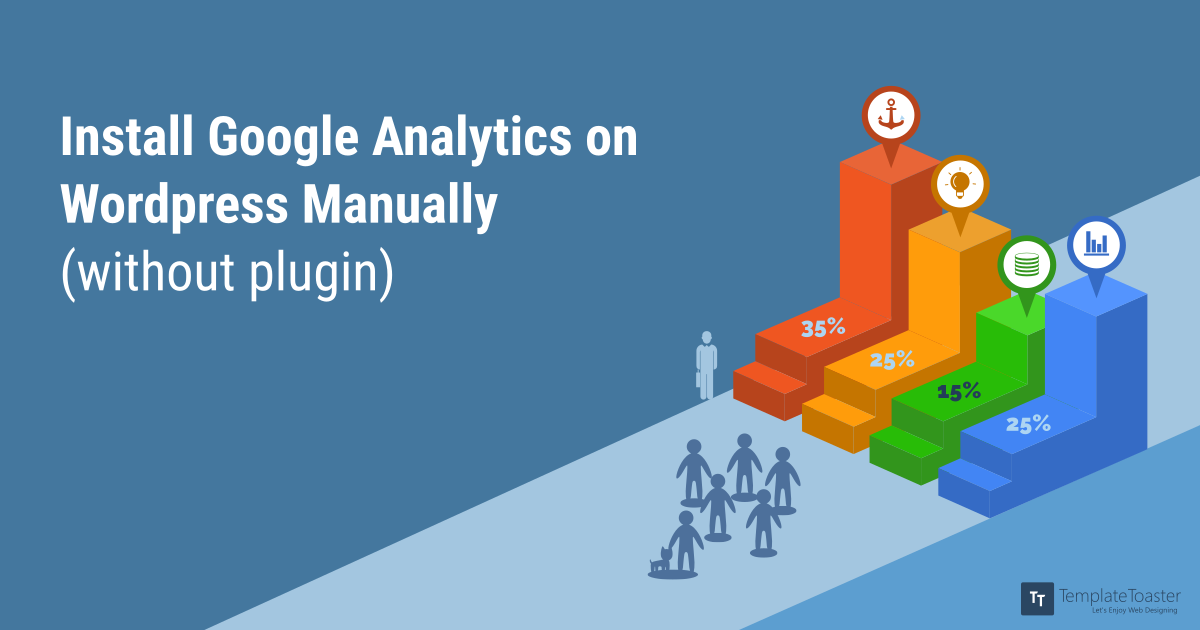 Credit: TemplateToaster
Credit: TemplateToasterAdăugarea Google Analytics la WordPress fără un plugin 1. Copiați codul de urmărire Google Analytics furnizat atunci când vă configurați contul Google Analytics . 2. Conectați-vă la contul dvs. WordPress și accesați editorul pentru tema pe care o utilizați. 3. Lipiți codul de urmărire Google Analytics în fișierul header.php chiar înainte de etichetă. 4. Salvați modificările și părăsiți editorul. 5. Gata! Acum vă urmăriți site-ul WordPress cu Google Analytics.
În acest ghid, vă vom prezenta cum să adăugați Google Analytics pe site-ul dvs. WordPress fără un plugin. Să aruncăm o privire la modul în care instalați Google Analytics pe un site web WordPress. Pentru a accesa fila Aspect > Editor de teme, accesați panoul de administrare WordPress. Pentru a deschide editorul de cod, faceți clic pe el, iar pictograma va apărea în mijlocul ecranului. Cei doi până la trei pași din Google Analytics 4 sunt semnificativ diferiți de cei doi până la trei pași din Google Analytics 3. Este nevoie de 24 până la 48 de ore pentru ca datele noi să fie adăugate la WordPress cu codul Google Analytics. Faceți clic pe Trimiteți trafic de testare pentru a vedea dacă totul funcționează corect.
Dacă totul este în regulă, ar trebui să vedeți 1 utilizator activ în contul dvs. Al treilea pas este să introduceți codul Google Analytics pe site-ul dvs. WordPress. După ce ați inserat întregul cod în eticheta globală de site, faceți clic pe fila Etichetă globală de site. După ce adăugați codul, este nevoie de 24 până la 48 de ore pentru ca datele noi să fie create.
Google Analytics în tabloul de bord WordPress
Google Analytics este un serviciu gratuit oferit de Google care generează statistici detaliate despre vizitatorii unui site web. Este disponibil un plugin WordPress care permite Google Analytics să fie integrat cu ușurință într-un site WordPress. Odată instalat și configurat, pluginul va adăuga un widget Google Analytics la tabloul de bord WordPress care afișează statistici cheie despre traficul site-ului.
MonsterInsights a creat Tabloul de bord Google Analytics pentru WordPress. Tot ce ai nevoie este să știi ce este important și nu va trebui să înveți nimic altceva. Îl poți instala doar cu un cod. Pur și simplu integrați Google Analytics în cel mai bun mod posibil, fără a fi nevoie de codificare sau dezvoltare. Puteți vedea datele Google Analytics într-un mod mai convenabil, astfel încât nu trebuie să vă mutați de pe site-ul dvs. WordPress pentru a le vedea. Instalarea cu un singur clic a WooCommerce sau a altui magazin de comerț electronic WordPress afișează instantaneu date detaliate de performanță. Nivelul de analiză a paginii este determinat de nivelul paginii. Este esențial să analizați fiecare pagină de pe site-ul dvs. pentru a îmbunătăți experiența utilizatorilor. Faceți clic pe paginile și reclamele care generează cel mai mult trafic pentru a vedea care dintre ele generează cele mai multe venituri pentru dvs.

Am nevoie de un plugin pentru Google Analytics pe WordPress?
Fără un plugin, Google Analytics nu are multe funcții puternice, inclusiv urmărirea media, parametri personalizați, urmărirea descărcării fișierelor, urmărirea afiliaților, conversiile formularelor și clicurile pe linkuri de ieșire. Sarcina de a configura aceste funcții pe site-ul dvs. WordPress va consuma mult mai mult timp dacă nu aveți un plugin.
Cum adaug urmărirea Google Analytics la WordPress?
Selectând Administrator în colțul din stânga jos, puteți adăuga site-ul la Google Analytics. Codul de urmărire se află aici. În caseta Etichetă globală a site-ului, copiați codul. Selectați Aspect din meniu.
Adăugarea Google Analytics pe site-ul meu
Adăugarea Google Analytics pe site-ul dvs. este o modalitate rapidă și ușoară de a obține informații despre traficul site-ului dvs. Google Analytics este un serviciu gratuit care oferă proprietarilor de site-uri web informații detaliate despre vizitatorii site-ului lor, inclusiv de unde provin, ce au făcut pe site-ul dvs. și cât timp au stat. Aceste informații pot fi folosite pentru a vă îmbunătăți site-ul web și pentru a atrage mai mulți vizitatori.
Adăugați codul de urmărire Google Analytics pe site-ul dvs. în unul dintre cele trei moduri. Acest tutorial presupune că aveți deja un cont Google Analytics. De asemenea, presupune că o proprietate a fost deja creată în Google Analytics. Deoarece codul de urmărire pentru această proprietate este gtag.js, acesta trebuie copiat și lipit în fiecare pagină de pe Internet. Gtag.js, care a fost lansat în 2017, este o nouă versiune de analiză care este mai robustă și mai extinsă. Google Tag Manager poate fi folosit și pentru a adăuga codul Google Analytics pe site-ul dvs. web. Deoarece GTM combină în mod inerent datele despre evenimente din Google Analytics și Google Adwords, cel mai bun lucru de făcut este să le folosiți ori de câte ori este posibil.
Google Analytics nu funcționează WordPress
Există câteva motive potențiale pentru care Google Analytics ar putea să nu funcționeze pe site-ul dvs. WordPress. O posibilitate este că nu aveți codul de urmărire configurat corect. O altă posibilitate este ca tema dvs. WordPress să nu fie compatibilă cu Google Analytics. Dacă nu sunteți sigur care este problema, puteți încerca depanarea verificând forumurile de asistență Google Analytics .
Iată cum puteți depana dacă Google Analytics nu funcționează corect. Asigurați-vă că toată activitatea în timp real de pe site-ul dvs. este vizibilă în rapoartele dvs. în timp real. Dacă codul de urmărire nu funcționează corect, puteți utiliza Google Tag Assistant pentru a-l verifica. Consola JavaScript și solicitările de rețea ar trebui să fie evidențiate în instrumentele pentru dezvoltatori. Punctul final Google Analytics este accesibil dacă utilizați Instrumentele pentru dezvoltatori Google Chrome. Deschizând fila Rețea a browserului dvs., puteți filtra un anumit tip de solicitare în funcție de tipul acesteia. Puteți utiliza acest instrument pentru a verifica erorile JavaScript, astfel încât toate solicitările să fie finalizate.
Google Analytics nu include date dacă codul de urmărire user-ID nu este implementat într-un mod suplimentar. În alte scripturi, nu există variabile care să corespundă variabilelor din Google Analytics. Nu este o idee bună să eliminați alte vizualizări atunci când creați o nouă vizualizare User-ID.
De ce nu funcționează Google Analytics?
Verificați dacă urmați proprietatea corectă și vizionați videoclipul corect. Dacă aveți acces la mai multe conturi sau proprietăți Google Analytics , este posibil să utilizați codul de urmărire Google Analytics dintr-o altă proprietate sau să vizualizați rapoarte în contul greșit sau din proprietatea greșită.
De ce nu pot deschide Google Analytics?
Când accesați opțiuni, selectați linkul Afișare adăugări pe web sau domeniu, apoi faceți clic pe numele domeniului https://www.google.com/analytics/ și completați câmpurile pentru a rezolva problema. Postările care sunt vizualizate în mod activ ar trebui să fie afișate. Este o idee bună să vă goliți memoria cache și să dezactivați orice plugin care ar putea interfera. Pentru început, aș recomanda să încerci acest lucru.
Cum să adăugați Google Analytics pe blogul dvs
Dacă blogul dvs. este găzduit pe WordPress.com, puteți adăuga Google Analytics prin copierea ID-ului de măsurare și navigând la secțiunea Instrumente de pe site-ul dvs. WordPress.com. Întregul ID pe care l-ați copiat de pe site-ul Google Analytics trebuie introdus în caseta „ ID de măsurare Google Analytics ”.
Cum resetez Google Analytics pe WordPress?
Puteți rezolva problema resetând conexiunea și selectând profilul corect. Pentru a face acest lucru, accesați secțiunea Insights a tabloului de bord WordPress. Selectați Reconectați MonsterInsights din meniu. Urmați pașii din fereastra pop-up pentru a vă confirma contul Google Analytics.
Google Analytics: Cum să vă asigurați că obțineți cele mai actualizate informații
Google Analytics este un instrument extrem de puternic care poate fi folosit pentru a analiza cât de bine funcționează site-ul dvs. Cu toate acestea, din cauza latenței mari de procesare asociată cu raportarea și valorile, actualizarea rapoartelor și a valorilor poate dura până la două zile. Din această cauză, este posibil să nu puteți lua decizii informate cu privire la performanța site-ului dvs. Când trimiteți Analytics site-ului dvs. web, asigurați-vă că trimiteți mai mult de 200.000 de sesiuni pe zi pentru a vă asigura că primiți cele mai actualizate informații.
Unde să adăugați codul Google Analytics
Codul pentru Google Analytics ar trebui adăugat în fiecare pagină a site-ului dvs. web. Codul trebuie adăugat înainte de eticheta de închidere pe fiecare pagină.
