Cum să adăugați un folder în biblioteca media WordPress
Publicat: 2022-09-17Dacă doriți să știți cum să adăugați un folder în biblioteca media WordPress, atunci ați ajuns la locul potrivit. În acest articol, vă vom arăta cum să adăugați un folder în biblioteca media WordPress. În primul rând, trebuie să vă conectați la tabloul de bord WordPress. După aceea, trebuie să accesați Media » Adăugați pagina nouă. Pe ecranul următor, veți vedea opțiunea de a crea un folder nou. Pur și simplu introduceți numele folderului și faceți clic pe butonul pentru a crea un folder. Odată ce folderul este creat, puteți începe să adăugați fișiere la el. Pentru a adăuga fișiere, trebuie să selectați fișierul de pe computer și să faceți clic pe butonul pentru a-l încărca. După ce fișierul este încărcat, îl veți vedea în folderul pe care l-ați creat. De asemenea, puteți adăuga mai multe fișiere în același dosar repetând procesul.
Toate materialele media încărcate pe site-ul dvs. WordPress sunt incluse în biblioteca media. Folosind pluginul Real Media Library, puteți vedea încărcările dvs. ca o listă sau ca o vizualizare în grilă. Cu versiunea PRO a pluginului, veți putea, de asemenea, să vă organizați media în colecții și galerii, precum și să adăugați mai multe funcții. Când creați un folder cu pluginul Real Media Library, este creată o structură de foldere virtuale. Folderele sunt create numai în baza de date WordPress și nu sunt rearanjate odată ce au fost create. Structura de foldere a bibliotecii dvs. media WordPress se va pierde dacă pluginul este dezinstalat, dar va reveni la configurația de dinainte de instalare.
Fișierele media sunt salvate automat pe Android în folderul/fișiere/WhatsApp/Media. Stocarea internă este locația de stocare preferată pentru WhatsApp. Dacă nu aveți stocare internă, folderul va fi plasat fie pe un card SD, fie pe un card SD extern.
Puteți adăuga foldere la biblioteca media în WordPress?
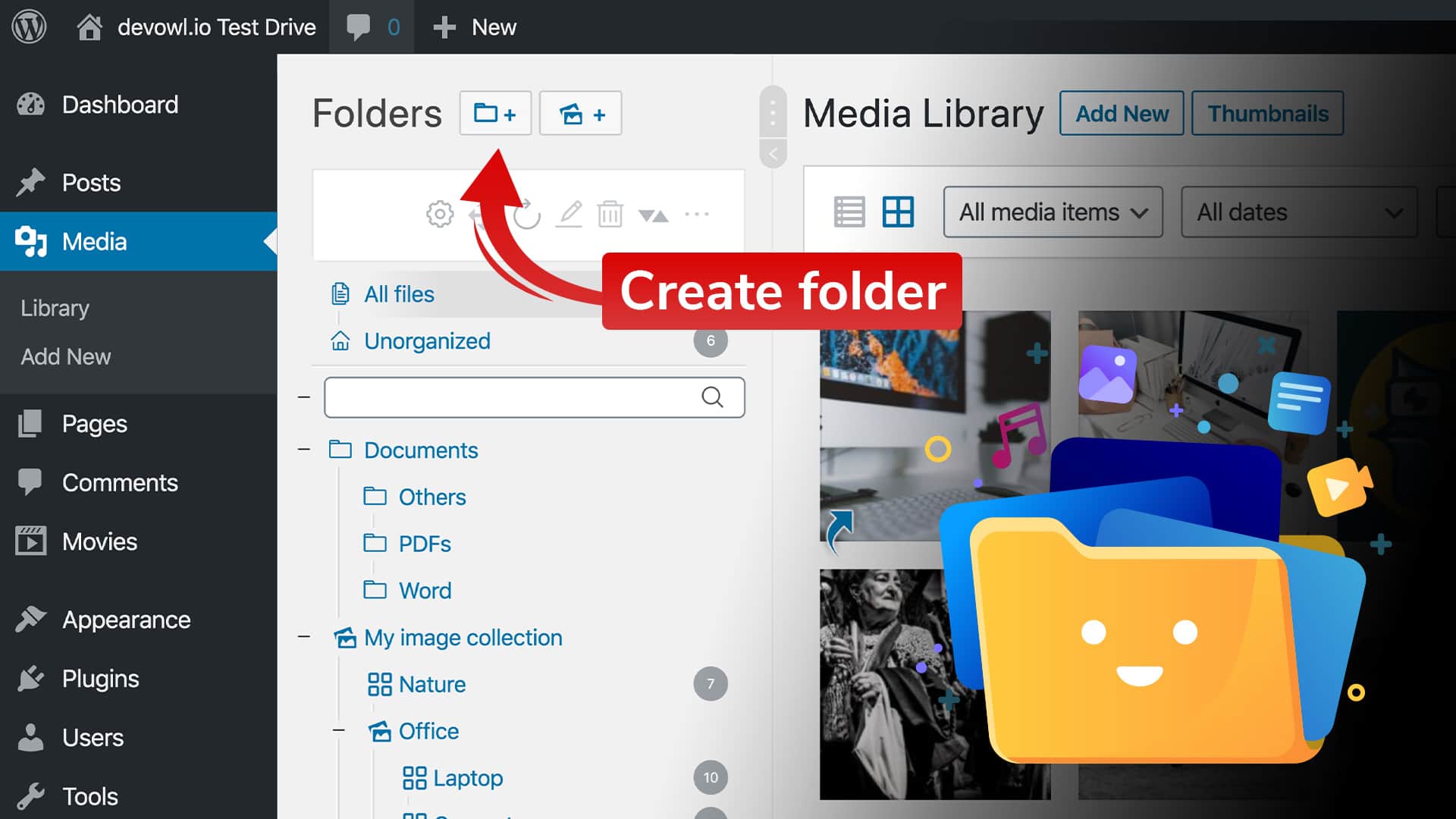 Credit: devowl.io
Credit: devowl.ioFolderele pot fi acum create în biblioteca dvs. media WordPress datorită lansării Bibliotecii media WordPress. Făcând clic pe butonul de lângă titlul „Folder”, puteți accesa folderul făcând clic pe simbolul plus de lângă acesta. Dacă ați creat un folder, puteți glisa și plasa fișierele încărcate în el.
Folosind foldere pentru bibliotecă media pentru WordPress, biblioteca dvs. media WordPress poate fi transformată în foldere reale. Pe lângă generarea de link-uri URL logice către fișierele dvs. pe baza folderelor pe care le creați și a numelor imaginilor, generează și link-uri URL logice către fișierele dvs. pe baza folderelor pe care le creați. Pentru a vizualiza conținutul unui folder, faceți clic pe imaginea folderului. Pagina de detalii a atașamentului de imagine conține informații despre atașamentul de imagine pe care ați făcut clic. Bara de butoane poate fi folosită pentru a gestiona foldere și fișiere. Faceți clic pe butonul Adăugați fișier pentru a încărca un fișier. Introducând numele fișierului în caseta de căutare, utilizatorul îl poate găsi.
Puteți folosi pluginul Media Library Folders for WordPress Reset pentru a scana imaginile și datele din folderul bazei de date. Un plugin WordPress care include o integrare MaxGalleria se numește Media Library Folders. Lista afișează doar imagini și foldere care au fost adăugate la baza de date Media Library. Dosarele pe care le permiteți WordPress să le genereze automat pentru fiecare lună ar trebui să fie adăugate implicit în fiecare lună. Foldere din Biblioteca Media Foldere vă permite să organizați și să gestionați folderele prin furnizarea unei interfețe de utilizator pentru foldere. Pentru a insera imagini sau fișiere în postări și pagini, trebuie mai întâi să utilizați biblioteca media existentă. Este posibil să nu puteți găsi imaginile după ce ați schimbat locația folderului de încărcare .
Nu vor fi modificări ale fișierelor sau imaginilor existente. Trebuie să le ștergeți din biblioteca media înainte de a le încărca din nou. Când mutați, copiați sau încărcați fișiere pentru o perioadă lungă de timp, se creează o eroare. Este posibil ca eroarea maximă a timpului de execuție să apară atunci când mutați, sincronizați sau încărcați o cantitate mare de fișiere în același timp. Puteți modifica timpul maxim de execuție editând fișierul.htaccess al site-ului sau folosind un plugin, cum ar fi WP Maximum Execution Time Exceeded. Este un program open source care vă organizează fotografiile și videoclipurile în biblioteca dvs. media. Potrivit recenzorului pluginului, acest plugin este funcțional. Dosarele nu funcționează corect. Când adăugați un fișier într-un folder, este posibil să nu știți că acesta a adăugat alte foldere fără știrea dvs. și veți observa că sunt adăugate foldere goale.
Cum să ștergeți fișiere din biblioteca dvs. media WordPress
Cum elimini datele din biblioteca media WordPress?
Dacă doriți să ștergeți un fișier din Biblioteca dvs. media, faceți clic pe butonul Ștergere de lângă numele acestuia. Veți fi întrebat dacă doriți să ștergeți definitiv fișierul sau dacă doriți să-l eliminați din Biblioteca Media.
Cum adaug un folder la o pagină WordPress?
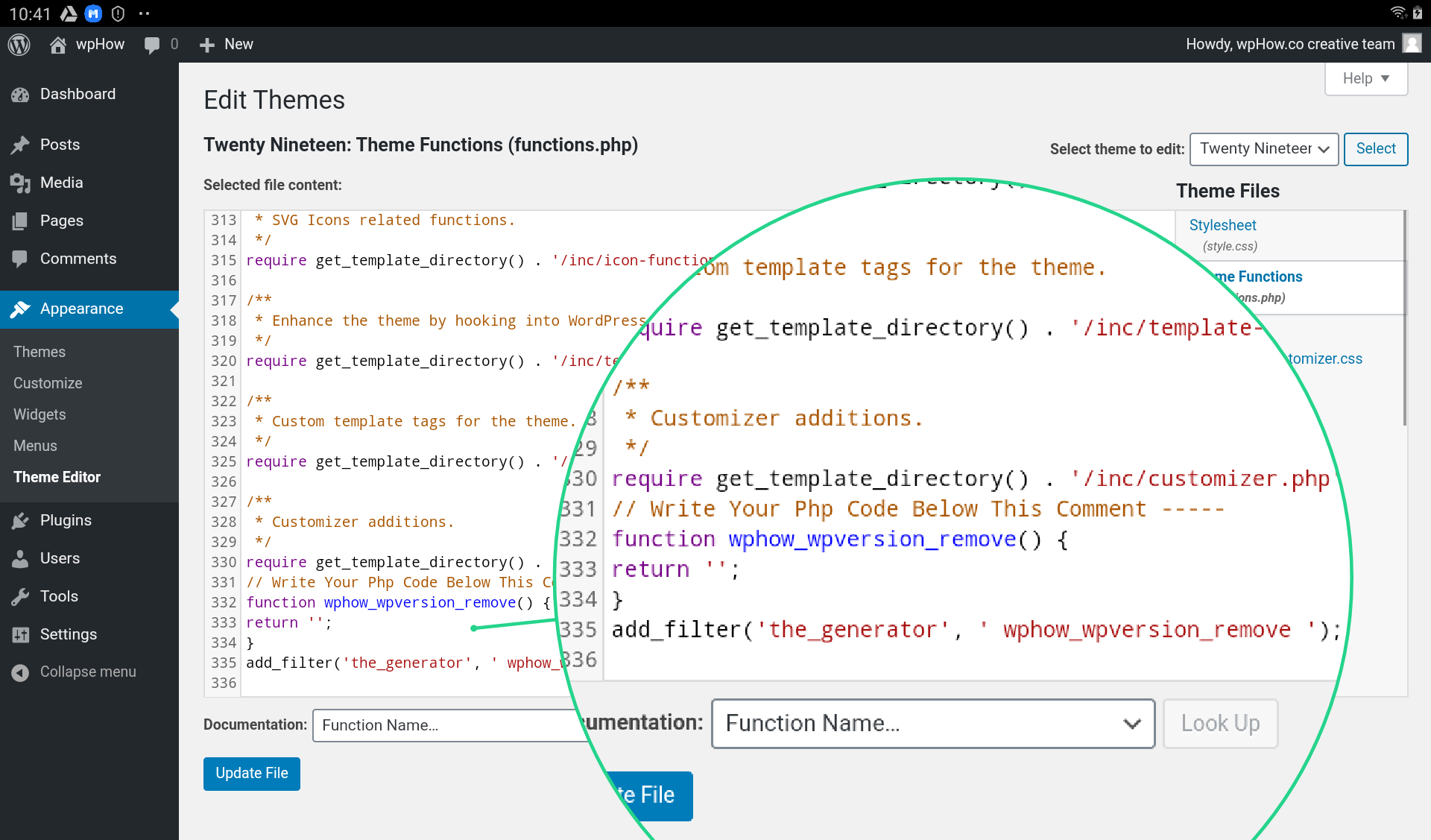 Credit: wphow.co
Credit: wphow.coVă puteți organiza paginile în foldere de pe site-ul dvs. de administrare WordPress accesând ecranul Pagini. Dacă nu vedeți panoul folderului, navigați la linkul „Toggle Folders” din meniul de administrare din partea dreaptă a ecranului, faceți clic pe el, apoi adăugați, editați și ștergeți folderele pe care doriți să le adăugați, editați, și ștergeți.
Cum să utilizați folderele WordPress pentru a vă organiza conținutul
Crearea folderelor WordPress este o modalitate eficientă de a vă organiza conținutul. folderele vă permit să vă organizați cu ușurință conținutul și să-l stocați în ele. De asemenea, puteți accesa Tabloul de bord WordPress pentru a vă uita prin conținut.

Cum adaug fișiere la biblioteca media WordPress?
Accesați meniul din stânga al tabloului de bord WordPress după ce ați instalat pluginul. Descărcând fișierele media, le puteți adăuga la biblioteca dvs. media WordPress din pagina Adăugare de pe server, apoi navigați la folderul în care le-ați încărcat, selectați fișierele și faceți clic pe butonul Import pentru a începe importarea lor.
După încărcarea fișierelor, trebuie să urmați trei pași simpli pentru a le adăuga în Biblioteca Media a site-ului dvs. WordPress. Navigați la Directorul de încărcări și faceți clic pe Import. Pentru a adăuga un server, treceți mouse-ul peste Media și navigați la Adăugare de pe server. Puteți naviga la directorul în care se află folderul de încărcări selectând opțiunea de subdirector din folderul Încărcări. Instalarea WordPress vă va solicita să selectați butonul Adăugați acum pentru a activa pluginul. Am șters pluginul Add From Server de pe site-ul meu WordPress, deoarece este un plugin de unică folosință pentru mine. Când încărcați fișiere în Biblioteca dvs. media, depinde în întregime de dvs. dacă să o lăsați activată; dacă doriți să încărcați în masă fișiere în Biblioteca Media WordPress, vă rugăm să lăsați-o și pe aceasta. Dacă nu este cazul, accesați tabloul de bord WordPress și accesați Media din bara laterală din stânga.
Cum să remediați erorile de permisiuni ale fișierelor pe WordPress
Verificați dacă fișierele pe care le-ați încărcat în serviciul dvs. de găzduire partajată au permisiunile corespunzătoare. Dacă utilizați un site WordPress auto-găzduit, puteți verifica permisiunile pentru fișiere accesând Media. Este posibil să aveți probleme la vizualizarea bibliotecii sau a fișierelor pe care încercați să le accesați.
Unde este folderul Bibliotecă media WordPress?
Dacă utilizați WordPress pentru site-ul dvs. web, biblioteca media este locul în care vor fi stocate toate imaginile, videoclipurile și alte fișiere media. În mod implicit, biblioteca media se află în folderul wp-content/uploads/, dar poate fi personalizată pentru a fi stocată oriunde pe serverul dvs.
Unic, folderul WP Media este o modalitate excelentă de a vă organiza colecția media. Drag'n'drop poate fi folosit pentru a reorganiza și muta folderele. Un folder este creat instantaneu de îndată ce încărcați un singur fișier sau mai multe fișiere. Sortați media după filtru și sortați după publicație. Utilizați câteva filtre avansate și personalizate pentru a vă salva propriile comenzi media WordPress. Puteți importa, exporta și copia conținut media de pe un site web pe altul cu WP Media Library . Puteți folosi mai multe medii pentru a vă stoca imaginile și, de exemplu, să le utilizați pe diferite versiuni ale unui produs.
Creați o nouă adresă URL media prin actualizarea, înlocuirea și duplicarea adreselor URL media existente. Comutatorul de securitate vă permite să înlocuiți mediile doar cu fișiere care sunt în același format (JPG, PNG, gif și așa mai departe). Puteți pune un filigran de imagine pe suportul dvs. media utilizând folderul WP Media, care nu este detașabil. Filigranul poate fi aplicat întregii biblioteci de imagini, dimensiunea unei imagini sau orice folder din colecția media. WordPress include o bibliotecă media pe care o puteți utiliza pentru a configura filtre personalizate pentru dimensiunea și greutatea imaginii. În funcție de categorie, puteți determina tipul fișierului, dimensiunea imaginii, greutatea suportului media și data de încărcare a acestuia. Folderele media live sunt disponibile pentru folderele media WP.
Nu există o adevărată bibliotecă media fără foldere. Instrumente suplimentare sunt acum disponibile prin pluginul folderului WP Media. Această instalare include o extensie WP Media Folder. PDF Embedder și conector Cloud Toți conectorii cloud pot fi adăugați la un singur add-on și puteți instala, de asemenea, un număr nelimitat de site-uri web WordPress. Addonul WP Media Gallery vă permite să extindeți funcționalitatea galeriei dvs. WordPress.
Când introduceți o unitate USB în folderul WP Media, acesta creează un director numit /media cu numele și calea unității. În directorul /media/usb, WP Media Folder va crea, de asemenea, o legătură simbolică către unitatea USB. Folosind unitatea USB ca utilizator, puteți accesa fișierele de pe orice pagină sau postați pe site-ul dvs. WP. Folderul media WP include, de asemenea, o caracteristică care vă permite să clasificați fișierele media după tip. De asemenea, puteți crea dosare separate pentru toate fotografiile, videoclipurile și muzica, de exemplu. Puteți găsi fișierul de care aveți nevoie în acest fel. Folosind folderul WP Media, vă puteți organiza fișierele media pe site-ul dvs. WP într-un mod convenabil și organizat. Este simplu de utilizat și vă permite să găsiți rapid fișierul de care aveți nevoie.
Folder Media Library: Locul perfect pentru a vă stoca fișierele media
Deoarece este principalul manager media din WordPress, folderul WP Media este o locație ideală pentru stocarea tuturor fișierelor dvs. media. Dacă trebuie să stocați fișiere media într-o altă locație, puteți crea un folder nou și îl puteți utiliza pe site-ul dvs. WordPress.
