So fügen Sie einen Ordner in der WordPress-Medienbibliothek hinzu
Veröffentlicht: 2022-09-17Wenn Sie wissen möchten, wie Sie einen Ordner in der WordPress -Medienbibliothek hinzufügen, sind Sie hier genau richtig. In diesem Artikel zeigen wir Ihnen, wie Sie einen Ordner in der WordPress-Medienbibliothek hinzufügen. Zuerst müssen Sie sich bei Ihrem WordPress-Dashboard anmelden. Danach müssen Sie zur Seite Medien »Neu hinzufügen gehen. Auf dem nächsten Bildschirm sehen Sie die Option zum Erstellen eines neuen Ordners. Geben Sie einfach den Namen Ihres Ordners ein und klicken Sie auf die Schaltfläche, um einen Ordner zu erstellen. Sobald der Ordner erstellt ist, können Sie mit dem Hinzufügen von Dateien beginnen. Um Dateien hinzuzufügen, müssen Sie die Datei auf Ihrem Computer auswählen und auf die Schaltfläche klicken, um sie hochzuladen. Nachdem die Datei hochgeladen wurde, sehen Sie sie in dem von Ihnen erstellten Ordner. Sie können dem gleichen Ordner auch weitere Dateien hinzufügen, indem Sie den Vorgang wiederholen.
Alle auf Ihre WordPress-Seite hochgeladenen Medieninhalte sind in der Medienbibliothek enthalten. Mit dem Real Media Library-Plug-in können Sie Ihre Uploads als Liste oder als Rasteransicht anzeigen. Mit der PRO-Version des Plugins können Sie Ihre Medien auch in Sammlungen und Galerien organisieren und weitere Funktionen hinzufügen. Wenn Sie mit dem Plugin Real Media Library einen Ordner erstellen, wird eine virtuelle Ordnerstruktur erstellt. Ordner werden nur in Ihrer WordPress-Datenbank erstellt und nach ihrer Erstellung nicht neu angeordnet. Die Ordnerstruktur Ihrer WordPress-Medienbibliothek geht verloren, wenn das Plugin deinstalliert wird, aber es kehrt zu seiner Konfiguration vor der Installation zurück.
Mediendateien werden auf Android automatisch im Ordner/files/WhatsApp/Media gespeichert. Interner Speicher ist dein bevorzugter Speicherort für WhatsApp. Wenn Sie keinen internen Speicher haben, wird der Ordner entweder auf einer SD-Karte oder einer externen SD-Karte abgelegt.
Können Sie Ordner zur Medienbibliothek in WordPress hinzufügen?
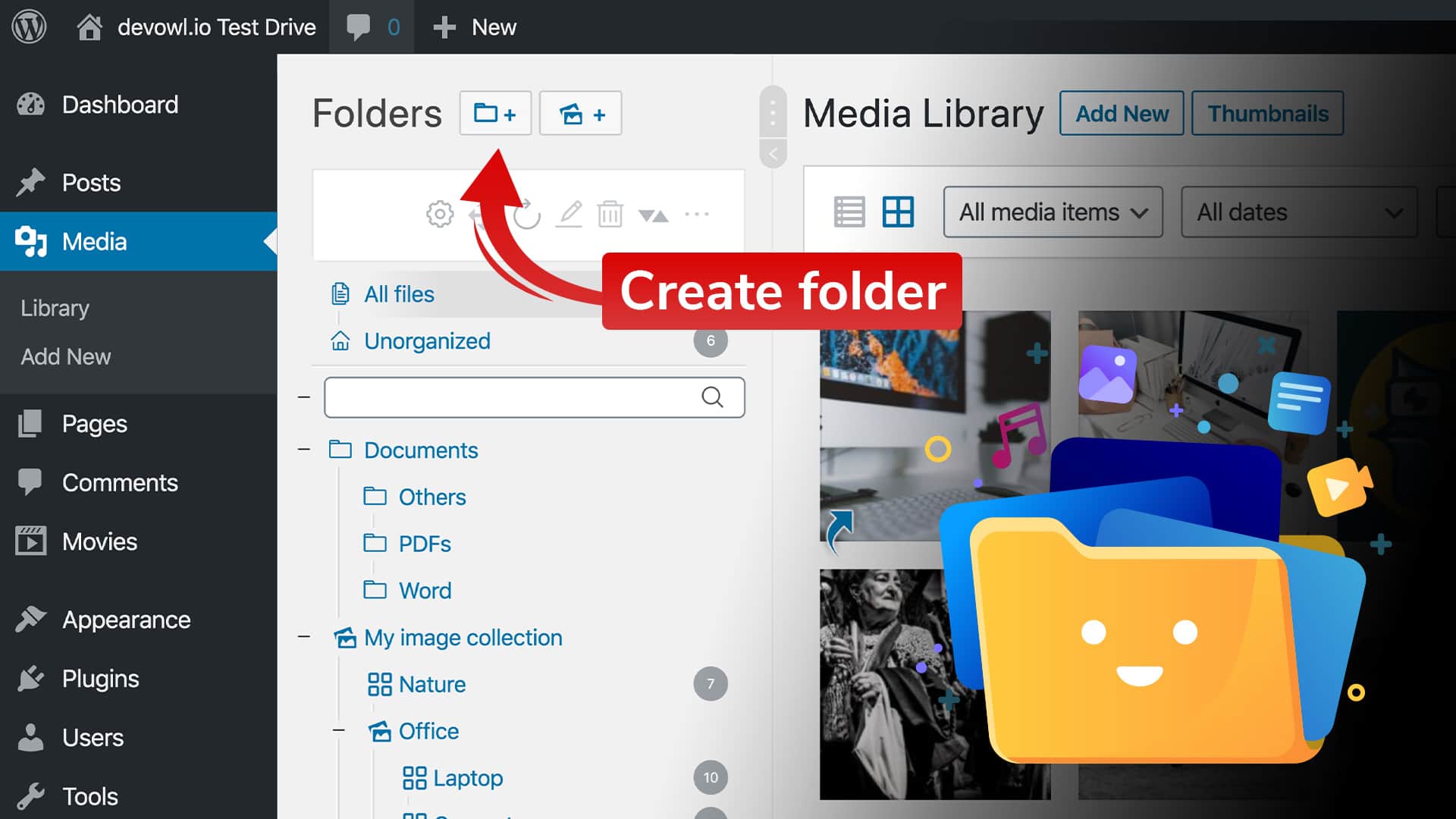 Bildnachweis: devowl.io
Bildnachweis: devowl.ioDank der Einführung der WordPress-Medienbibliothek können jetzt Ordner in Ihrer WordPress-Medienbibliothek erstellt werden. Durch Klicken auf die Schaltfläche neben der Überschrift „Ordner“ können Sie auf den Ordner zugreifen, indem Sie einfach auf das Plus-Symbol daneben klicken. Wenn Sie einen Ordner erstellt haben, können Sie Ihre hochgeladenen Dateien per Drag & Drop hineinziehen.
Durch die Verwendung von Medienbibliotheksordnern für WordPress kann Ihre WordPress-Medienbibliothek in tatsächliche Ordner umgewandelt werden. Zusätzlich zur Generierung logischer URL-Links zu Ihren Dateien basierend auf den von Ihnen erstellten Ordnern und den Namen der Bilder generiert es auch logische URL-Links zu Ihren Dateien basierend auf den von Ihnen erstellten Ordnern. Um den Inhalt eines Ordners anzuzeigen, klicken Sie auf das Ordnerbild. Die Detailseite des Bildanhangs enthält die Informationen über den Bildanhang, auf den Sie geklickt haben. Die Schaltflächenleiste kann zum Verwalten von Ordnern und Dateien verwendet werden. Klicken Sie auf die Schaltfläche Datei hinzufügen, um eine Datei hochzuladen. Durch Eingabe des Namens der Datei in das Suchfeld kann der Benutzer sie finden.
Sie können das Media Library Folders for WordPress Reset-Plugin verwenden, um die Bild- und Ordnerdaten Ihrer Datenbank zu scannen. Ein WordPress-Plugin, das eine MaxGalleria-Integration enthält, heißt Media Library Folders. Die Liste zeigt nur Bilder und Ordner an, die der Medienbibliothek-Datenbank hinzugefügt wurden. Die Ordner, die WordPress automatisch für jeden Monat erstellen darf, sollten standardmäßig jeden Monat hinzugefügt werden. Ordner in der Medienbibliothek Mit Ordnern können Sie Ihre Ordner organisieren und verwalten, indem Sie eine Ordner-Benutzeroberfläche bereitstellen. Um Bilder oder Dateien in Beiträge und Seiten einzufügen, müssen Sie zuerst die vorhandene Medienbibliothek verwenden. Sie können die Bilder möglicherweise nicht finden, nachdem Sie den Speicherort des Upload-Ordners geändert haben .
Es werden keine Änderungen an Ihren bestehenden Dateien oder Bildern vorgenommen. Sie müssen sie aus der Medienbibliothek löschen, bevor Sie sie erneut hochladen. Beim Verschieben, Kopieren oder Hochladen von Dateien über einen längeren Zeitraum wird ein Fehler erzeugt. Es ist möglich, dass der maximale Ausführungszeitfehler auftritt, wenn eine große Anzahl von Dateien gleichzeitig verschoben, synchronisiert oder hochgeladen wird. Sie können die maximale Ausführungszeit ändern, indem Sie die .htaccess-Datei der Website bearbeiten oder ein Plugin wie WP Maximum Execution Time Exceeded verwenden. Es ist ein Open-Source-Programm, das Ihre Fotos und Videos in Ihrer Medienbibliothek organisiert. Laut dem Plugin-Rezensenten ist dieses Plugin funktionsfähig. Die Ordner funktionieren nicht richtig. Wenn Sie eine Datei zu einem Ordner hinzufügen, wissen Sie möglicherweise nicht, dass andere Ordner ohne Ihr Wissen hinzugefügt wurden, und Sie werden feststellen, dass leere Ordner hinzugefügt werden.
So löschen Sie Dateien aus Ihrer WordPress-Medienbibliothek
Wie entfernen Sie Ihre Daten aus der WordPress-Medienbibliothek?
Wenn Sie eine Datei aus Ihrer Medienbibliothek löschen möchten, klicken Sie einfach auf die Schaltfläche „Löschen“ neben ihrem Namen. Sie werden gefragt, ob Sie die Datei dauerhaft löschen oder aus der Medienbibliothek entfernen möchten.
Wie füge ich einen Ordner zu einer WordPress-Seite hinzu?
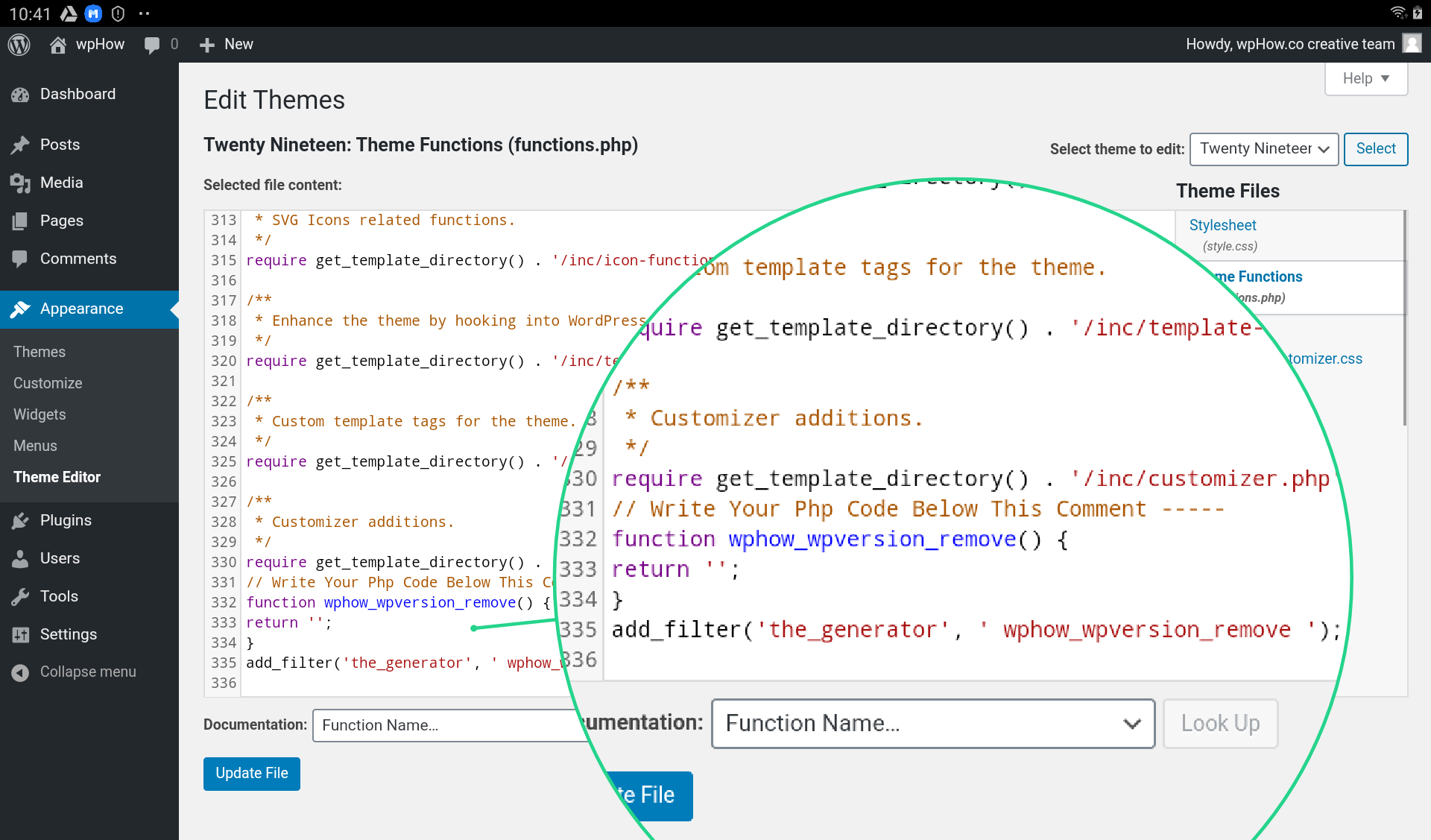 Bildnachweis: wphow.co
Bildnachweis: wphow.coSie können Ihre Seiten in Ordnern auf Ihrer WordPress-Administrationsseite organisieren, indem Sie zum Bildschirm Seiten gehen. Wenn Sie das Ordnerfenster nicht sehen, navigieren Sie im Admin-Menü auf der rechten Seite des Bildschirms zum Link „Toggle Folders“, klicken Sie darauf und fügen Sie dann die Ordner hinzu, bearbeiten und löschen Sie sie, die Sie hinzufügen, bearbeiten oder löschen möchten. und löschen.

So verwenden Sie WordPress-Ordner zum Organisieren Ihrer Inhalte
Das Erstellen von WordPress-Ordnern ist eine effiziente Möglichkeit, Ihre Inhalte zu organisieren. Mit Ordnern können Sie Ihre Inhalte einfach organisieren und darin speichern. Sie können auch auf das WordPress-Dashboard zugreifen, um Ihre Inhalte zu durchsuchen.
Wie füge ich Dateien zur WordPress-Medienbibliothek hinzu?
Gehen Sie zum linken Seitenmenü Ihres WordPress-Dashboards, nachdem Sie das Plugin installiert haben. Indem Sie die Mediendateien herunterladen, können Sie sie von der Seite „Vom Server hinzufügen“ zu Ihrer WordPress-Medienbibliothek hinzufügen, dann zu dem Ordner navigieren, in den Sie sie hochgeladen haben, die Dateien auswählen und auf die Schaltfläche „Importieren“ klicken, um mit dem Import zu beginnen.
Nachdem Sie Ihre Dateien hochgeladen haben, müssen Sie drei einfache Schritte ausführen, um sie der Medienbibliothek Ihrer WordPress-Site hinzuzufügen. Navigieren Sie zum Uploads-Verzeichnis und klicken Sie auf Importieren. Um einen Server hinzuzufügen, bewegen Sie die Maus über Medien und navigieren Sie zu Von Server hinzufügen. Sie können zu dem Verzeichnis navigieren, in dem sich der Ordner „Uploads“ befindet, indem Sie im Ordner „Uploads“ die Option „Unterverzeichnis“ auswählen. Die WordPress-Installation fordert Sie auf, die Schaltfläche Jetzt hinzufügen auszuwählen, um das Plugin zu aktivieren. Ich habe das Plugin „Vom Server hinzufügen“ von meiner WordPress-Seite gelöscht, weil es für mich ein Plugin für den einmaligen Gebrauch ist. Beim Hochladen von Dateien in Ihre Medienbibliothek liegt es ganz bei Ihnen, ob Sie sie eingeschaltet lassen; Wenn Sie Dateien massenhaft in die WordPress-Medienbibliothek hochladen möchten, lassen Sie sie bitte ebenfalls aktiviert. Wenn dies nicht der Fall ist, gehen Sie zu Ihrem WordPress-Dashboard und gehen Sie in der linken Seitenleiste zu Medien.
So beheben Sie Dateiberechtigungsfehler in WordPress
Überprüfen Sie, ob die Dateien, die Sie auf Ihren Shared-Hosting-Service hochgeladen haben, die richtigen Berechtigungen haben. Wenn Sie eine selbst gehostete WordPress-Site verwenden, können Sie die Dateiberechtigungen überprüfen, indem Sie zu Medien gehen. Möglicherweise haben Sie Probleme beim Anzeigen der Bibliothek oder der Datei(en), auf die Sie zugreifen möchten.
Wo ist der WordPress-Medienbibliotheksordner?
Wenn Sie WordPress für Ihre Website verwenden, werden in der Medienbibliothek alle Ihre Bilder, Videos und anderen Mediendateien gespeichert. Standardmäßig befindet sich die Medienbibliothek im Ordner wp-content/uploads/, sie kann jedoch so angepasst werden, dass sie überall auf Ihrem Server gespeichert wird.
Der WP Media-Ordner ist einzigartig und eine großartige Möglichkeit, Ihre Mediensammlung zu organisieren. Drag'n'Drop kann zum Reorganisieren und Verschieben von Ordnern verwendet werden. Ein Ordner wird sofort erstellt, sobald Sie eine einzelne Datei oder mehrere Dateien hochladen. Medien nach Filter sortieren und nach Publikation sortieren. Verwenden Sie einige erweiterte und benutzerdefinierte Filter, um Ihre eigenen WordPress-Medienbestellungen zu speichern. Mit der WP-Medienbibliothek können Sie Medien von einer Website auf eine andere importieren, exportieren und kopieren. Sie können mehrere Medien verwenden, um Ihre Bilder zu speichern und sie beispielsweise auf verschiedenen Versionen eines Produkts zu verwenden.
Erstellen Sie eine neue Medien-URL, indem Sie vorhandene Medien-URLs aktualisieren, ersetzen und duplizieren. Der Sicherheitsschalter ermöglicht es Ihnen, Medien nur durch Dateien im gleichen Format (JPG, PNG, GIF usw.) zu ersetzen. Sie können ein Bildwasserzeichen auf Ihren Medien platzieren, indem Sie den WP Media-Ordner verwenden, der nicht entfernbar ist. Das Wasserzeichen kann auf die gesamte Bildbibliothek, die Größe eines Bildes oder einen beliebigen Ordner in der Mediensammlung angewendet werden. WordPress enthält eine Medienbibliothek, mit der Sie benutzerdefinierte Filter für Bildgröße und Bildgewicht konfigurieren können. Nach Kategorie können Sie den Dateityp, die Größe des Bildes, das Gewicht der Medien und das Upload-Datum der Medien bestimmen. Live-Medienordner sind für WP-Medienordner verfügbar.
Es gibt keine echte Mediathek ohne Ordner. Zusätzliche Tools sind jetzt über das WP Media-Ordner-Plugin verfügbar. Diese Installation beinhaltet eine WP Media Folder Extension. PDF Embedder und Cloud-Konnektor Alle Cloud-Konnektoren können zu einem einzigen Add-On hinzugefügt werden, und Sie können auch eine unbegrenzte Anzahl von WordPress-Websites installieren. Mit dem WP Media Gallery Addon können Sie die Funktionalität Ihrer WordPress-Galerie erweitern.
Wenn Sie ein USB-Laufwerk in den WP-Medienordner einlegen, wird ein Verzeichnis namens /media mit dem Namen und Pfad des Laufwerks erstellt. Im Verzeichnis /media/usb erstellt WP Media Folder auch einen symbolischen Link zum USB-Laufwerk. Wenn Sie das USB-Laufwerk als Benutzer verwenden, können Sie von jeder Seite oder jedem Beitrag auf Ihrer WP-Site aus auf die Dateien zugreifen. Der WP-Medienordner enthält auch eine Funktion, mit der Sie Mediendateien nach Typ kategorisieren können. Sie können beispielsweise auch separate Ordner für all Ihre Fotos, Videos und Musik erstellen. So finden Sie die gewünschte Datei. Mit dem WP-Medienordner können Sie Ihre Mediendateien auf Ihrer WP-Site bequem und organisiert organisieren. Es ist einfach zu bedienen und ermöglicht es Ihnen, die gewünschte Datei schnell zu finden.
Medienbibliotheksordner: Der perfekte Ort zum Speichern Ihrer Mediendateien
Da es sich um den primären Medienmanager in WordPress handelt, ist der WP-Medienordner ein idealer Ort zum Speichern all Ihrer Mediendateien. Wenn Sie Mediendateien an einem anderen Ort speichern müssen, können Sie einen neuen Ordner erstellen und ihn auf Ihrer WordPress-Website verwenden.
