Jak dodać folder w bibliotece multimediów WordPress
Opublikowany: 2022-09-17Jeśli chcesz wiedzieć, jak dodać folder w bibliotece multimediów WordPress , to trafiłeś we właściwe miejsce. W tym artykule pokażemy, jak dodać folder do biblioteki multimediów WordPress. Najpierw musisz zalogować się do pulpitu WordPress. Następnie musisz przejść do Media »Dodaj nową stronę. Na następnym ekranie zobaczysz opcję utworzenia nowego folderu. Po prostu wprowadź nazwę swojego folderu i kliknij przycisk, aby utworzyć folder. Po utworzeniu folderu możesz rozpocząć dodawanie do niego plików. Aby dodać pliki, musisz wybrać plik z komputera i kliknąć przycisk, aby go przesłać. Po przesłaniu pliku zobaczysz go w utworzonym folderze. Możesz także dodać więcej plików do tego samego folderu, powtarzając proces.
Wszystkie zasoby multimedialne przesłane do Twojej witryny WordPress są zawarte w bibliotece multimediów. Korzystając z wtyczki Real Media Library, możesz zobaczyć przesłane pliki jako listę lub widok siatki. Dzięki wersji PRO wtyczki będziesz także mógł organizować swoje multimedia w kolekcjach i galeriach, a także dodawać więcej funkcji. Podczas tworzenia folderu za pomocą wtyczki Real Media Library tworzona jest wirtualna struktura folderów. Foldery są tworzone tylko w Twojej bazie danych WordPress i nie są zmieniane po utworzeniu. Po odinstalowaniu wtyczki struktura folderów biblioteki multimediów WordPress zostanie utracona, ale powróci do konfiguracji sprzed instalacji.
Pliki multimedialne są automatycznie zapisywane w systemie Android w folderze/plikach/WhatsApp/Media. Pamięć wewnętrzna to preferowana lokalizacja przechowywania dla WhatsApp. Jeśli nie masz pamięci wewnętrznej, folder zostanie umieszczony na karcie SD lub zewnętrznej karcie SD.
Czy możesz dodawać foldery do biblioteki multimediów w WordPress?
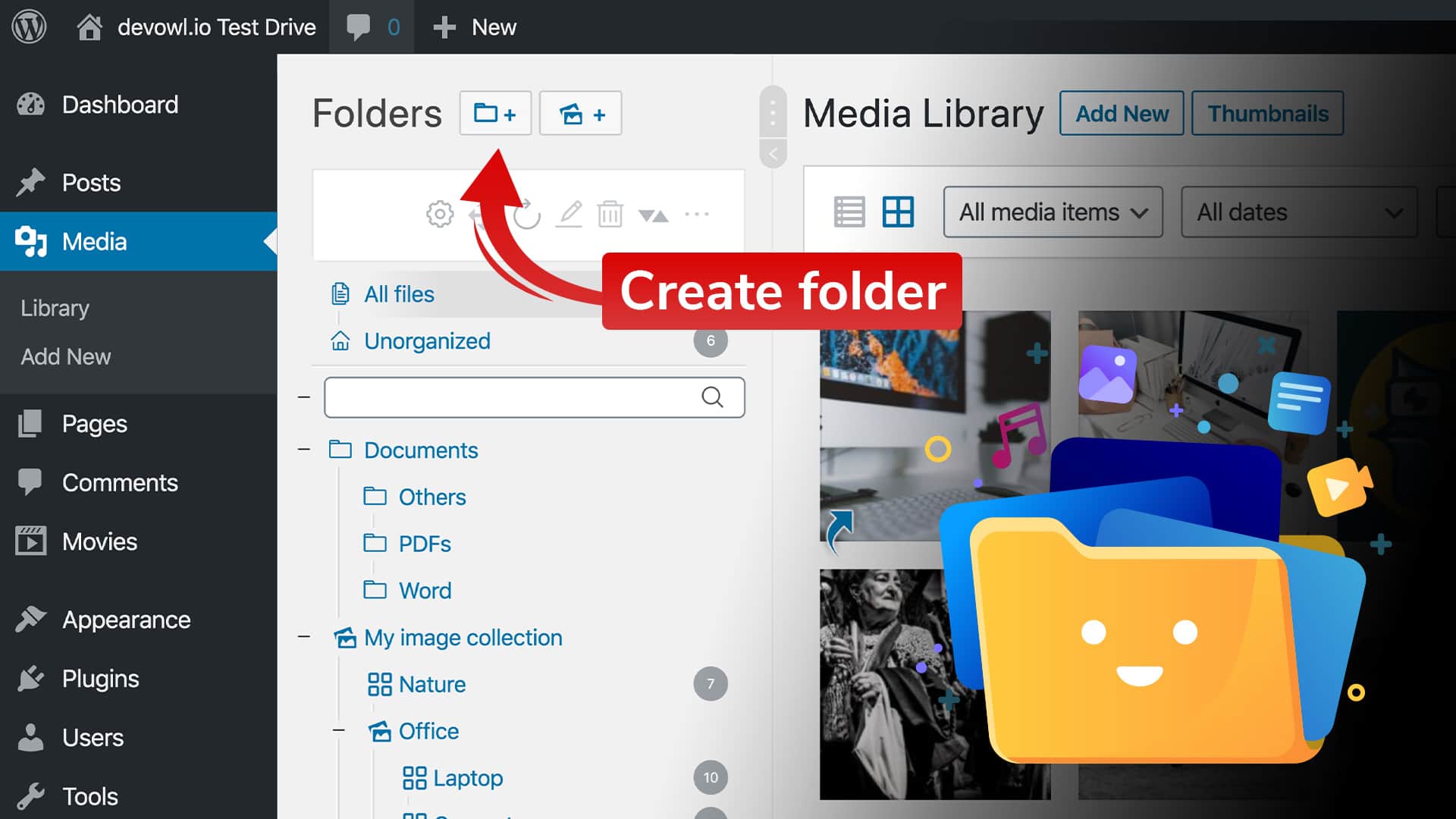 Źródło: joss.j
Źródło: joss.jFoldery można teraz tworzyć w Bibliotece mediów WordPress dzięki uruchomieniu Biblioteki mediów WordPress. Klikając przycisk obok nagłówka „Folder”, możesz uzyskać dostęp do folderu, klikając znajdujący się obok niego symbol plusa. Jeśli utworzyłeś folder, możesz przeciągnąć i upuścić do niego przesłane pliki.
Korzystając z folderów biblioteki multimediów dla WordPress, twoja biblioteka multimediów WordPress może zostać przekształcona w rzeczywiste foldery. Oprócz generowania logicznych łączy URL do plików na podstawie utworzonych folderów i nazw obrazów, generuje również logiczne łącza URL do plików na podstawie utworzonych folderów. Aby wyświetlić zawartość folderu, kliknij obraz folderu. Strona szczegółów załącznika graficznego zawiera informacje o klikniętym załączniku graficznym. Pasek przycisków może służyć do zarządzania folderami i plikami. Kliknij przycisk Dodaj plik, aby przesłać plik. Wpisując nazwę pliku w polu wyszukiwania, użytkownik może go znaleźć.
Możesz użyć wtyczki Media Library Folders for WordPress Reset, aby zeskanować obraz i dane folderów bazy danych. Wtyczka WordPress, która zawiera integrację z MaxGalleria, nazywa się folderami biblioteki mediów. Lista wyświetla tylko obrazy i foldery, które zostały dodane do bazy danych Media Library. Foldery, które WordPress może automatycznie generować dla każdego miesiąca, powinny być domyślnie dodawane co miesiąc. Foldery w Bibliotece multimediów Foldery umożliwiają organizowanie i zarządzanie folderami poprzez udostępnienie interfejsu użytkownika folderu. Aby wstawić obrazy lub pliki do postów i stron, musisz najpierw skorzystać z istniejącej Biblioteki mediów. Możesz nie być w stanie zlokalizować obrazów po zmianie lokalizacji folderu przesyłania .
Nie będzie żadnych zmian w istniejących plikach ani obrazach. Musisz je usunąć z biblioteki multimediów przed ponownym przesłaniem. Podczas przenoszenia, kopiowania lub przesyłania plików przez dłuższy czas tworzy błąd. Możliwe, że błąd maksymalnego czasu wykonania wystąpi podczas przenoszenia, synchronizacji lub przesyłania dużej ilości plików w tym samym czasie. Możesz zmienić maksymalny czas wykonania, edytując plik.htaccess witryny lub używając wtyczki, takiej jak WP Maximum Execution Time Exceeded. Jest to program typu open source, który porządkuje zdjęcia i filmy w bibliotece multimediów. Według recenzenta wtyczki ta wtyczka jest funkcjonalna. Foldery nie działają poprawnie. Kiedy dodajesz plik do folderu, możesz nie wiedzieć, że dodał inne foldery bez Twojej wiedzy, a zauważysz, że dodawane są puste foldery.
Jak usunąć pliki z biblioteki multimediów WordPress
Jak usunąć swoje dane z biblioteki multimediów WordPress?
Jeśli chcesz usunąć plik z Biblioteki multimediów, po prostu kliknij przycisk Usuń obok jego nazwy. Zostaniesz zapytany, czy chcesz trwale usunąć plik, czy też chcesz usunąć go z Biblioteki multimediów.
Jak dodać folder do strony WordPress?
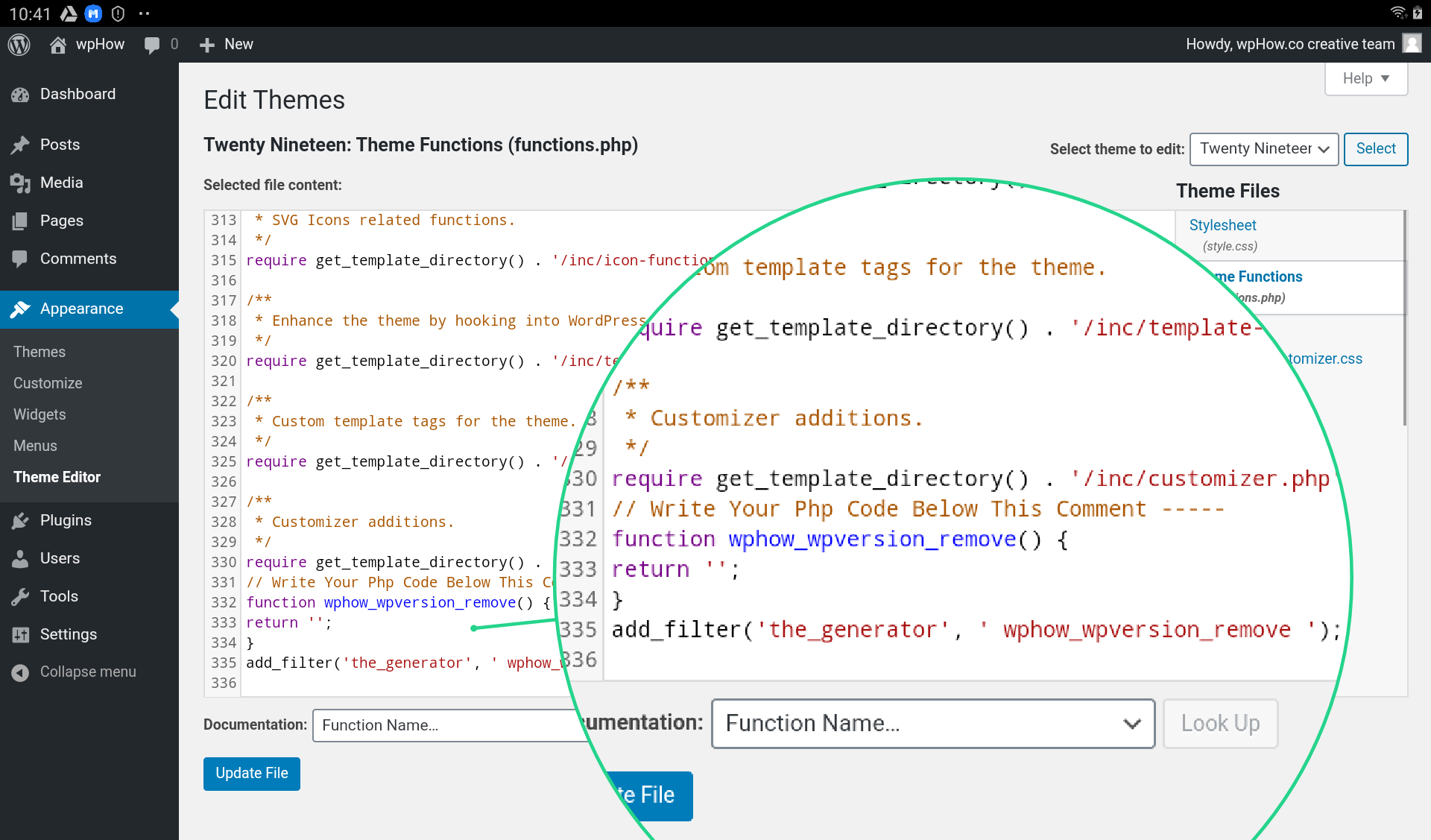 Źródło: jw.co
Źródło: jw.coMożesz uporządkować swoje strony w folderach w witrynie administratora WordPress, przechodząc do ekranu Strony. Jeśli nie widzisz okienka folderów, przejdź do łącza "Przełącz foldery" w menu administratora po prawej stronie ekranu, kliknij je, a następnie dodaj, edytuj i usuń foldery, które chcesz dodać, edytować, i usuń.
Jak używać folderów WordPress do organizowania treści
Tworzenie folderów WordPress to skuteczny sposób na uporządkowanie treści. foldery umożliwiają łatwe porządkowanie treści i przechowywanie ich w nich. Możesz także uzyskać dostęp do pulpitu WordPress, aby przejrzeć swoją zawartość.

Jak dodać pliki do biblioteki multimediów WordPress?
Po zainstalowaniu wtyczki przejdź do menu po lewej stronie pulpitu WordPress. Pobierając pliki multimedialne, możesz dodać je do swojej biblioteki multimediów WordPress ze strony Dodaj z serwera, a następnie przejdź do folderu, do którego je przesłałeś, wybierz pliki i kliknij przycisk Importuj, aby rozpocząć ich importowanie.
Po przesłaniu plików musisz wykonać trzy proste kroki, aby dodać je do Biblioteki multimediów swojej witryny WordPress. Przejdź do katalogu przesyłania i kliknij Importuj. Aby dodać serwer, najedź myszą na Media i przejdź do Dodaj z serwera. Możesz przejść do katalogu, w którym znajduje się folder przesyłania, wybierając opcję podkatalogu w folderze przesyłania. Instalacja WordPress poprosi o wybranie przycisku Dodaj teraz, aby włączyć wtyczkę. Usunąłem wtyczkę Add From Server z mojej witryny WordPress, ponieważ jest to wtyczka jednorazowego użytku dla mnie. Podczas przesyłania plików do Biblioteki multimediów, całkowicie zależy od Ciebie, czy pozostawisz ją włączoną; jeśli chcesz masowo przesyłać pliki do Biblioteki multimediów WordPress, zostaw to również włączone. Jeśli tak nie jest, przejdź do pulpitu WordPress i przejdź do Media na lewym pasku bocznym.
Jak naprawić błędy uprawnień do plików w WordPress
Sprawdź, czy pliki przesłane do usługi hostingu współdzielonego mają odpowiednie uprawnienia. Jeśli korzystasz z samoobsługowej witryny WordPress, możesz sprawdzić uprawnienia do plików, przechodząc do Media. Możesz mieć problemy z przeglądaniem biblioteki lub plików, do których próbujesz uzyskać dostęp.
Gdzie jest folder biblioteki multimediów WordPress?
Jeśli używasz WordPressa w swojej witrynie, biblioteka multimediów to miejsce, w którym będą przechowywane wszystkie Twoje obrazy, filmy i inne pliki multimedialne. Domyślnie biblioteka multimediów znajduje się w folderze wp-content/uploads/, ale można ją dostosować do przechowywania w dowolnym miejscu na serwerze.
Jedyny w swoim rodzaju folder WP Media to świetny sposób na uporządkowanie kolekcji multimediów. Drag'n'drop może być używany do reorganizacji i przenoszenia folderów. Folder jest tworzony natychmiast po przesłaniu pojedynczego pliku lub wielu plików. Sortuj media według filtrów i sortuj według publikacji. Użyj zaawansowanych i niestandardowych filtrów, aby zapisać własne zamówienia mediów WordPress. Możesz importować, eksportować i kopiować multimedia z jednej witryny do drugiej za pomocą WP Media Library . Możesz używać wielu nośników do przechowywania obrazów i na przykład używać ich w różnych wersjach produktu.
Utwórz nowy adres URL multimediów, aktualizując, zastępując i duplikując istniejące adresy URL multimediów. Przełącznik bezpieczeństwa umożliwia zastąpienie multimediów tylko plikami w tym samym formacie (JPG, PNG, gif itd.). Możesz umieścić znak wodny obrazu na swoim nośniku za pomocą folderu WP Media, którego nie można usunąć. Znak wodny można zastosować do całej biblioteki obrazów, rozmiaru obrazu lub dowolnego folderu w kolekcji multimediów. WordPress zawiera bibliotekę multimediów, której możesz użyć do skonfigurowania niestandardowych filtrów rozmiaru i wagi obrazu. Według kategorii możesz określić typ pliku, rozmiar obrazu, wagę nośnika i datę przesłania nośnika. Foldery multimediów na żywo są dostępne dla folderów WP Media.
Nie ma czegoś takiego jak prawdziwa biblioteka multimediów bez folderów. Dodatkowe narzędzia są teraz dostępne za pośrednictwem wtyczki folderu WP Media. Ta instalacja zawiera rozszerzenie WP Media Folder. PDF Embedder i łącznik do chmury Wszystkie łączniki do chmury można dodać do jednego dodatku, a także można zainstalować nieograniczoną liczbę witryn WordPress. Dodatek WP Media Gallery pozwala rozszerzyć funkcjonalność galerii WordPress.
Po włożeniu dysku USB do folderu WP Media Folder tworzy katalog o nazwie / media z nazwą i ścieżką dysku. W katalogu / media / usb WP Media Folder utworzy również dowiązanie symboliczne do dysku USB. Używając dysku USB jako użytkownik, możesz uzyskać dostęp do plików z dowolnej strony lub opublikować w witrynie WP. WP Media Folder zawiera również funkcję, która pozwala kategoryzować pliki multimedialne według typu. Na przykład możesz utworzyć osobne foldery dla wszystkich swoich zdjęć, filmów i muzyki. W ten sposób możesz znaleźć potrzebny plik. Korzystając z WP Media Folder, możesz organizować pliki multimedialne na swojej stronie WP w wygodny i zorganizowany sposób. Jest prosty w użyciu i umożliwia szybkie odnalezienie potrzebnego pliku.
Folder biblioteki multimediów: idealne miejsce do przechowywania plików multimedialnych
Ponieważ jest to główny menedżer multimediów w WordPress, WP Media Folder jest idealną lokalizacją do przechowywania wszystkich plików multimedialnych. Jeśli chcesz przechowywać pliki multimedialne w innej lokalizacji, możesz utworzyć nowy folder i użyć go w swojej witrynie WordPress.
