WordPressメディアライブラリにフォルダーを追加する方法
公開: 2022-09-17WordPressメディアライブラリにフォルダーを追加する方法を知りたい場合は、適切な場所に来ました. この記事では、WordPress メディア ライブラリにフォルダーを追加する方法を紹介します。 まず、WordPress ダッシュボードにログインする必要があります。 その後、Media » Add New ページに移動する必要があります。 次の画面で、新しいフォルダを作成するオプションが表示されます。 フォルダの名前を入力し、ボタンをクリックしてフォルダを作成するだけです。 フォルダが作成されたら、ファイルの追加を開始できます。 ファイルを追加するには、コンピュータからファイルを選択し、ボタンをクリックしてアップロードする必要があります。 ファイルがアップロードされると、作成したフォルダーに表示されます。 プロセスを繰り返すことで、同じフォルダーにさらにファイルを追加することもできます。
WordPress サイトにアップロードされたすべてのメディア アセットは、メディア ライブラリに含まれています。 Real Media Library プラグインを使用すると、アップロードをリストまたはグリッド ビューとして表示できます。 プラグインの PRO バージョンを使用すると、コレクションやギャラリーでメディアを整理したり、機能を追加したりすることもできます。 プラグイン Real Media Library でフォルダーを作成すると、仮想フォルダー構造が作成されます。 フォルダーは WordPress データベースにのみ作成され、作成後に再配置されることはありません。 プラグインをアンインストールすると、WordPress メディア ライブラリのフォルダー構造は失われますが、インストール前の構成に戻ります。
メディア ファイルは、Android のフォルダー/ファイル/WhatsApp/Media に自動的に保存されます。 内部ストレージは、WhatsApp の優先ストレージの場所です。 内部ストレージがない場合、フォルダーは SD カードまたは外部 SD カードのいずれかに配置されます。
WordPress のメディア ライブラリにフォルダーを追加できますか?
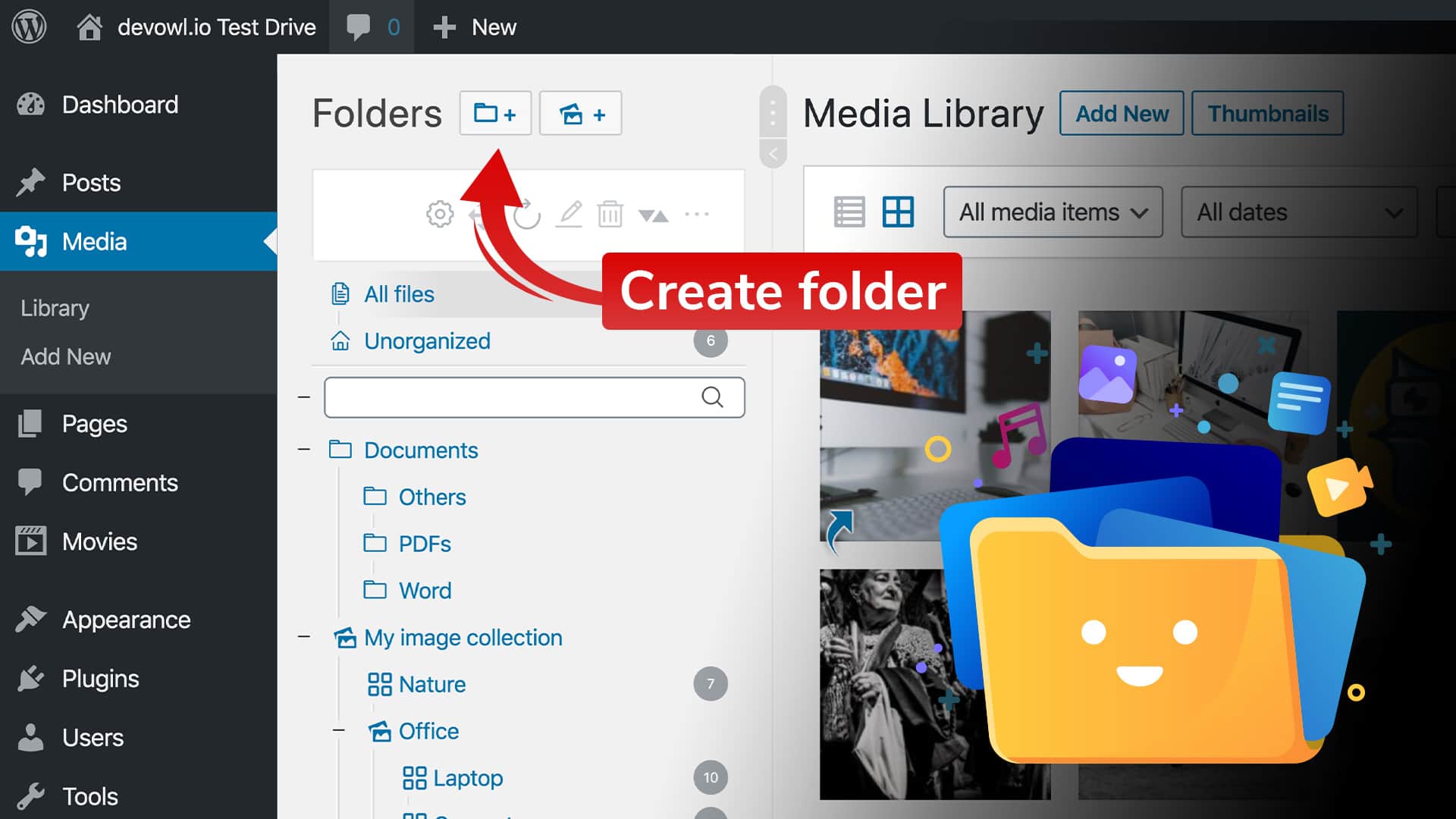 クレジット: devowl.io
クレジット: devowl.ioWordPress Media Library のリリースにより、 WordPress Media Libraryにフォルダーを作成できるようになりました。 見出し「フォルダー」の横にあるボタンをクリックすると、その横にあるプラス記号をクリックするだけでフォルダーにアクセスできます。 フォルダーを作成した場合は、アップロードしたファイルをそのフォルダーにドラッグ アンド ドロップできます。
WordPress のメディア ライブラリ フォルダーを使用すると、WordPress メディア ライブラリを実際のフォルダーに変換できます。 作成したフォルダーと画像の名前に基づいてファイルへの論理 URL リンクを生成するだけでなく、作成したフォルダーに基づいてファイルへの論理 URL リンクも生成します。 フォルダの内容を表示するには、フォルダの画像をクリックします。 画像添付ファイルの詳細ページには、クリックした画像添付ファイルに関する情報が含まれています。 ボタンバーを使用して、フォルダーとファイルを管理できます。 [ファイルを追加] ボタンをクリックして、ファイルをアップロードします。 ファイルの名前を検索ボックスに入力すると、ユーザーはファイルを見つけることができます。
Media Library Folders for WordPress Reset プラグインを使用して、データベースの画像とフォルダー データをスキャンできます。 MaxGalleria 統合を含む WordPress プラグインは、Media Library Folders と呼ばれます。 リストには、メディア ライブラリ データベースに追加された画像とフォルダのみが表示されます。 WordPress が毎月自動的に生成することを許可するフォルダーは、デフォルトで毎月追加する必要があります。 メディア ライブラリのフォルダー フォルダーでは、フォルダー ユーザー インターフェイスを提供することで、フォルダーを整理および管理できます。 投稿やページに画像やファイルを挿入するには、まず既存のメディア ライブラリを使用する必要があります。 アップロード フォルダの場所を変更すると、画像が見つからない場合があります。
既存のファイルや画像に変更はありません。 それらを再度アップロードする前に、メディア ライブラリからそれらを削除する必要があります。 ファイルを長時間移動、コピー、またはアップロードすると、エラーが発生します。 大量のファイルを同時に移動、同期、またはアップロードすると、最大実行時間エラーが発生する可能性があります。 サイトの .htaccess ファイルを編集するか、WP Maximum Execution Time Exceeded などのプラグインを使用して、最大実行時間を変更できます。 これは、メディア ライブラリで写真やビデオを整理するオープン ソース プログラムです。 プラグインのレビュアーによると、このプラグインは機能しています。 フォルダが正しく機能していません。 フォルダーにファイルを追加すると、知らないうちに他のフォルダーが追加されていることに気付かず、空のフォルダーが追加されていることに気付く場合があります。
WordPressメディアライブラリからファイルを削除する方法
WordPress メディア ライブラリからデータを削除するにはどうすればよいですか?
メディア ライブラリからファイルを削除するには、ファイル名の横にある [削除] ボタンをクリックします。 ファイルを完全に削除するか、メディア ライブラリから削除するかを尋ねられます。
WordPress ページにフォルダを追加するにはどうすればよいですか?
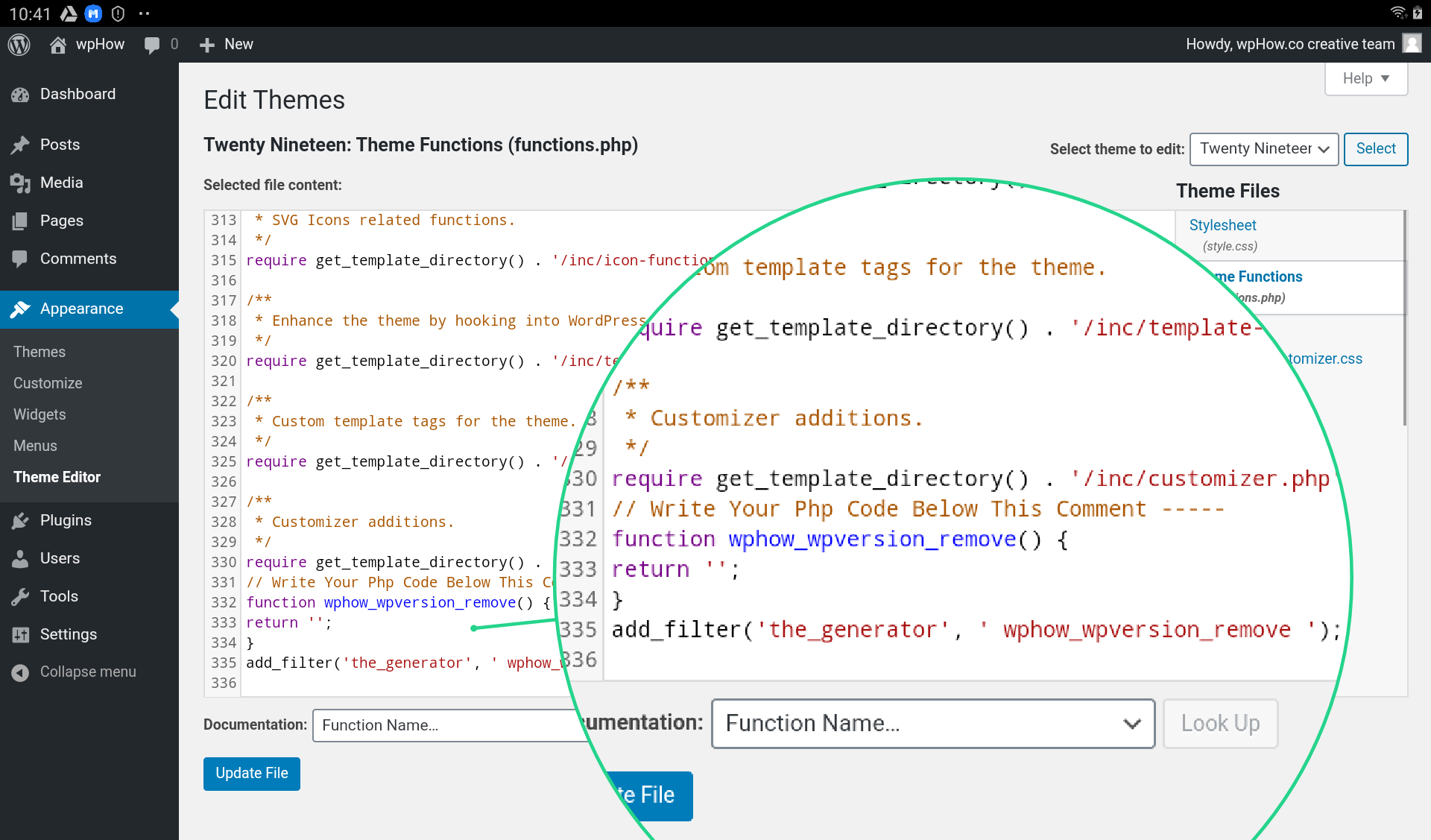 クレジット: wphow.co
クレジット: wphow.coページ画面に移動すると、WordPress 管理サイトのフォルダーにページを整理できます。 フォルダー ペインが表示されない場合は、画面の右側にある管理メニューの [フォルダーの切り替え] リンクに移動してクリックし、追加、編集、追加するフォルダーを追加、編集、および削除します。削除します。
WordPressフォルダーを使用してコンテンツを整理する方法
WordPress フォルダーの作成は、コンテンツを整理する効率的な方法です。 フォルダーを使用すると、コンテンツを簡単に整理してフォルダーに保存できます。 WordPress ダッシュボードにアクセスしてコンテンツを確認することもできます。

WordPress メディア ライブラリにファイルを追加するにはどうすればよいですか?
プラグインをインストールしたら、WordPress ダッシュボードの左側のメニューに移動します。 メディア ファイルをダウンロードすると、[サーバーから追加] ページから WordPress メディア ライブラリに追加し、アップロードしたフォルダーに移動してファイルを選択し、[インポート] ボタンをクリックしてインポートを開始できます。
ファイルをアップロードした後、WordPress サイトのメディア ライブラリにファイルを追加するには、3 つの簡単な手順に従う必要があります。 アップロード ディレクトリに移動し、[インポート] をクリックします。 サーバーを追加するには、マウスをメディアの上に置き、[サーバーから追加] に移動します。 Uploads フォルダからサブディレクトリ オプションを選択すると、uploads フォルダがあるディレクトリに移動できます。 WordPress をインストールすると、[今すぐ追加] ボタンを選択してプラグインを有効にするように求められます。 Add From Server プラグインは使い捨てのプラグインであるため、WordPress サイトから削除しました。 メディア ライブラリにファイルをアップロードするとき、オンのままにするかどうかは完全にあなた次第です。 WordPress メディア ライブラリにファイルを一括アップロードする場合も、そのままにしておいてください。 そうでない場合は、WordPress ダッシュボードに移動し、左側のサイドバーの [メディア] に移動します。
WordPressのファイル許可エラーを修正する方法
共有ホスティング サービスにアップロードしたファイルに適切な権限があるかどうかを確認してください。 自己ホスト型の WordPress サイトを使用している場合は、メディアに移動してファイルのアクセス許可を確認できます。 アクセスしようとしているライブラリまたはファイルを表示できない場合があります。
WordPress メディア ライブラリ フォルダーはどこにありますか?
ウェブサイトに WordPress を使用している場合、メディア ライブラリはすべての画像、動画、その他のメディア ファイルが保存される場所です。 デフォルトでは、メディア ライブラリは wp-content/uploads/ フォルダーにありますが、サーバー上の任意の場所に保存するようにカスタマイズできます。
一種の WP Media フォルダーは、メディア コレクションを整理するための優れた方法です。 ドラッグ アンド ドロップを使用して、フォルダーを再編成および移動できます。 単一のファイルまたは複数のファイルをアップロードするとすぐに、フォルダーが即座に作成されます。 フィルターでメディアを並べ替え、出版物で並べ替えます。 いくつかの高度なカスタム フィルターを使用して、独自の WordPress メディア オーダーを保存します。 WP Media Libraryを使用して、ある Web サイトから別の Web サイトにメディアをインポート、エクスポート、およびコピーできます。 複数のメディアを使用して画像を保存し、たとえば、製品のさまざまなバージョンで使用できます。
既存のメディア URL を更新、置換、および複製して、新しいメディア URL を作成します。 セキュリティ スイッチを使用すると、メディアを同じ形式 (JPG、PNG、gif など) のファイルにのみ置き換えることができます。 削除できない WP Media フォルダーを使用して、メディアに画像の透かしを入れることができます。 透かしは、画像ライブラリ全体、画像のサイズ、またはメディア コレクション内の任意のフォルダーに適用できます。 WordPress には、カスタムの画像サイズと画像の重みフィルターを構成するために使用できるメディア ライブラリが含まれています。 カテゴリ別に、ファイルの種類、画像のサイズ、メディアの重量、およびメディアのアップロード日を決定できます。 ライブ メディア フォルダーは WP メディア フォルダーで使用できます。
フォルダのない真のメディア ライブラリは存在しません。 WP Media フォルダー プラグインを介して追加のツールを利用できるようになりました。 このインストールには、WP Media Folder Extension が含まれています。 PDF Embedder とクラウド コネクタ すべてのクラウド コネクタを 1 つのアドオンに追加でき、無制限の数の WordPress Web サイトをインストールすることもできます。 WP Media Gallery Addonを使用すると、WordPress ギャラリーの機能を拡張できます。
USB ドライブを WP メディア フォルダーに挿入すると、ドライブの名前とパスを含む /media というディレクトリが作成されます。 /media/usb ディレクトリに、WP Media Folder は USB ドライブへのシンボリック リンクも作成します。 USB ドライブをユーザーとして使用すると、WP サイトの任意のページまたは投稿からファイルにアクセスできます。 WP Media Folderには、メディアファイルをタイプ別に分類できる機能も含まれています. たとえば、すべての写真、ビデオ、および音楽用に個別のフォルダーを作成することもできます。 この方法で必要なファイルを見つけることができます。 WP Media Folder を使用すると、WP サイトのメディア ファイルを便利で整理された方法で整理できます。 使い方は簡単で、必要なファイルをすばやく見つけることができます。
メディア ライブラリ フォルダー: メディア ファイルを保存するのに最適な場所
WP メディア フォルダーは WordPress の主要なメディア マネージャーであるため、すべてのメディア ファイルを保存するのに理想的な場所です。 メディア ファイルを別の場所に保存する必要がある場合は、新しいフォルダーを作成して WordPress Web サイトで使用できます。
