FacebookとInstagramをWordPressに追加する方法
公開: 2022-09-17Facebook や Instagram のソーシャル メディア アイコンを WordPress Web サイトに追加する方法について説明した記事が必要だとします。 友人や家族とのつながりを保ち、情報やニュースを共有するのに最適な方法です。 WordPress は、ユーザーが Web サイトやブログを作成および管理できるようにする、人気のあるコンテンツ管理システムです。 WordPress の素晴らしい点の 1 つは、ソーシャル メディア アイコンを簡単に追加できることです。これは、Facebook や Instagram などの人気のあるプラットフォームで Web サイトやブログを宣伝するのに役立ちます。 この記事では、WordPress ウェブサイトに Facebook とInstagram のアイコンを追加する方法を紹介します。 また、これらのアイコンを使用してソーシャル メディアのリーチを最大化するためのヒントもいくつか提供します。
Instagram のプロフィールを作成すると、非常に効果的な方法でオーディエンスを構築できます。 このツールを使用して、製品を紹介し、ブランドの認知度を高め、コンテンツに対する読者の関心を高めることができます。 WordPress に Instagram コンテンツを追加または埋め込むと、コンテンツが表示される (そして変換される) 可能性が高くなります。 WordPress の Instagram ウィジェットを使用して、ライブ Instagram フィードを Web サイトに直接追加できます。 他のウィジェットを動かして、ウィジェットを動かしてフィードを近づけることもできます。 ウィジェットとプラグインの違いを理解することが重要です。 プラグインとは対照的に、ウィジェットはフッターでもサイドバーでも常に表示されます。
WPZOOM ソーシャル フィードは、数秒でフィードを表示できる無料の実用的な Instagram フィード ビューアー プラグインです。 Instagram ウィジェットを使用すると、WordPress を含む任意のサイトに写真を公開できます。 プロフェッショナルな見た目でユーザーフレンドリーな Instagram フィードをお探しですか? Instagram の写真とビデオを WordPress Web サイトに組み込むには、2 つの方法があります。 Instagram 投稿の URL をコピーして WordPress エディターに貼り付けるには、コピー アンド ペースト オプションを選択します。 HTML の知識があれば、動画埋め込みの属性を変更して適応性を高めることもできます。 投稿が共有されるたびに生成される埋め込みコードを使用して、動画を Instagram に埋め込むことができます。
WordPress プラグインであるInstagram Feed WDを使用して、Instagram フィードをサイトに追加できます。 Instagram フィード WD、または必要に応じて Spotlight も別のオプションです。 プラグインを使用すると、表示するメディアを選択したり、条件付きフィルターを指定して特定のメディアを表示したりできます. ブログ投稿を Instagram フォロワーと自動的に共有したい場合は、Blog2Social のソーシャル メディア自動投稿スケジューラを使用できます。
プラグインを使用せずに Facebook のようなボックスを手動で追加することは可能ですか? プラグインを使用せずに Facebook のようなボックスを手動で追加することは可能です。 Facebook のSocial Pluginの Like Box ページにアクセスします。 自分のFacebookページのURLを配信して、いいねボックスの見た目を変える。 「コードを取得」ボタンを押すと、いいねボックスのコードを取得できます。
InstagramリンクをWordPressに追加するにはどうすればよいですか?
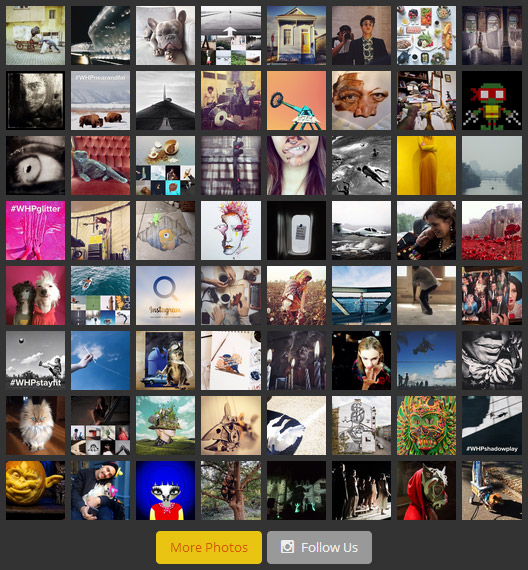 クレジット: インターネット マーケティング
クレジット: インターネット マーケティングInstagram リンクを WordPress に追加するのは、いくつかのステップで実行できる簡単なプロセスです。 まず、WordPress アカウントにログインしてエディターに移動します。 次に、「新規追加」ボタンをクリックし、「リンク」オプションを選択します。 「URL」フィールドに、Instagram ページの URL を入力します。 最後に、「リンクを追加」ボタンをクリックして変更を保存します。
Instagram アカウントは、WordPress のブログと Web サイトのテンプレートに含める必要があります。 このチュートリアルでは、WordPress ページに Instagram ウィジェットを追加するプロセスについて説明します。 いくつかの Instagram ウィジェットが試されましたが、WP Instagram ウィジェットが最適だと思います。 その結果、このチュートリアルを例として使用しています。 最初のステップでは、Instagram ウィジェットを目的のエリアに追加します。 開始するには、ユーザー名、写真の数、リンク テキストを入力する必要があります。 ステップ 4 では、同じウィンドウまたは新しいウィンドウに表示される画像リンクを選択する必要があります。
Instagram と WordPress に Facebook フィードを追加するにはどうすればよいですか?
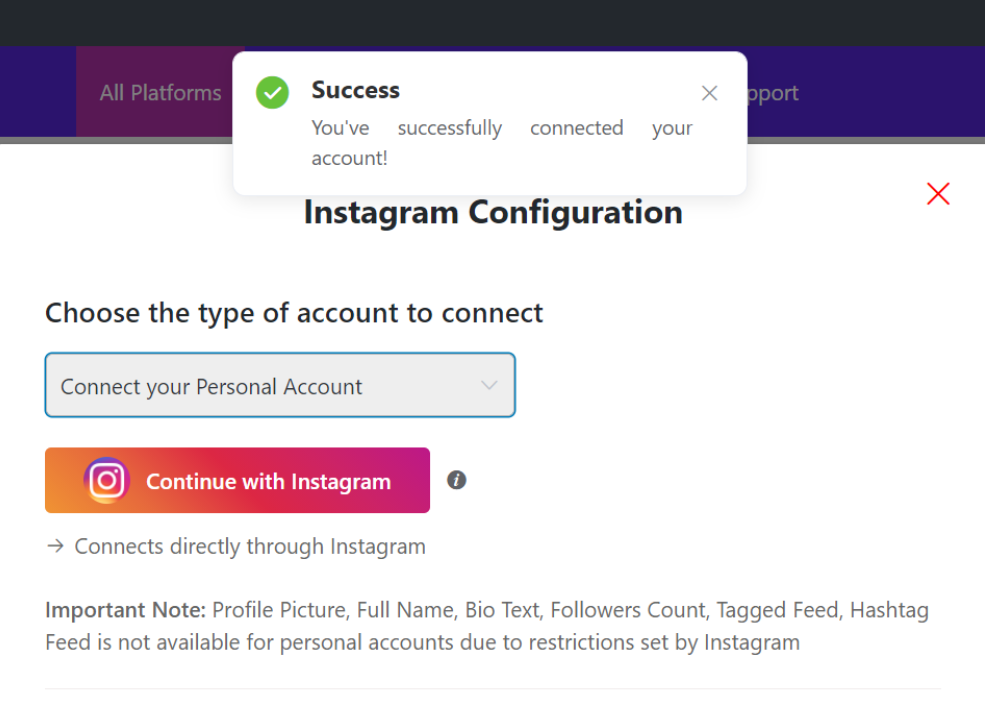 クレジット: wpsocialninja.com
クレジット: wpsocialninja.comFacebook フィードを Instagram と WordPress に追加するのは簡単なプロセスです。 まず、Facebook アカウントにログインして、ウェブサイトまたはブログに追加するページを見つけます。 次に、「設定」タブをクリックし、「マイページに追加」オプションを選択します。 最後に、フィードを追加するページを選択し、[追加] をクリックします。
Web サイトで Facebook フィードを使用して、視聴者とつながり、Facebook ページを成長させることができます。 Facebook Feed Proは、さまざまな強力な機能を提供する WordPress 用の強力な Facebook フィード プラグインです。 ユーザーフレンドリーなデザインと速度により、プラグインはシンプルで高速なプラグインが必要な人に最適です. 以下の手順では、Facebook Feed Pro WordPress のインストールと有効化について説明します。 訪問者にフィードするには、まずプラグインをダウンロードしてインストールし、ソースを作成して選択する必要があります。 ソースは、フィードに投稿、写真、またはビデオを送信する Facebook ページまたはグループです。 プラグインのライブ フィード カスタマイザーを使用して、好みに合わせてフィードを調整できます。

Facebook フィード プロを使用すると、Web サイトの Facebook フィードに変更を加えることができます。 フィードの種類、レイアウト、配色、ヘッダー、投稿、その他多くの要素など、ニーズに合わせて調整されたフィードを作成できます。 このプラグインを使用すると、Web サイトまたはサイドバーのページまたはサイドバーに簡単に追加できます。 [フィードの追加] を選択すると、Facebook フィードをページに追加できます。 ページを追加するには、ドロップダウン メニューからページを選択し、[ページに追加] ボタンをクリックします。 見た目に満足したら、[公開] ボタンをクリックして、サイト上で公開します。 このプラグインを使用すると、Facebook フィードをサイドバー エリアにウィジェットとして表示できます。
それをクリックすると、ウィジェットをポートフォリオに追加できます。 次に、画面の右上隅に、非常に特殊なウィジェット ページが表示されます。 サイドバーをクリックすると、Facebook ウィジェットをサイドバーに追加できます。 次に、新しい Facebook フィード ウィジェットを追加できるプラス アイコン (**) が表示されます。 Web サイトにアクセスしてサイドバーに目を通すと、Web サイトのサイドバーに Facebook フィードが表示されるようになりました。
WordPress Web サイトに Facebook リンクを追加するにはどうすればよいですか?
Facebook ページ プラグインを目的のウィジェット エリアにドラッグし、Facebook ページの URL を [ページ URL] フィールドに入力してセットアップできます。 従来のウィジェット エディタを使用している場合は、[保存してサイトを表示] をクリックして、ウィジェット エリアに埋め込まれた Facebook ページを表示します。
WordPress は、最も人気のあるブログ プラットフォームです。 2 つの方法のいずれかで Facebook を WordPress Web サイトに追加することができます。 RSS フィードを使用してサービスに登録できます。 Facebook のリンクを統合するには、まずホーム パネルの下にあるサイド メニューを調べる必要があります。 Facebook の人気が高まるにつれて、Facebook をサポートする WordPress プラグインが増加するでしょう。 最も推奨されるプラグインは、Facebook ソーシャル ネットワークに接続できるプラグインです。 [設定] サイドバー メニューに、プラグインの設定へのリンクが表示されます。
何かをカスタマイズする前に、まず Facebook アプリケーション ID を取得する必要があります。 プラグインを有効にして必要なカスタマイズをすべて完了するとすぐに、ブログの各場所に [いいね] ボタン (指定した設定によっては [おすすめ] ボタン) を追加できるようになります。 他にも利用可能な方法はありますが、これらの 2 つは、Facebook と WordPress のブログを組み合わせる最も簡単な方法です。
インターネットの主要なコンテンツ管理システム、WordPress.com。 何百万人もの人々が WordPress を使用して Web サイトを作成しており、その多くは Jetpack を使用して投稿に共有ボタンを追加しています。 WordPress で共有ボタンを有効にすると、投稿に共有ボタンが表示され、Facebook、Twitter、Google、LinkedIn、およびその他の一般的な共有サイトと共有できるようになります。
Jetpack – 設定に移動すると、共有ボタンを有効にできます。 [共有ボタン] で、投稿に共有ボタンを追加できます。 次に、WordPress の [設定] メニューに移動します。 適切なサービスを [共有ボタンが有効なサービス] ボックスにドラッグすることで、Web サイトに適したサービスを有効にすることができます。
WordPress.com アカウントを使用すると、投稿を Facebook、Twitter、Google、LinkedIn などの一般的なソーシャル メディア プラットフォームと共有できます。 WordPress.com ユーザーでない場合は、次の手順を使用して投稿に共有ボタンを追加できます。
まず、Share Button Configurator に移動します。 Like Button Configurator は、これと同じツールです。 共有する URL を作成したら、レイアウトを変更してボタンのサイズを選択できます。 この Facebook ウィジェットの HTML を Web サイトに貼り付けるには、まず [コードを取得] をクリックする必要があります。
最も人気のある共有サービスを使用して、投稿を友達と共有できるようになりました。また、投稿には共有ボタンも表示されます。 WordPress.com は私にとって非常に役に立ちました。
WordPress に Facebook リンクを追加する
WordPress サイトに Facebook リンクを追加することは、視聴者とつながり、コンテンツを宣伝するための優れた方法です。 WordPress サイトに Facebook リンクを追加する方法はいくつかあります。選択する方法は、リンクの外観と機能をどのようにするかによって異なります。 Facebook ページへの単純なリンクが必要な場合は、その URL をサイトのナビゲーション メニューに追加できます。 リンクを新しいウィンドウで開きたい場合は、サイドバーに Facebook ウィジェットを追加できます。 また、投稿やページに Facebook のようなボタンを追加したい場合は、ソーシャル メディア ボタンなどのプラグインを使用できます。
WordPressフッターにInstagramリンクを追加する方法
WP 管理ページのサイドバー領域で、外観を選択できます。 [ウィジェット] セクションで、概要を探します。 [Instagram]、[ウィジェットの追加] の順に選択し、[ウィジェットの追加] をクリックします。
WordPress のウィジェットを使用すると、WordPress のフッターに Instagram フィードを表示できます。 Instagram でフィードを表示するプラグインを追加するには、既存の Instagram アカウントが必要です。 Spotlight は使いやすいプラグインで、初心者にも技術的な背景を持つ人にも理想的です。 フィードは数分で実行されるため、使用するために何かをコーディングする必要はありません。 タブレット アイコンは、[デザイン] タブの右上隅にあります。 この場合、ライブ プレビュー カスタマイザーは、タブレットの画面に合わせてカスタマイズされます。 無料のプラグインを使用している場合は、次のセクションに進んでください。 専用のウィジェットを使用して、WordPress のフッターに Instagram フィードを表示します。
