Yoast ile WordPress'e Google Analytics Ekleme
Yayınlanan: 2022-09-17Yoast ile WordPress'e Google Analytics eklemek hızlı ve kolaydır. Bu yazımızda size Yoast ile WordPress'e Google Analytics'i nasıl ekleyeceğinizi göstereceğiz. Yoast, en popüler WordPress eklentilerinden biridir. Web sitenizi arama motorları için optimize etmenizi sağlayan eksiksiz bir SEO çözümüdür. Yoast, WordPress sitenize Google Analytics izleme kodu ekleme özelliği de içerir. Google Analytics, web sitenizin trafiğini ve trafik kaynaklarını izlemenizi sağlayan ücretsiz bir hizmettir. Dünyanın en popüler web sitesi istatistik hizmetidir . Google Analytics'i WordPress'e eklemek, web sitenizin nasıl performans gösterdiğini ve trafiğinizin nereden geldiğini görmenize olanak tanır. Bu bilgiler, web sitesi sahipleri için önemlidir ve web sitenizin içeriği ve pazarlaması hakkında daha iyi kararlar almanıza yardımcı olabilir. Google Analytics'i Yoast ile WordPress'e eklemek için bir Yoast hesabı oluşturmanız ve Yoast eklentisini yüklemeniz gerekir. Eklentiyi yükledikten sonra, WordPress sitenizi Yoast hesabınıza bağlamanız gerekecektir. Sitenizi Yoast'a bağladıktan sonra Google Analytics izleme kodunuzu Yoast ayarları sayfasına eklemeniz gerekecektir. İzleme kodunuzu ekledikten sonra, Yoast kontrol panelinde web sitenizin trafik ve trafik kaynaklarını görebileceksiniz.
Google Analytics'i bir WordPress sitesine nasıl entegre edebilirsiniz? Google Analytics'i kullanmaya başlamak için önce ücretsiz bir hesap açmanız gerekir. WordPress arka ucunuzdaki Eklentiler bölümünde Yeni Ekle'yi tıklayarak onu yükleyebilirsiniz. Endişelenecek eklenti veya tema yok: Google Analytics, WordPress platformunda yerleşiktir. Yalnızca Google Analytics için bir eklenti yüklemek istemiyorsanız, kodu manuel olarak ekleyebilirsiniz. Bu, şu anda yalnızca ileri düzey WordPress kullanıcıları için önerilir. Bunu yapmak istiyorsanız, Analytics yerleştirmesinin bozulmadığından emin olmak için temanızı güncellemekten kaçının veya hatta düzenleyin.
Google Analytics'i WordPress'e Manuel Olarak Nasıl Eklerim?
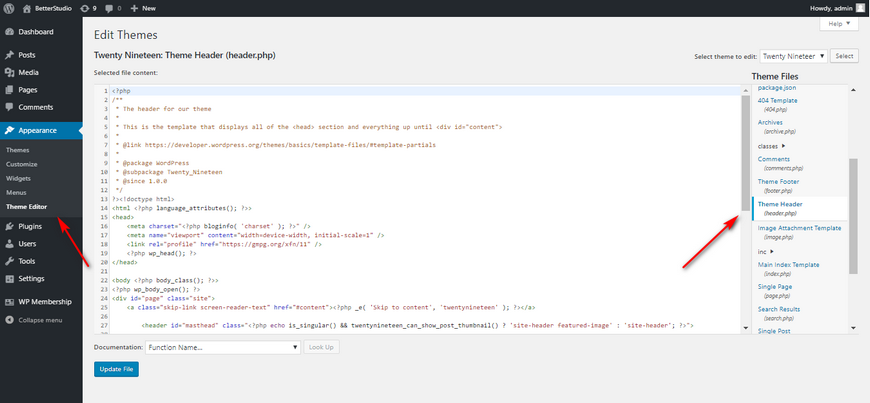 Kredi bilgileri: beststudio.com
Kredi bilgileri: beststudio.comGoogle Analytics'i WordPress'e manuel olarak eklemenin birkaç farklı yolu vardır. Bunun bir yolu, WordPress için Google Analytics gibi bir eklenti yüklemektir. Başka bir yol da temanızın header.php dosyasını düzenlemek ve Google Analytics kodunu başlığa eklemektir.
Bir WordPress web siteniz varsa, Google Analytics'i eklemelisiniz; soru sorulmadı. Google Analytics'i WordPress sitenize entegre etmek için üç seçeneğiniz vardır. Bu kılavuzun amacı, analitik izleme kodunu ekleme sürecinde size yol göstermektir. Giriş yaptıktan sonra Google Analytics kontrol panelinizin Yönetici alanına erişebilirsiniz. Ardından, İzleme Bilgileri altında, İzleme Kodu seçeneğini belirleyin. Bir WordPress tema dosyasını düzenlemeden önce her zaman bir alt tema gereklidir. WordPress'in Google Analytics tarafından oluşturulan yeni verileri doldurması genellikle 24 ila 48 saat sürer.
Her şey yolundaysa, hesabınız artık bir günlük aktif kullanıcı sayısını göstermelidir. Her şeyin sorunsuz çalıştığından emin olmak için Test Trafiği Gönder'i tıklayın. Google'a göre, bu büyük olasılıkla bir dakika kadar sürecek. WordPress sitenizin metriklerini belirlemenize yardımcı olması için Google Analytics'i kullanabilirsiniz.
Eklenti Olmadan WordPress'e Google Analytics Nasıl Eklenir?
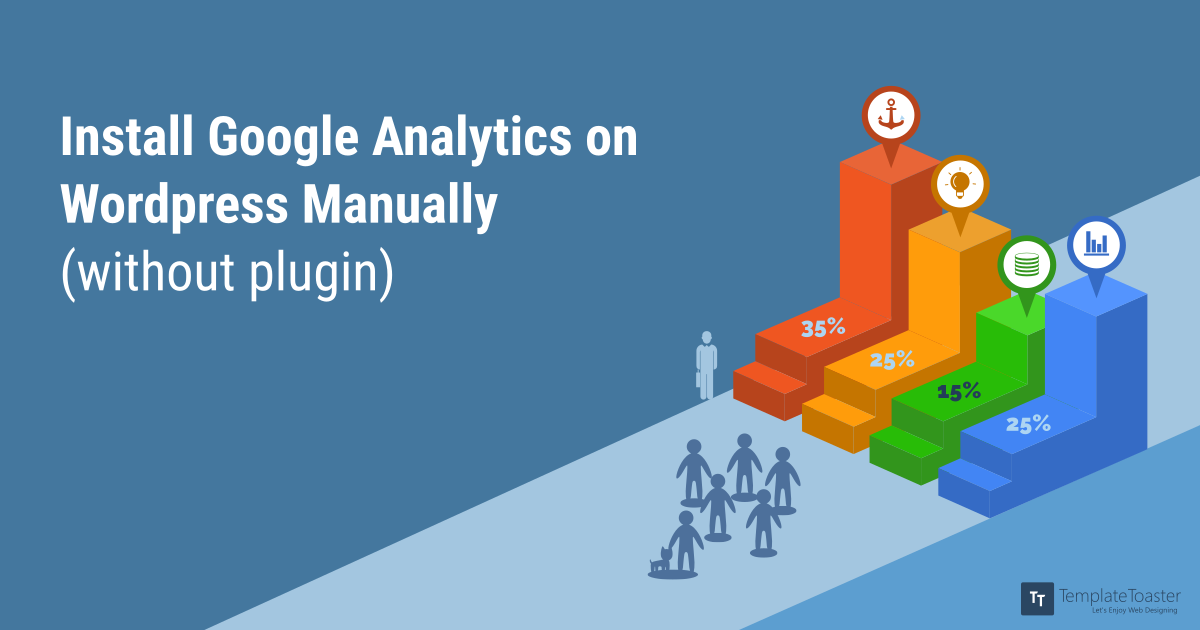 Kredi bilgileri: TemplateToaster
Kredi bilgileri: TemplateToasterGoogle Analytics'i Eklenti Olmadan WordPress'e Ekleme 1. Google Analytics hesabınızı oluştururken size sağlanan Google Analytics izleme kodunu kopyalayın. 2. WordPress hesabınıza giriş yapın ve kullandığınız temanın düzenleyicisine gidin. 3. Google Analytics izleme kodunuzu header.php dosyasına etiketin hemen önüne yapıştırın. 4. Değişikliklerinizi kaydedin ve düzenleyiciden çıkın. 5. İşte bu! Artık WordPress sitenizi Google Analytics ile izliyorsunuz.
Bu kılavuzda, WordPress sitenize eklenti olmadan Google Analytics'i nasıl ekleyeceğiniz konusunda size yol göstereceğiz. Google Analytics'i bir WordPress web sitesine nasıl yüklediğinize bir göz atalım. Görünüm > Tema Düzenleyici sekmesine erişmek için WordPress yönetici paneline gidin. Kod düzenleyiciyi açmak için üzerine tıklayın, ekranın ortasında simgesi belirecektir. Google Analytics 4'teki iki ila üç adım, Google Analytics 3'teki iki ila üç adımdan önemli ölçüde farklıdır. Google Analytics koduyla WordPress'e yeni verilerin eklenmesi 24 ila 48 saat sürer. Her şeyin doğru çalışıp çalışmadığını görmek için Test Trafiği Gönder'i tıklayın.
Her şey yolundaysa, hesabınızda 1 aktif kullanıcı görmelisiniz. Üçüncü adım, Google Analytics kodunu WordPress sitenize girmektir. Kodun tamamını global site etiketinize yapıştırdıktan sonra Global site etiketi sekmesini tıklayın. Kodu ekledikten sonra yeni verilerin oluşturulması 24 ila 48 saat sürer.
WordPress Kontrol Panelinde Google Analytics
Google Analytics, bir web sitesinin ziyaretçileri hakkında ayrıntılı istatistikler oluşturan, Google tarafından sunulan ücretsiz bir hizmettir. Google Analytics'in bir WordPress sitesine kolayca entegre edilmesini sağlayan bir WordPress eklentisi mevcuttur. Eklenti yüklendikten ve yapılandırıldıktan sonra, WordPress panosuna site trafiğiyle ilgili önemli istatistikleri görüntüleyen bir Google Analytics widget'ı ekleyecektir.
MonsterInsights, WordPress için Google Analytics Dashboard'u oluşturdu. İhtiyacınız olan tek şey neyin önemli olduğunu bilmek ve başka bir şey öğrenmek zorunda kalmayacaksınız. Sadece bir kod ile kurabilirsiniz. Google Analytics'i herhangi bir kodlama veya geliştirme gerektirmeden mümkün olan en iyi şekilde entegre edin. Google Analytics verilerini daha rahat bir şekilde görebilirsiniz, böylece görmek için WordPress sitenizden taşınmanıza gerek kalmaz. WooCommerce veya diğer WordPress e-Ticaret mağazanızın tek tıklamayla kurulumu, anında ayrıntılı performans verilerini görüntüler. Sayfa analizi düzeyi, sayfa düzeyine göre belirlenir. Kullanıcıların deneyimini iyileştirmek için web sitenizdeki her sayfayı analiz etmek çok önemlidir. Hangilerinin sizin için en fazla geliri sağladığını görmek için en fazla trafik oluşturan sayfalara ve reklamlara tıklayın.

WordPress'te Google Analytics İçin Bir Eklentiye İhtiyacım Var mı?
Bir eklenti olmadan Google Analytics, medya takibi, özel boyutlar, dosya indirme takibi, bağlı kuruluş takibi, form dönüşümleri ve giden bağlantı tıklamaları gibi birçok güçlü özellikten yoksundur. Bir eklentiniz yoksa, bu özellikleri WordPress sitenizde yapılandırma görevi çok daha fazla zaman alacaktır.
Google Analytics İzlemeyi WordPress'e Nasıl Eklerim?
Sol alt köşeden Yönetici'yi seçerek siteyi Google Analytics'e ekleyebilirsiniz. İzleme Kodu burada bulunur. Global Site Etiketi kutusunda, kodu kopyalayın. Menüden Görünüm'ü seçin.
Google Analytics'i Web Siteme Ekleme
Google Analytics'i web sitenize eklemek, web sitenizin trafiği hakkında bilgi edinmenin hızlı ve kolay bir yoludur. Google Analytics, web sitesi sahiplerine nereden geldikleri, sitenizde ne yaptıkları ve ne kadar kaldıkları dahil olmak üzere web sitesi ziyaretçileri hakkında ayrıntılı bilgi sağlayan ücretsiz bir hizmettir. Bu bilgiler web sitenizi geliştirmek ve daha fazla ziyaretçi çekmek için kullanılabilir.
Google Analytics izleme kodunu web sitenize üç yoldan biriyle ekleyin. Bu eğitici, zaten bir Google Analytics hesabınız olduğunu varsayar. Ayrıca, Google Analytics'te bir mülkün zaten oluşturulduğunu varsayar. Bu mülkün izleme kodu gtag.js olduğundan, kopyalanıp İnternet'teki her sayfaya yapıştırılmalıdır. 2017'de piyasaya sürülen Gtag.js, analitiklerin daha sağlam ve kapsamlı yeni bir sürümüdür. Google Etiket Yöneticisi, web sitenize Google Analytics kodu eklemek için de kullanılabilir. GTM, Google Analytics ve Google Adwords'ten gelen olay verilerini doğal olarak birleştirdiğinden, yapılacak en iyi şey, mümkün olduğunda kullanmaktır.
Google Analytics Çalışmıyor WordPress
Google Analytics'in WordPress sitenizde çalışmamasının birkaç olası nedeni vardır. Bir olasılık, izleme kodunu doğru şekilde ayarlamamış olmanızdır. Başka bir olasılık da WordPress temanızın Google Analytics ile uyumlu olmamasıdır. Sorunun ne olduğundan emin değilseniz, Google Analytics destek forumlarını kontrol ederek sorun gidermeyi deneyebilirsiniz.
Google Analytics'iniz düzgün çalışmıyorsa bu şekilde sorun giderebilirsiniz. Sitenizdeki tüm gerçek zamanlı etkinliklerin Gerçek Zamanlı raporlarınızda göründüğünden emin olun. İzleme kodunuz düzgün çalışmıyorsa, kontrol etmek için Google Tag Assistant'ı kullanabilirsiniz. JavaScript konsolu ve ağ istekleri, geliştirici araçlarınızda vurgulanmalıdır. Google Chrome'un Geliştirici Araçlarını kullanıyorsanız Google Analytics uç noktasına erişilebilir. Tarayıcınızın Ağ sekmesini açarak belirli bir istek türünü türüne göre filtreleyebilirsiniz. Tüm isteklerin tamamlanması için JavaScript hatalarını kontrol etmek için bu aracı kullanabilirsiniz.
Kullanıcı kimliği izleme kodu ek bir şekilde uygulanmadıysa, Google Analytics herhangi bir veri içermez. Diğer komut dosyalarında, Google Analytics'teki değişkenlere karşılık gelen değişken yoktur. Yeni bir Kullanıcı Kimliği görünümü oluştururken diğer görünümleri kaldırmak iyi bir fikir değildir.
Google Analytics Neden Çalışmıyor?
Doğru mülkü takip edip etmediğinizi ve doğru videoyu izleyip izlemediğinizi kontrol edin. Birden fazla Google Analytics hesabına veya mülküne erişiminiz varsa, başka bir mülkün Google Analytics izleme kodunu kullanıyor veya yanlış hesaptaki veya yanlış mülkteki raporları görüntülüyor olabilirsiniz.
Google Analytics'i Neden Açamıyorum?
Seçeneklere gittiğinizde, Web'de veya etki alanında eklentileri göster bağlantısını seçin, ardından https://www.google.com/analytics/ alan adını tıklayın ve sorunu çözmek için alanları doldurun. Aktif olarak görüntülenen gönderiler görüntülenmelidir. Önbelleğinizi temizlemek ve müdahale edebilecek eklentileri devre dışı bırakmak iyi bir fikirdir. Başlamak için, bunu denemenizi tavsiye ederim.
Blogunuza Google Analytics Nasıl Eklenir?
Blogunuz WordPress.com'da barındırılıyorsa, ölçüm kimliğini kopyalayıp WordPress.com web sitenizdeki Araçlar bölümüne giderek Google Analytics'i ekleyebilirsiniz. Google Analytics sitesinden kopyaladığınız kimliğin tamamı “ Google Analytics Ölçüm Kimliği ” kutusuna girilmelidir.
WordPress'te Google Analytics'i Nasıl Sıfırlarım?
Bağlantıyı sıfırlayıp doğru profili seçerek sorunu çözebilirsiniz. Bunu yapmak için WordPress kontrol panelinizin Insights bölümüne gidin. Menüden MonsterInsights'ı Yeniden Bağla'yı seçin. Google Analytics hesabınızı onaylamak için lütfen açılır penceredeki adımları izleyin.
Google Analytics: En Güncel Bilgileri Aldığınızdan Nasıl Emin Olabilirsiniz?
Google Analytics, web sitenizin ne kadar iyi performans gösterdiğini analiz etmek için kullanılabilecek son derece güçlü bir araçtır. Ancak, raporlama ve metriklerle ilişkili yüksek işleme gecikmesi nedeniyle, raporların ve metriklerin güncellenmesi iki günü bulabilir. Bundan dolayı web sitenizin performansı hakkında bilinçli kararlar veremeyebilirsiniz. Web sitenize Analytics gönderirken, en güncel bilgileri aldığınızdan emin olmak için günde 200.000'den fazla oturum gönderdiğinizden emin olun.
Google Analytics Kodu Nereye Eklenir?
Google Analytics kodu, web sitenizin her sayfasına eklenmelidir. Kod, her sayfada kapanış etiketinden önce eklenmelidir.
