إضافة Google Analytics إلى WordPress مع Yoast
نشرت: 2022-09-17تعد إضافة Google Analytics إلى WordPress باستخدام Yoast أمرًا سريعًا وسهلاً. في هذه المقالة ، سنوضح لك كيفية إضافة Google Analytics إلى WordPress باستخدام Yoast. Yoast هي واحدة من أكثر ملحقات WordPress شيوعًا. إنه حل SEO كامل يسمح لك بتحسين موقع الويب الخاص بك لمحركات البحث. يتضمن Yoast أيضًا ميزة لإضافة رمز تتبع Google Analytics إلى موقع WordPress الخاص بك. تحليلات جوجل هي خدمة مجانية تسمح لك بتتبع حركة المرور على موقع الويب الخاص بك ومصادر حركة المرور. إنها خدمة إحصائيات مواقع الويب الأكثر شعبية في العالم. ستسمح لك إضافة Google Analytics إلى WordPress بمعرفة كيفية أداء موقع الويب الخاص بك ومن أين تأتي حركة المرور الخاصة بك. هذه المعلومات ضرورية لأصحاب مواقع الويب ويمكن أن تساعدك في اتخاذ قرارات أفضل بشأن محتوى موقعك وتسويقه. لإضافة Google Analytics إلى WordPress مع Yoast ، ستحتاج إلى إنشاء حساب Yoast وتثبيت المكون الإضافي Yoast. بمجرد تثبيت المكون الإضافي ، ستحتاج إلى توصيل موقع WordPress الخاص بك بحساب Yoast الخاص بك. بعد توصيل موقعك بـ Yoast ، ستحتاج إلى إضافة رمز تتبع Google Analytics إلى صفحة إعدادات Yoast. بمجرد إضافة رمز التتبع الخاص بك ، ستتمكن من عرض حركة مرور موقع الويب الخاص بك ومصادر حركة المرور في لوحة معلومات Yoast.
كيف يمكنك دمج Google Analytics في موقع WordPress؟ لبدء استخدام Google Analytics ، يجب عليك أولاً التسجيل للحصول على حساب مجاني. من خلال النقر فوق إضافة جديد في قسم الملحقات في الواجهة الخلفية لـ WordPress ، يمكنك تثبيته. لا توجد مكونات إضافية أو سمات تقلق بشأنها: تم دمج Google Analytics في نظام WordPress الأساسي. إذا كنت لا ترغب في تثبيت مكون إضافي لبرنامج Google Analytics فقط ، فيمكنك إضافة الرمز يدويًا. يوصى بهذا فقط لمستخدمي WordPress المتقدمين في الوقت الحالي. إذا كنت ترغب في القيام بذلك ، فتجنب تحديث المظهر الخاص بك أو حتى قم بتعديله للتأكد من عدم كسر تضمين Analytics.
كيف أضيف Google Analytics يدويًا إلى WordPress؟
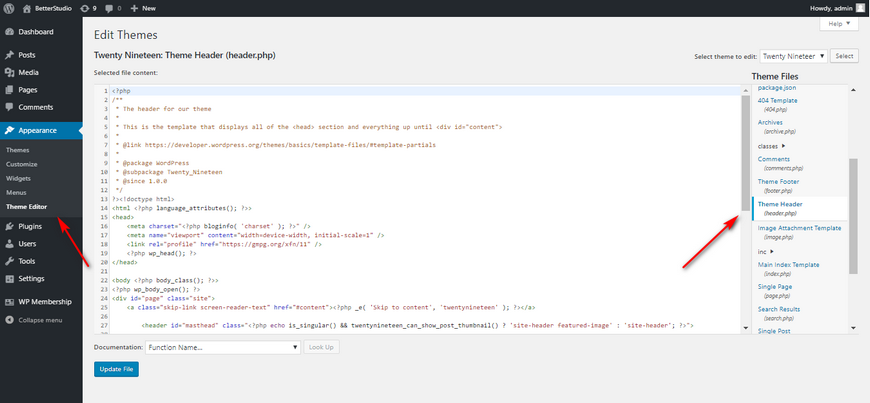 الائتمان: betterstudio.com
الائتمان: betterstudio.comهناك عدة طرق مختلفة يمكنك من خلالها إضافة Google Analytics يدويًا إلى WordPress. إحدى الطرق هي تثبيت مكون إضافي مثل Google Analytics for WordPress. هناك طريقة أخرى تتمثل في تعديل ملف header.php الخاص بالموضوع وإضافة رمز Google Analytics في العنوان.
إذا كان لديك موقع WordPress على الويب ، فيجب عليك تضمين Google Analytics ؛ لا توجد أسئلة. لديك ثلاثة خيارات لدمج Google Analytics مع موقع WordPress الخاص بك. الهدف من هذا الدليل هو إرشادك خلال عملية إضافة رمز تتبع التحليلات. يمكنك الوصول إلى منطقة المسؤول في لوحة معلومات Google Analytics بعد تسجيل الدخول. ثم ، ضمن معلومات التتبع ، حدد خيار رمز التتبع. مطلوب دائمًا سمة فرعية قبل أن تتمكن من تحرير ملف قالب WordPress. يستغرق WordPress عادةً ما بين 24 و 48 ساعة لملء البيانات الجديدة التي تم إنشاؤها بواسطة Google Analytics.
إذا كان كل شيء على ما يرام ، فيجب أن يعرض حسابك الآن عدد مستخدمين نشطين يوميًا بواحد. للتأكد من أن كل شيء يعمل بسلاسة ، انقر فوق إرسال اختبار المرور. من المرجح أن يستغرق هذا ما يصل إلى دقيقة ، وفقًا لجوجل. يمكنك استخدام Google Analytics لمساعدتك في تحديد مقاييس موقع WordPress الخاص بك.
كيفية إضافة Google Analytics إلى WordPress بدون البرنامج المساعد
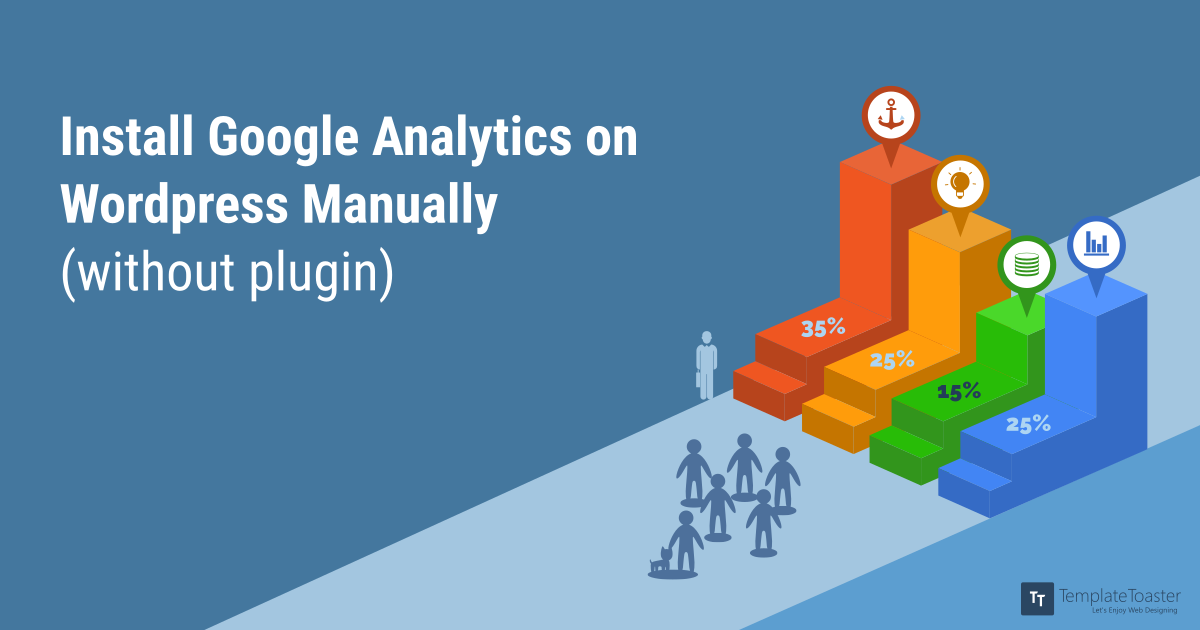 الائتمان: TemplateToaster
الائتمان: TemplateToasterإضافة Google Analytics إلى WordPress بدون مكون إضافي 1. انسخ رمز تتبع Google Analytics المقدم لك عند إعداد حساب Google Analytics الخاص بك. 2. قم بتسجيل الدخول إلى حساب WordPress الخاص بك وانتقل إلى محرر المظهر الذي تستخدمه. 3. الصق شفرة تتبع Google Analytics في ملف header.php قبل العلامة مباشرةً. 4. احفظ التغييرات واخرج من المحرر. 5. هذا كل شيء! أنت الآن تتعقب موقع WordPress الخاص بك باستخدام Google Analytics.
في هذا الدليل ، سنرشدك إلى كيفية إضافة Google Analytics إلى موقع WordPress الخاص بك بدون مكون إضافي. دعنا نلقي نظرة على كيفية تثبيت Google Analytics على موقع WordPress. للوصول إلى علامة التبويب Appearance> Theme Editor ، انتقل إلى لوحة إدارة WordPress. لفتح محرر الكود ، انقر فوقه ، وسيظهر الرمز في منتصف الشاشة. تختلف الخطوتان إلى ثلاث خطوات في Google Analytics 4 اختلافًا كبيرًا عن الخطوتين إلى ثلاث خطوات في Google Analytics 3. يستغرق الأمر من 24 إلى 48 ساعة لإضافة البيانات الجديدة إلى WordPress باستخدام رمز Google Analytics. انقر فوق إرسال اختبار المرور لمعرفة ما إذا كان كل شيء يعمل بشكل صحيح.
إذا كان كل شيء على ما يرام ، فسترى مستخدمًا نشطًا واحدًا في حسابك. الخطوة الثالثة هي إدخال رمز Google Analytics في موقع WordPress الخاص بك. بعد لصق الشفرة بالكامل في علامة الموقع الشاملة ، انقر على علامة التبويب علامة الموقع الشاملة. بعد إضافة الرمز ، يستغرق إنشاء البيانات الجديدة من 24 إلى 48 ساعة.
تحليلات جوجل في لوحة تحكم ووردبريس
Google Analytics عبارة عن خدمة مجانية تقدمها Google تقوم بإنشاء إحصائيات مفصلة حول زوار موقع الويب. يتوفر مكون WordPress الإضافي الذي يسمح بدمج Google Analytics بسهولة في موقع WordPress. بمجرد التثبيت والتهيئة ، سيضيف المكون الإضافي أداة Google Analytics إلى لوحة معلومات WordPress التي تعرض الإحصائيات الرئيسية حول حركة مرور الموقع.
أنشأت MonsterInsights لوحة تحكم Google Analytics لـ WordPress. كل ما تحتاجه هو معرفة ما هو مهم ، ولن تضطر إلى تعلم أي شيء آخر. يمكنك فقط تثبيته برمز. ما عليك سوى دمج Google Analytics بأفضل طريقة ممكنة دون الحاجة إلى ترميز أو تطوير. يمكنك رؤية بيانات Google Analytics بطريقة أكثر ملاءمة ، لذلك لا تحتاج إلى الانتقال من موقع WordPress الخاص بك لرؤيتها. يعرض التثبيت بنقرة واحدة لـ WooCommerce أو متجر WordPress الإلكتروني الآخر على الفور بيانات أداء مفصلة. يتم تحديد مستوى تحليلات الصفحة من خلال مستوى الصفحة. من الأهمية بمكان تحليل كل صفحة على موقع الويب الخاص بك من أجل تحسين تجربة المستخدمين. انقر على الصفحات والإعلانات التي تولد أكبر عدد من الزيارات لمعرفة أي منها يحقق لك أكبر عائد.

هل أحتاج إلى مكون إضافي لبرنامج Google Analytics على WordPress؟
بدون مكون إضافي ، يفتقر Google Analytics إلى العديد من الميزات القوية ، بما في ذلك تتبع الوسائط ، والأبعاد المخصصة ، وتتبع تنزيل الملفات ، وتتبع الشركات التابعة ، وتحويلات النماذج ، ونقرات الروابط الصادرة. ستكون مهمة تكوين هذه الميزات على موقع WordPress الخاص بك تستغرق وقتًا طويلاً إذا لم يكن لديك مكون إضافي.
كيف أضيف تتبع Google Analytics إلى WordPress؟
من خلال تحديد المسؤول في الزاوية اليسرى السفلية ، يمكنك إضافة الموقع إلى Google Analytics. يوجد رمز التتبع هنا. في المربع علامة الموقع العامة ، انسخ الرمز. حدد المظهر من القائمة.
إضافة تحليلات جوجل إلى موقع الويب الخاص بي
تعد إضافة Google Analytics إلى موقع الويب الخاص بك طريقة سريعة وسهلة للحصول على رؤى حول حركة المرور على موقع الويب الخاص بك. Google Analytics هي خدمة مجانية تزود مالكي مواقع الويب بمعلومات مفصلة عن زوار مواقعهم ، بما في ذلك من أين أتوا ، وماذا فعلوا على موقعك ، ومدة بقائهم. يمكن استخدام هذه المعلومات لتحسين موقع الويب الخاص بك وجذب المزيد من الزوار.
أضف شفرة تتبع Google Analytics إلى موقع الويب الخاص بك بإحدى الطرق الثلاث. يفترض هذا البرنامج التعليمي أن لديك بالفعل حساب Google Analytics. يفترض أيضًا أنه تم إنشاء موقع بالفعل في Google Analytics. نظرًا لأن شفرة التتبع لهذا الموقع هي gtag.js ، يجب نسخها ولصقها في كل صفحة على الإنترنت. Gtag.js ، الذي تم إصداره في عام 2017 ، هو نسخة جديدة من التحليلات أكثر قوة وشمولية. يمكن استخدام Google Tag Manager لإضافة رمز Google Analytics إلى موقع الويب الخاص بك أيضًا. نظرًا لأن GTM يجمع بطبيعته بيانات الأحداث من Google Analytics و Google Adwords ، فإن أفضل ما يمكنك فعله هو استخدامه كلما أمكن ذلك.
تحليلات جوجل لا تعمل ووردبريس
هناك بعض الأسباب المحتملة لعدم عمل Google Analytics على موقع WordPress الخاص بك. أحد الاحتمالات هو عدم إعداد شفرة التتبع بشكل صحيح. الاحتمال الآخر هو أن موضوع WordPress الخاص بك غير متوافق مع Google Analytics. إذا لم تكن متأكدًا من المشكلة ، يمكنك محاولة استكشاف الأخطاء وإصلاحها عن طريق التحقق من منتديات دعم Google Analytics .
هذه هي كيفية استكشاف الأخطاء وإصلاحها إذا كان Google Analytics الخاص بك لا يعمل بشكل صحيح. تأكد من أن جميع الأنشطة في الوقت الفعلي على موقعك مرئية في تقارير الوقت الفعلي. إذا كانت شفرة التتبع لديك لا تعمل بشكل صحيح ، فيمكنك استخدام Google Tag Assistant للتحقق منها. يجب تمييز وحدة تحكم JavaScript وطلبات الشبكة في أدوات المطور الخاصة بك. يمكن الوصول إلى نقطة نهاية Google Analytics إذا كنت تستخدم أدوات مطوري Google Chrome. من خلال فتح علامة تبويب الشبكة في المتصفح ، يمكنك تصفية نوع معين من الطلبات بناءً على نوعه. يمكنك استخدام هذه الأداة للتحقق من أخطاء JavaScript حتى يتم إكمال جميع الطلبات.
لا يتضمن Google Analytics أي بيانات إذا لم يتم تنفيذ رمز تتبع معرف المستخدم بطريقة إضافية. في النصوص البرمجية الأخرى ، لا توجد متغيرات تتوافق مع المتغيرات في Google Analytics. ليس من الجيد إزالة ملفات شخصية أخرى عند إنشاء ملف User ID شخصي جديد.
لماذا Google Analytics لا يعمل؟
تحقق لمعرفة ما إذا كنت تتابع الخاصية الصحيحة وتشاهد الفيديو الصحيح. إذا كان لديك حق الوصول إلى عدة حسابات أو مواقع في Google Analytics ، فربما تستخدم شفرة تتبع Google Analytics من موقع آخر أو تعرض التقارير في الحساب الخطأ أو من موقع خاطئ.
لماذا لا يمكنني فتح Google Analytics؟
عندما تنتقل إلى الخيارات ، حدد رابط إظهار الإضافات على الويب أو المجال ، ثم انقر فوق اسم المجال https://www.google.com/analytics/ واملأ الحقول لحل المشكلة. يجب أن يتم عرض المشاركات التي يتم عرضها بنشاط. من الجيد مسح ذاكرة التخزين المؤقت وتعطيل أي مكونات إضافية قد تتداخل. للبدء ، أوصي بمحاولة ذلك.
كيفية إضافة Google Analytics إلى مدونتك
إذا كانت مدونتك مستضافة على WordPress.com ، فيمكنك إضافة Google Analytics عن طريق نسخ معرّف القياس والانتقال إلى قسم الأدوات على موقع WordPress.com الخاص بك. يجب إدخال المعرّف الكامل الذي نسخته من موقع Google Analytics في مربع " معرّف قياس Google Analytics ".
كيف يمكنني إعادة تعيين Google Analytics على WordPress؟
يمكنك حل المشكلة عن طريق إعادة تعيين الاتصال واختيار ملف التعريف الصحيح. للقيام بذلك ، انتقل إلى قسم Insights في لوحة معلومات WordPress الخاصة بك. حدد إعادة توصيل MonsterInsights من القائمة. يرجى اتباع الخطوات الموجودة في النافذة المنبثقة لتأكيد حساب Google Analytics الخاص بك.
تحليلات جوجل: كيفية التأكد من حصولك على أحدث المعلومات
يعد Google Analytics أداة قوية للغاية يمكن استخدامها لتحليل مدى جودة أداء موقع الويب الخاص بك. ومع ذلك ، نظرًا لارتفاع وقت استجابة المعالجة المرتبط بإعداد التقارير والمقاييس ، فقد يستغرق تحديث التقارير والمقاييس ما يصل إلى يومين. قد لا تتمكن من اتخاذ قرارات مستنيرة بشأن أداء موقع الويب الخاص بك بسبب هذا. عند إرسال Analytics لموقع الويب الخاص بك ، تأكد من إرسال أكثر من 200000 جلسة يوميًا للتأكد من أنك تتلقى أحدث المعلومات.
أين تضيف كود تحليلات جوجل
يجب إضافة رمز Google Analytics إلى كل صفحة من صفحات موقع الويب الخاص بك. يجب إضافة الرمز قبل علامة الإغلاق في كل صفحة.
