Aggiunta di Google Analytics a WordPress con Yoast
Pubblicato: 2022-09-17Aggiungere Google Analytics a WordPress con Yoast è semplice e veloce. In questo articolo, ti mostreremo come aggiungere Google Analytics a WordPress con Yoast. Yoast è uno dei plugin WordPress più popolari. È una soluzione SEO completa che ti consente di ottimizzare il tuo sito Web per i motori di ricerca. Yoast include anche una funzione per aggiungere il codice di monitoraggio di Google Analytics al tuo sito WordPress. Google Analytics è un servizio gratuito che ti permette di monitorare il traffico del tuo sito web e le sorgenti di traffico. È il servizio di statistiche sui siti Web più popolare al mondo. L'aggiunta di Google Analytics a WordPress ti consentirà di vedere come sta andando il tuo sito web e da dove proviene il tuo traffico. Queste informazioni sono essenziali per i proprietari di siti Web e possono aiutarti a prendere decisioni migliori sui contenuti e sul marketing del tuo sito Web. Per aggiungere Google Analytics a WordPress con Yoast, dovrai creare un account Yoast e installare il plugin Yoast. Una volta installato il plugin, dovrai collegare il tuo sito WordPress al tuo account Yoast. Dopo aver collegato il tuo sito a Yoast, dovrai aggiungere il codice di monitoraggio di Google Analytics alla pagina delle impostazioni di Yoast. Dopo aver aggiunto il codice di monitoraggio, sarai in grado di visualizzare il traffico del tuo sito web e le sorgenti di traffico nella dashboard di Yoast.
Come puoi integrare Google Analytics in un sito WordPress? Per iniziare a utilizzare Google Analytics, devi prima registrarti per un account gratuito. Facendo clic su Aggiungi nuovo nella sezione Plugin del tuo backend WordPress, puoi installarlo. Non ci sono plugin o temi di cui preoccuparsi: Google Analytics è integrato nella piattaforma WordPress. Se non desideri installare un plug-in esclusivamente per Google Analytics, puoi aggiungere manualmente il codice. Questo è consigliato solo per gli utenti avanzati di WordPress in questo momento. Se vuoi farlo, evita di aggiornare il tuo tema o addirittura modificalo per assicurarti che l'incorporamento di Analytics non si rompa.
Come faccio ad aggiungere manualmente Google Analytics a WordPress?
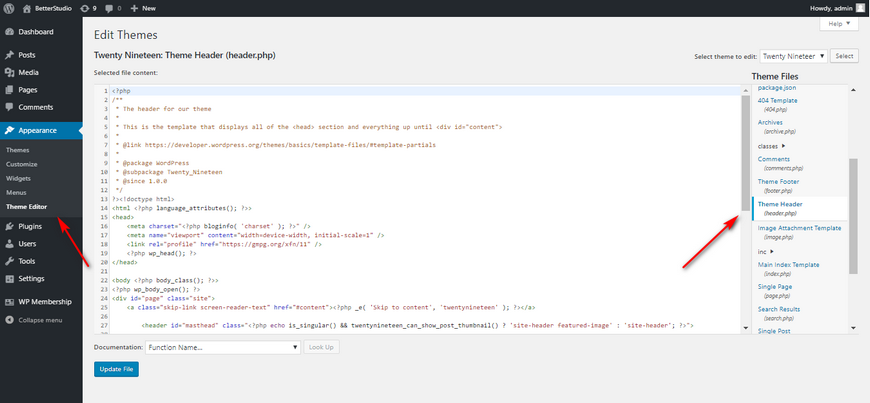 Credito: betterstudio.com
Credito: betterstudio.comEsistono diversi modi per aggiungere manualmente Google Analytics a WordPress. Un modo è installare un plug-in come Google Analytics per WordPress. Un altro modo è modificare il file header.php del tuo tema e aggiungere il codice di Google Analytics nell'intestazione.
Se hai un sito Web WordPress, dovresti includere Google Analytics; Nessuna domanda chiesta. Hai tre opzioni per integrare Google Analytics con il tuo sito WordPress. L'obiettivo di questa guida è guidarti attraverso il processo di aggiunta del codice per il monitoraggio dell'analisi. Puoi accedere all'area Amministratore della dashboard di Google Analytics dopo aver effettuato l'accesso. Quindi, in Informazioni di monitoraggio, seleziona l'opzione Codice di monitoraggio. È sempre necessario un tema figlio prima di poter modificare un file del tema WordPress. Di solito, WordPress impiega tra le 24 e le 48 ore per compilare i nuovi dati generati da Google Analytics.
Se tutto è in ordine, il tuo account dovrebbe ora visualizzare un numero di utenti attivi giornalieri pari a uno. Per assicurarti che tutto funzioni senza intoppi, fai clic su Invia traffico di prova. Molto probabilmente ci vorrà fino a un minuto, secondo Google. Puoi utilizzare Google Analytics per aiutarti a determinare le metriche del tuo sito WordPress.
Come aggiungere Google Analytics a WordPress senza un plug-in
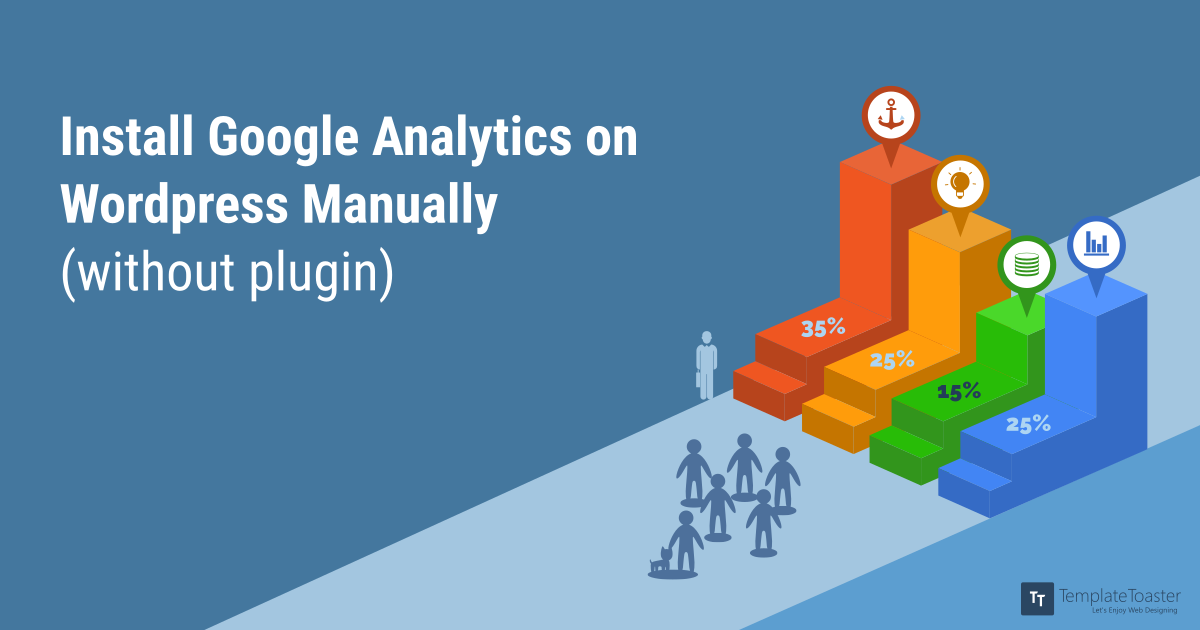 Credito: TemplateToaster
Credito: TemplateToasterAggiunta di Google Analytics a WordPress senza plug-in 1. Copia il codice di monitoraggio di Google Analytics fornito durante la configurazione del tuo account Google Analytics . 2. Accedi al tuo account WordPress e vai all'editor per il tema che stai utilizzando. 3. Incolla il codice di monitoraggio di Google Analytics nel file header.php appena prima del tag. 4. Salva le modifiche ed esci dall'editor. 5. Ecco fatto! Stai ora monitorando il tuo sito WordPress con Google Analytics.
In questa guida, ti illustreremo come aggiungere Google Analytics al tuo sito WordPress senza plug-in. Diamo un'occhiata a come si installa Google Analytics su un sito Web WordPress. Per accedere alla scheda Aspetto > Editor di temi, vai al pannello di amministrazione di WordPress. Per aprire l'editor di codice, fai clic su di esso e l'icona apparirà al centro dello schermo. I due o tre passaggi in Google Analytics 4 sono significativamente diversi dai due o tre passaggi in Google Analytics 3. Occorrono dalle 24 alle 48 ore per aggiungere nuovi dati a WordPress con il codice di Google Analytics. Fai clic su Invia traffico di prova per vedere se tutto funziona correttamente.
Se tutto va bene, dovresti vedere 1 utente attivo nel tuo account. Il terzo passaggio è inserire il codice di Google Analytics nel tuo sito WordPress. Dopo aver incollato l'intero codice nel tag globale del sito, fai clic sulla scheda Tag globale del sito. Dopo aver aggiunto il codice, la creazione di nuovi dati richiede da 24 a 48 ore.
Google Analytics nella dashboard di WordPress
Google Analytics è un servizio gratuito offerto da Google che genera statistiche dettagliate sui visitatori di un sito web. È disponibile un plug-in per WordPress che consente di integrare facilmente Google Analytics in un sito WordPress. Una volta installato e configurato, il plug-in aggiungerà un widget di Google Analytics alla dashboard di WordPress che mostra le statistiche chiave sul traffico del sito.
MonsterInsights ha creato la dashboard di Google Analytics per WordPress. Tutto ciò di cui hai bisogno è sapere cosa è importante e non dovrai imparare nient'altro. Puoi installarlo solo con un codice. Integra semplicemente Google Analytics nel miglior modo possibile senza necessità di programmazione o sviluppo. Puoi vedere i dati di Google Analytics in un modo più conveniente, quindi non devi spostarti dal tuo sito WordPress per vederli. L'installazione con un clic del tuo WooCommerce o di un altro negozio di eCommerce WordPress mostra immediatamente dati dettagliati sulle prestazioni. Il livello di analisi della pagina è determinato dal livello della pagina. È fondamentale analizzare ogni pagina del tuo sito Web per migliorare l'esperienza degli utenti. Fai clic sulle pagine e sugli annunci pubblicitari che generano più traffico per vedere quali generano più entrate per te.

Ho bisogno di un plugin per Google Analytics su WordPress?
Senza un plug-in, Google Analytics non dispone di molte potenti funzionalità, tra cui il monitoraggio dei media, le dimensioni personalizzate, il monitoraggio del download di file, il monitoraggio degli affiliati, le conversioni di moduli e i clic sui link in uscita. Il compito di configurare queste funzionalità sul tuo sito WordPress richiederà molto più tempo se non disponi di un plug-in.
Come aggiungo il monitoraggio di Google Analytics a WordPress?
Selezionando Admin nell'angolo in basso a sinistra, puoi aggiungere il sito a Google Analytics. Il codice di monitoraggio si trova qui. Nella casella Tag globale del sito, copia il codice. Seleziona Aspetto dal menu.
Aggiunta di Google Analytics al mio sito web
L'aggiunta di Google Analytics al tuo sito web è un modo semplice e veloce per ottenere informazioni dettagliate sul traffico del tuo sito web. Google Analytics è un servizio gratuito che fornisce ai proprietari di siti Web informazioni dettagliate sui visitatori del loro sito Web, inclusa la loro provenienza, cosa hanno fatto sul tuo sito e quanto tempo sono rimasti. Queste informazioni possono essere utilizzate per migliorare il tuo sito Web e attirare più visitatori.
Aggiungi il codice di monitoraggio di Google Analytics al tuo sito web in uno dei tre modi seguenti. Questo tutorial presuppone che tu abbia già un account Google Analytics. Presuppone inoltre che una proprietà sia già stata creata in Google Analytics. Poiché il codice di monitoraggio per questa proprietà è gtag.js, deve essere copiato e incollato in ogni pagina di Internet. Gtag.js, che è stato rilasciato nel 2017, è una nuova versione di analisi più solida ed estesa. Google Tag Manager può essere utilizzato anche per aggiungere il codice di Google Analytics al tuo sito web. Poiché il GTM combina intrinsecamente i dati degli eventi di Google Analytics e Google Adwords, la cosa migliore da fare è utilizzarlo quando possibile.
Google Analytics non funziona WordPress
Ci sono alcuni potenziali motivi per cui Google Analytics potrebbe non funzionare sul tuo sito WordPress. Una possibilità è che il codice di monitoraggio non sia impostato correttamente. Un'altra possibilità è che il tuo tema WordPress non sia compatibile con Google Analytics. Se non sei sicuro di quale sia il problema, puoi provare a risolvere il problema controllando i forum di supporto di Google Analytics .
Ecco come risolvere i problemi se il tuo Google Analytics non funziona correttamente. Assicurati che tutte le attività in tempo reale sul tuo sito siano visibili nei rapporti in tempo reale. Se il tuo codice di monitoraggio non funziona correttamente, puoi utilizzare Google Tag Assistant per verificarlo. La console JavaScript e le richieste di rete dovrebbero essere evidenziate negli strumenti per sviluppatori. L' endpoint di Google Analytics è accessibile se utilizzi gli Strumenti per sviluppatori di Google Chrome. Aprendo la scheda Rete del tuo browser, puoi filtrare un tipo specifico di richiesta in base al suo tipo. Puoi utilizzare questo strumento per verificare la presenza di errori JavaScript in modo che tutte le richieste vengano completate.
Google Analytics non include alcun dato se il codice di monitoraggio dell'ID utente non è implementato in modo aggiuntivo. In altri script non ci sono variabili che corrispondano alle variabili in Google Analytics. Non è una buona idea rimuovere altre viste quando si crea una nuova vista User-ID.
Perché Google Analytics non funziona?
Verifica se stai seguendo la proprietà corretta e se stai visualizzando il video corretto. Se hai accesso a più account o proprietà di Google Analytics , potresti utilizzare il codice di monitoraggio di Google Analytics da un'altra proprietà o visualizzare i rapporti nell'account sbagliato o dalla proprietà sbagliata.
Perché non riesco ad aprire Google Analytics?
Quando vai alle opzioni, seleziona il link Mostra aggiunte sul Web o sul dominio, quindi fai clic sul nome del dominio https://www.google.com/analytics/ e compila i campi per risolvere il problema. I post che vengono visualizzati attivamente dovrebbero essere visualizzati. È una buona idea svuotare la cache e disabilitare tutti i plug-in che potrebbero interferire. Per iniziare, consiglierei di provare questo.
Come aggiungere Google Analytics al tuo blog
Se il tuo blog è ospitato su WordPress.com, puoi aggiungere Google Analytics copiando l'ID misurazione e navigando nella sezione Strumenti del tuo sito Web WordPress.com. L'intero ID che hai copiato dal sito di Google Analytics deve essere inserito nella casella " ID misurazione di Google Analytics ".
Come faccio a ripristinare Google Analytics su WordPress?
È possibile risolvere il problema ripristinando la connessione e selezionando il profilo corretto. Per farlo, vai alla sezione Approfondimenti della dashboard di WordPress. Seleziona Riconnetti MonsterInsights dal menu. Segui i passaggi nel popup per confermare il tuo account Google Analytics.
Google Analytics: come assicurarti di ottenere le informazioni più aggiornate
Google Analytics è uno strumento estremamente potente che può essere utilizzato per analizzare le prestazioni del tuo sito web. Tuttavia, a causa dell'elevata latenza di elaborazione associata ai rapporti e alle metriche, l'aggiornamento dei rapporti e delle metriche può richiedere fino a due giorni. A causa di ciò, potresti non essere in grado di prendere decisioni informate sulle prestazioni del tuo sito web. Quando invii Analytics al tuo sito web, assicurati di inviare più di 200.000 sessioni al giorno per assicurarti di ricevere le informazioni più aggiornate.
Dove aggiungere il codice di Google Analytics
Il codice per Google Analytics dovrebbe essere aggiunto a ogni pagina del tuo sito web. Il codice deve essere aggiunto prima del tag di chiusura su ogni pagina.
