Agregar Google Analytics a WordPress con Yoast
Publicado: 2022-09-17Agregar Google Analytics a WordPress con Yoast es rápido y fácil. En este artículo, le mostraremos cómo agregar Google Analytics a WordPress con Yoast. Yoast es uno de los complementos de WordPress más populares. Es una solución completa de SEO que le permite optimizar su sitio web para los motores de búsqueda. Yoast también incluye una función para agregar el código de seguimiento de Google Analytics a su sitio de WordPress. Google Analytics es un servicio gratuito que le permite rastrear el tráfico y las fuentes de tráfico de su sitio web. Es el servicio de estadísticas de sitios web más popular del mundo. Agregar Google Analytics a WordPress le permitirá ver el rendimiento de su sitio web y de dónde proviene su tráfico. Esta información es esencial para los propietarios de sitios web y puede ayudarlo a tomar mejores decisiones sobre el contenido y el marketing de su sitio web. Para agregar Google Analytics a WordPress con Yoast, deberá crear una cuenta de Yoast e instalar el complemento de Yoast. Una vez que haya instalado el complemento, deberá conectar su sitio de WordPress a su cuenta de Yoast. Una vez que haya conectado su sitio a Yoast, deberá agregar su código de seguimiento de Google Analytics a la página de configuración de Yoast. Una vez que haya agregado su código de seguimiento, podrá ver el tráfico de su sitio web y las fuentes de tráfico en el panel de control de Yoast.
¿Cómo se puede integrar Google Analytics en un sitio de WordPress? Para comenzar a utilizar Google Analytics, primero debe registrarse para obtener una cuenta gratuita. Al hacer clic en Agregar nuevo en la sección Complementos de su backend de WordPress, puede instalarlo. No hay complementos ni temas de los que preocuparse: Google Analytics está integrado en la plataforma de WordPress. Si no desea instalar un complemento únicamente para Google Analytics, puede agregar el código manualmente. Esto solo se recomienda para usuarios avanzados de WordPress en este momento. Si desea hacer esto, evite actualizar su tema o incluso edítelo para asegurarse de que la inserción de Analytics no se rompa.
¿Cómo agrego manualmente Google Analytics a WordPress?
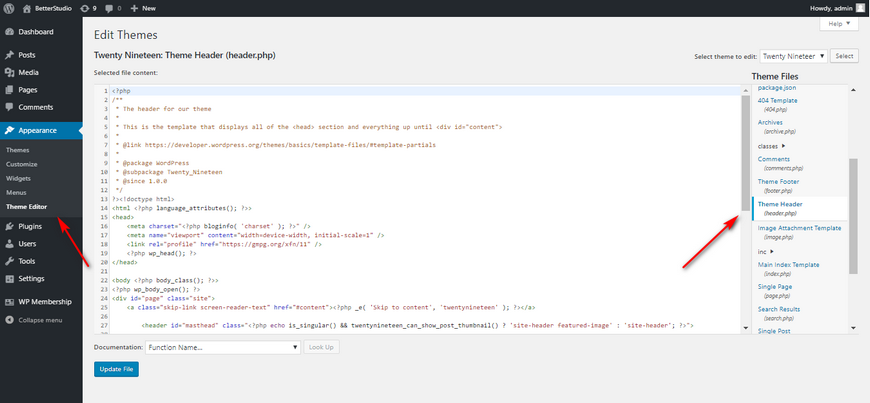 Crédito: betterstudio.com
Crédito: betterstudio.comHay algunas formas diferentes de agregar manualmente Google Analytics a WordPress. Una forma es instalar un complemento como Google Analytics para WordPress. Otra forma es editar el archivo header.php de su tema y agregar el código de Google Analytics en el encabezado.
Si tiene un sitio web de WordPress, debe incluir Google Analytics; no se hicieron preguntas. Tiene tres opciones para integrar Google Analytics con su sitio de WordPress. El objetivo de esta guía es guiarlo a través del proceso de agregar el código para el seguimiento analítico. Puede acceder al área de administración de su panel de control de Google Analytics después de haber iniciado sesión. Luego, en Información de seguimiento, seleccione la opción Código de seguimiento. Siempre se requiere un tema secundario antes de poder editar un archivo de tema de WordPress. Por lo general, WordPress tarda entre 24 y 48 horas en completar los nuevos datos generados por Google Analytics.
Si todo está en orden, su cuenta ahora debería mostrar un recuento diario de usuarios activos de uno. Para asegurarse de que todo funcione sin problemas, haga clic en Enviar tráfico de prueba. Lo más probable es que tarde hasta un minuto, según Google. Puede usar Google Analytics para ayudarlo a determinar las métricas de su sitio de WordPress.
Cómo agregar Google Analytics a WordPress sin un complemento
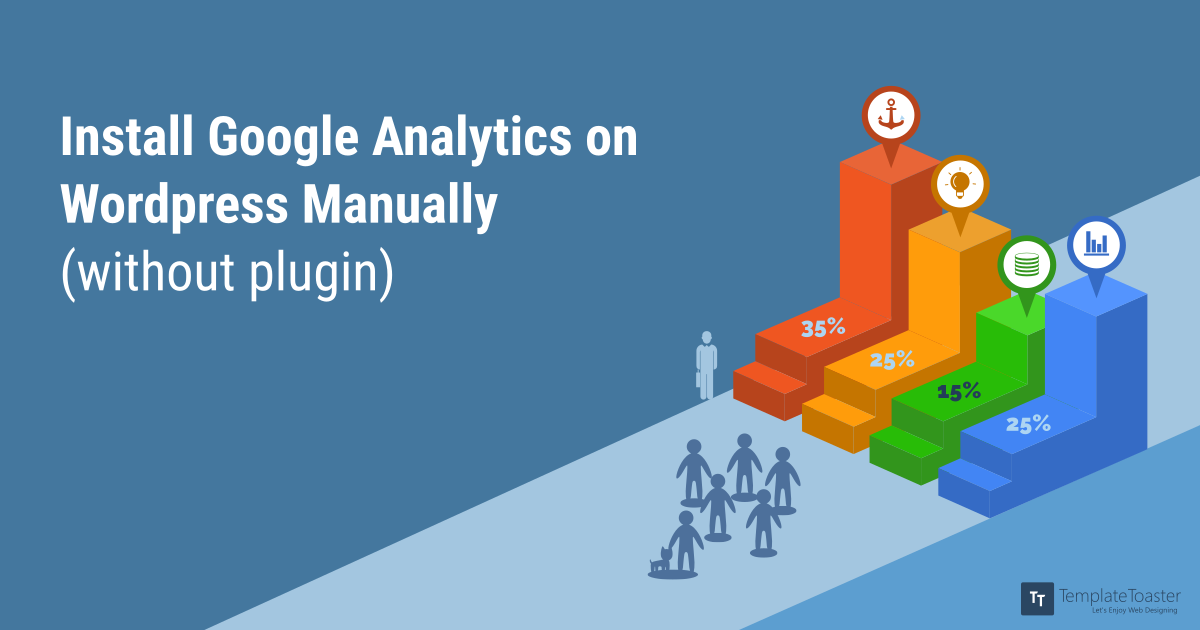 Crédito: TemplateToaster
Crédito: TemplateToasterAgregar Google Analytics a WordPress sin un complemento 1. Copie el código de seguimiento de Google Analytics que se le proporcionó cuando configuró su cuenta de Google Analytics . 2. Inicie sesión en su cuenta de WordPress y vaya al editor del tema que está utilizando. 3. Pegue su código de seguimiento de Google Analytics en el archivo header.php justo antes de la etiqueta. 4. Guarde sus cambios y salga del editor. 5. ¡Eso es todo! Ahora está rastreando su sitio de WordPress con Google Analytics.
En esta guía, lo guiaremos a través de cómo agregar Google Analytics a su sitio de WordPress sin un complemento. Echemos un vistazo a cómo instala Google Analytics en un sitio web de WordPress. Para acceder a la pestaña Apariencia > Editor de temas, vaya al panel de administración de WordPress. Para abrir el editor de código, haga clic en él y aparecerá el icono en el medio de la pantalla. Los dos o tres pasos en Google Analytics 4 son significativamente diferentes de los dos o tres pasos en Google Analytics 3. Se necesitan de 24 a 48 horas para que se agreguen nuevos datos a WordPress con el código de Google Analytics. Haga clic en Enviar tráfico de prueba para ver si todo funciona correctamente.
Si todo está bien, debería ver 1 usuarios activos en su cuenta. El tercer paso es ingresar el código de Google Analytics en su sitio de WordPress. Una vez que haya pegado el código completo en su etiqueta de sitio global, haga clic en la pestaña Etiqueta de sitio global. Después de agregar el código, la creación de nuevos datos demora entre 24 y 48 horas.
Google Analytics en el panel de WordPress
Google Analytics es un servicio gratuito ofrecido por Google que genera estadísticas detalladas sobre los visitantes de un sitio web. Hay disponible un complemento de WordPress que permite que Google Analytics se integre fácilmente en un sitio de WordPress. Una vez instalado y configurado, el complemento agregará un widget de Google Analytics al tablero de WordPress que muestra estadísticas clave sobre el tráfico del sitio.
MonsterInsights ha creado el Panel de control de Google Analytics para WordPress. Todo lo que necesitas es saber lo que es importante, y no tendrás que aprender nada más. Solo puedes instalarlo con un código. Simplemente integre Google Analytics de la mejor manera posible sin necesidad de codificación o desarrollo. Puede ver los datos de Google Analytics de una manera más conveniente, por lo que no necesita moverse de su sitio de WordPress para verlos. La instalación con un solo clic de su WooCommerce u otra tienda de comercio electrónico de WordPress muestra instantáneamente datos de rendimiento detallados. El nivel de análisis de la página está determinado por el nivel de la página. Es fundamental analizar cada página de su sitio web para mejorar la experiencia de los usuarios. Haga clic en las páginas y los anuncios que generan más tráfico para ver cuáles generan más ingresos para usted.

¿Necesito un complemento para Google Analytics en WordPress?
Sin un complemento, Google Analytics carece de muchas funciones potentes, incluido el seguimiento de medios, las dimensiones personalizadas, el seguimiento de descargas de archivos, el seguimiento de afiliados, las conversiones de formularios y los clics en enlaces salientes. La tarea de configurar estas funciones en su sitio de WordPress llevará mucho más tiempo si no tiene un complemento.
¿Cómo agrego el seguimiento de Google Analytics a WordPress?
Al seleccionar Administrador en la esquina inferior izquierda, puede agregar el sitio a Google Analytics. El código de seguimiento se encuentra aquí. En el cuadro Etiqueta global del sitio, copie el código. Seleccione Apariencia en el menú.
Agregar Google Analytics a mi sitio web
Agregar Google Analytics a su sitio web es una manera rápida y fácil de obtener información sobre el tráfico de su sitio web. Google Analytics es un servicio gratuito que brinda a los propietarios de sitios web información detallada sobre los visitantes de su sitio web, incluido de dónde provienen, qué hicieron en su sitio y cuánto tiempo permanecieron. Esta información se puede utilizar para mejorar su sitio web y atraer más visitantes.
Agregue el código de seguimiento de Google Analytics a su sitio web de una de tres maneras. Este tutorial asume que ya tiene una cuenta de Google Analytics. También asume que ya se ha creado una propiedad en Google Analytics. Dado que el código de seguimiento de esta propiedad es gtag.js, debe copiarse y pegarse en todas las páginas de Internet. Gtag.js, que se lanzó en 2017, es una nueva versión de análisis más robusta y extensa. Google Tag Manager también se puede usar para agregar el código de Google Analytics a su sitio web. Debido a que GTM combina inherentemente datos de eventos de Google Analytics y Google Adwords, lo mejor que puede hacer es usarlo siempre que sea posible.
Google Analytics no funciona WordPress
Hay algunas razones potenciales por las que Google Analytics puede no estar funcionando en su sitio de WordPress. Una posibilidad es que no haya configurado correctamente el código de seguimiento. Otra posibilidad es que tu tema de WordPress no sea compatible con Google Analytics. Si no está seguro de cuál es el problema, puede intentar solucionarlo consultando los foros de asistencia de Google Analytics .
Esta es la forma de solucionar problemas si su Google Analytics no funciona correctamente. Asegúrese de que toda la actividad en tiempo real en su sitio esté visible en sus informes en tiempo real. Si su código de seguimiento no funciona correctamente, puede usar Google Tag Assistant para verificarlo. La consola de JavaScript y las solicitudes de red deben resaltarse en sus herramientas de desarrollador. Se puede acceder al punto final de Google Analytics si utiliza las herramientas para desarrolladores de Google Chrome. Al abrir la pestaña Red de su navegador, puede filtrar un tipo específico de solicitud según su tipo. Puede usar esta herramienta para verificar si hay errores de JavaScript para que se completen todas las solicitudes.
Google Analytics no incluye ningún dato si el código de seguimiento de ID de usuario no se implementa de forma adicional. En otros scripts, no hay variables que correspondan a las variables en Google Analytics. No es una buena idea eliminar otras vistas al crear una nueva vista de ID de usuario.
¿Por qué Google Analytics no funciona?
Verifique si está siguiendo la propiedad correcta y viendo el video correcto. Si tiene acceso a varias cuentas o propiedades de Google Analytics , es posible que esté utilizando el código de seguimiento de Google Analytics de otra propiedad o esté viendo informes en la cuenta o propiedad incorrectas.
¿Por qué no puedo abrir Google Analytics?
Cuando vaya a las opciones, seleccione el enlace Mostrar anuncios en la web o dominio, luego haga clic en el nombre de dominio https://www.google.com/analytics/ y complete los campos para resolver el problema. Se deben mostrar las publicaciones que se están viendo activamente. Es una buena idea borrar su caché y deshabilitar cualquier complemento que pueda estar interfiriendo. Para empezar, recomendaría intentar esto.
Cómo agregar Google Analytics a tu blog
Si su blog está alojado en WordPress.com, puede agregar Google Analytics copiando el ID de medición y navegando a la sección Herramientas en su sitio web de WordPress.com. La identificación completa que copió del sitio de Google Analytics debe ingresarse en el cuadro " ID de medición de Google Analytics ".
¿Cómo restablezco Google Analytics en WordPress?
Puede resolver el problema restableciendo la conexión y seleccionando el perfil correcto. Para hacerlo, vaya a la sección Insights de su panel de control de WordPress. Seleccione Volver a conectar MonsterInsights en el menú. Siga los pasos en la ventana emergente para confirmar su cuenta de Google Analytics.
Google Analytics: cómo asegurarse de obtener la información más actualizada
Google Analytics es una herramienta extremadamente poderosa que se puede utilizar para analizar el rendimiento de su sitio web. Sin embargo, debido a la alta latencia de procesamiento asociada con los informes y las métricas, los informes y las métricas pueden tardar hasta dos días en actualizarse. Es posible que no pueda tomar decisiones informadas sobre el rendimiento de su sitio web debido a esto. Al enviar Analytics a su sitio web, asegúrese de enviar más de 200 000 sesiones por día para asegurarse de que está recibiendo la información más actualizada.
Dónde agregar el código de Google Analytics
El código de Google Analytics debe agregarse a cada página de su sitio web. El código debe agregarse antes de la etiqueta de cierre en cada página.
