WordPress サイトに Google 広告を追加する方法
公開: 2022-09-17WordPress サイトに Google 広告を追加することは、コンテンツを収益化し、ウェブサイトから収益を得る優れた方法です。 Google 広告を WordPress に追加する方法はいくつかありますが、最も簡単な方法はプラグインを使用することです。 WordPress で利用できる Google 広告 プラグインはいくつかありますが、Ad Inserter プラグインの使用をお勧めします。 Ad Inserter は、WordPress サイトに Google 広告を簡単に追加できる無料のプラグインです。 プラグインをインストールして有効にしてから、以下の手順に従って Google 広告コードを追加してください。 1. WordPress サイトにログインし、プラグイン ページに移動します。 2. [新規追加] ボタンをクリックします。 3. WordPress プラグイン リポジトリで「Ad Inserter」を検索します。 4. Ad Inserter プラグインを見つけて、[今すぐインストール] ボタンをクリックします。 5. プラグインがインストールされたら、[有効化] ボタンをクリックします。 6. [設定] ページに移動し、[広告挿入ツール] タブをクリックします。 7. Google 広告コードを [広告コード] というラベルの付いたボックスに貼り付けます。 8. Web サイトで広告を表示する場所を選択します。 9. 変更を保存します。 Google 広告が WordPress サイトに表示されるようになりました。
AdSense は、コンテンツの横にターゲットを絞った広告を表示して Web サイトを収益化できる無料のプログラムです。 誰かが広告をクリックすると報酬が発生します。 請求プロセスの一環として、Google はすべての広告主とネットワークの支払いプロセスを処理します。 Google AdSense アカウントが承認されると、これまで隠れていたすべてのオプションにアクセスできるようになります。 AdSense 広告コードを更新する必要があります。 広告ユニットは、1 つのセクションの結果として表示される広告の集まりです。 [広告サイズ] セクションで、広告のサイズを選択できます。 EasyWP でホストされているサイトに AdSense を追加する場合、手順は同じです。
サイトの特定のページ、投稿、サイドバー、ヘッダー、およびフッターで広告のクリックが可能です。 外観にアクセスするには、WordPress ダッシュボードに移動してから、外観に移動します。 テキスト ウィジェットは、使用可能なウィジェットのリストから選択してサイドバーにドラッグすることで、ブログに追加できます。 AdSense アカウントからAdSense コードをコピーして、ウェブサイトのソース コードに貼り付けます。
If($adsense == 1), echo *script async src = * //pagead2.googlesyndication.com/pagead/js/adsbygoogle.js */script *ins class= *
WordPress に自動広告コードを追加するにはどうすればよいですか?
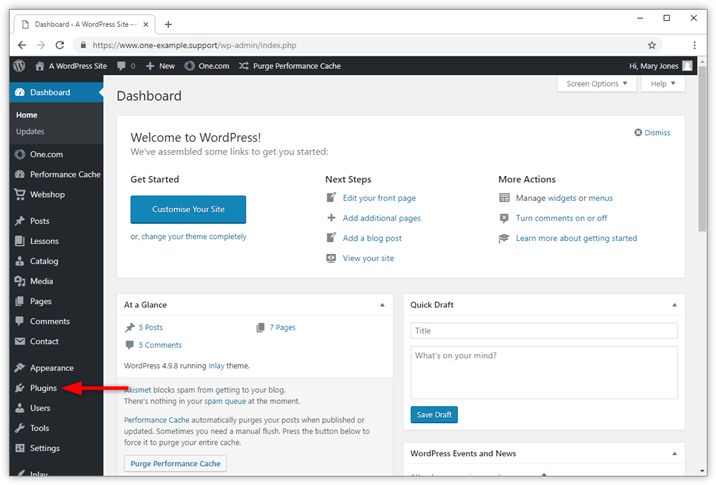 クレジット: help.one.com
クレジット: help.one.comWordPress に広告コードを追加するのは簡単です。 [外観] > [ウィジェット] ページに移動し、テキスト ウィジェットをサイドバーに追加することで、WordPress サイトに広告コードを追加できます。 次に、広告コードをウィジェットのテキスト フィールドに貼り付けるだけです。
AMP コード向け AdSense 自動広告の Site Kit を試しましたか? Site Kit でAdSense モジュールを有効にし、プラグインでコードを挿入できるようにすると、自動広告コードが AMP URL と非 AMP URL の両方に表示されます。 Site Kit を使用したくない場合は、Site Kit のインストール手順の代わりにミニ プラグインを使用できます。
WordPress アカウントを Adsense に接続するにはどうすればよいですか?
「Site Kit by Google」で検索すると、プラグインをインストールできます。 プラグインのインストールが完了したら、[有効化] ボタンをクリックします。 画面の右上隅にある [セットアップの開始] をクリックし、[サイト キット] をクリックして構成を開始します。 セットアップが完了したら、[Connect Service] をクリックします。
広告コードをマイ ページに貼り付けるにはどうすればよいですか?
AdSense コードを生成したら、ウェブサイトの head> タグと /head> タグの間に貼り付ける必要があります。 AdSense を最大限に活用できるように、サイトのすべてのページに配置する必要があります。
Adsense コードを追加するにはどうすればよいですか?
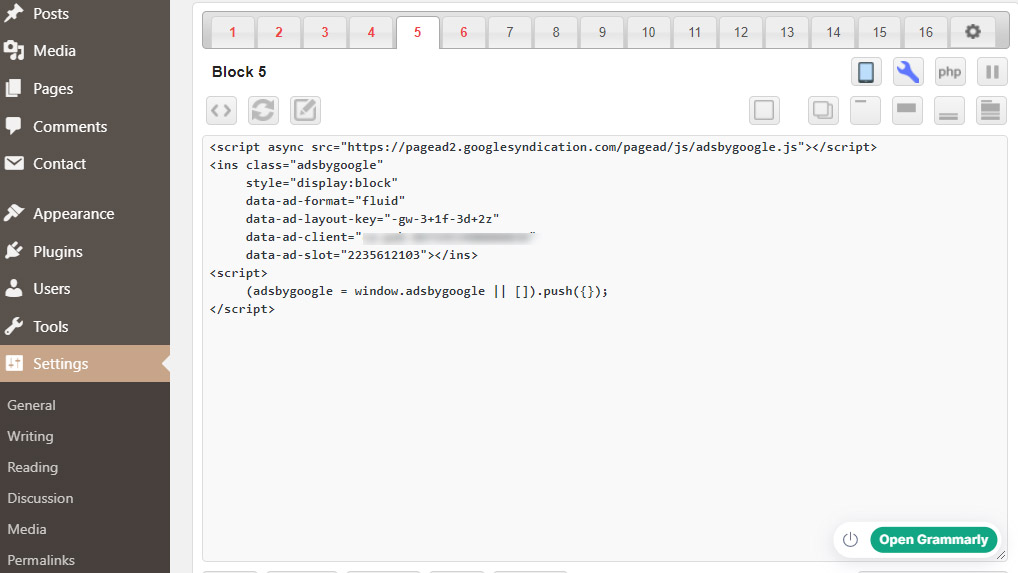 クレジット: viableblog.com
クレジット: viableblog.comAdsense コードを追加するプロセスは、使用しているウェブサイトまたはブログ プラットフォームによって異なるため、この質問に対する決定的な答えはありません。 ただし、通常は Adsense でアカウントを作成し、サイトに表示する広告のコードを生成する必要があります。 コードを取得したら、それを Web サイトまたはブログ テンプレートの適切な場所に挿入する必要があります。
Google は、マーケティング ネットワークである AdSense を運営しています。 これは、ウェブサイトのページに Google 広告を掲載して収益を得ることができる無料のサービスです。 Google AdSense (無料) は、広告主と直接やり取りする必要がない優れたサービスです。 申請の準備ができたら、Web サイトを実行する必要があります。 Web サイトでどのように広告を掲載するかを決定することが重要です。 WordPress 管理ダッシュボードまたはウィジェットを使用して、AdSense コードを WordPress に追加できます。 AdSense が有効になったらすぐに、ウェブサイトにプライバシー ポリシーを含める必要があります。
AdSense は、広告主と、その広告に関連する顧客を持つサイト運営者を結び付けます。 Google では、上限入札価格を設定して、広告を表示できる価格を決定します。 PIN と住所が確認された後、お支払いはアカウントから差し引かれます。 一部の広告主は、他の広告主よりも高いクリック単価を支払うことを厭いません。 Google は、サイト運営者により多くの収益をもたらすと予想されるあらゆるタイプの広告を表示します。 自分の Web サイトの広告をクリックすることは、詐欺行為と見なされます。 特定のすべきこととすべきでないことを覚えておくことが重要です。
e コマース サイトに広告を表示できるようにします。 ここで Google のポリシーに違反する点はあまりありませんが、コンバージョンを促進することは時間の有効活用とは言えません。 AdSense は、顧客を関連する Web サイトに誘導するために使用されるという意味で、関連性に基づいています。 つまり、競合他社の広告の 1 つが Web サイトに表示される可能性があります。 Google AdSense は、7 つの簡単な手順でウェブサイトに追加できます。 お使いのウェブサイトのタイプに基づいて、広告の配置に関する Google のベスト プラクティスを確認できます。 利用可能な広告ネットワークは数多くありますが、Google に匹敵するものはありません。
異なるウェブサイトで同じアドセンス コードを使用できますか?
AdSense ポリシーによると、サイト運営者は 1 つのアカウントしか持つことができません。 問題を解決するために複数のアプリケーションを送信するのが難しい場合は、いくつかの役立つアドバイスを提供しています。
アドセンスの収益を増やす方法
Adsense は、表示回数に基づいて表示ごとに支払いを行うため、クリック率 (クリック率) が高いほど、より多くの収益を得ることができます。 1% の CTR で 1,000 回再生すると、平均して 1,000 回の再生あたり 17 ドルの収益が得られます。 サイトの AdSense 承認を得るには、1 日あたり少なくとも 100 人のユニーク ユーザーが必要です。
WordPress サイトに広告コードを挿入する方法
WordPress サイトに広告コードを追加するのは、かなり簡単なプロセスです。 ダッシュボードのエディターから WordPress サイトのコードにアクセスし、適切な場所に広告コードを挿入する必要があります。 正確な場所は広告を表示する場所によって異なりますが、ほとんどの広告コードはサイトのヘッダーまたはフッター コード内に配置できます。 変更を保存すると、サイトに広告が表示されます。
最近は選択肢が無限にあり、広告が注目を集めています。 バナー広告の目的は、インプレッションとエンゲージメントを追跡することです。 広告が一定数の人に見られたり、誰かがクリックしたりすると、収益を得ることができます。 WordPress Web サイトでは、広告バナーの書き方を学ぶ必要はありません。 WordPress Ads プラグインを使用して、広告コードを WordPress Ads プラグインに直接追加できます。 プラグインを使用したくない場合は、コードをコピーして貼り付けることで独自のプラグインを作成できます。 収入を得るために、Google AdSense のクリック単価 (CPC) メソッドを使用して、柔軟で関連性の高い広告を Web サイトに表示します。

WPAdCenter プラグインを使用して、ビデオ広告をページに含めることができるようになりました。 これを行うには、動画を MP4、WebM、または OGG 形式でアップロードするだけです。 プラグインを介して、Amazon Ads Network や Media.net Network などの一般的なネットワークから無制限の広告を表示できます。 Web サイトに広告を掲載するかどうかを決定する際には、さまざまな要因を考慮する必要があります。 受動的な収入を生み出すのに役立つかもしれませんが、一部の訪問者を落胆させる可能性もあります. プロモーション コンテンツが訪問者のナビゲーションを妨げず、完全に安全であることを確認してください。
広告とその設定
広告タブをクリックすると、広告をページにドラッグできます。 すべての広告とそれらが使用する設定のリストがあります。
Google アドセンス コード
Google Adsense は、Google からの広告を表示するために Web サイトに追加できるコードです。 コードは Google によって生成され、ウェブサイトのデザインに合わせて広告をカスタマイズできます。 Google Adsense は、ウェブサイトを収益化する優れた方法であり、ウェブサイトのトラフィックから収益を得るのに役立ちます。
ウェブサイトに貼り付けるコードを受け取る前に、広告主はまず承認を申請する必要があります。 お申し込みを送信すると、Google で 1 週間以内に審査されます。 Google がサイトまたはブログを承認すると、Web コンテンツに貼り付ける HTML コードを受け取ります。 使用する Google アカウントを選択すると、Google.com で AdSense アカウントにログインできます。 これは、AdSense 申し込み画面の上部のテキスト フィールドに入力するウェブサイトのアドレスです。 画面下部のチェックボックスにチェックを入れることで、ページに記載されている5つの基本ルールへの同意を確認できます。 次に、Gmail オプションの 1 つを選択し、ラジオ ボタンを押して目的のオプションを選択します。 2 番目のオプション [Google から送信されるメールを選択] を選択した場合に表示されるリストで、受信したいコミュニケーションに対応するチェックボックスをオンにする必要があります。 お申し込み後、1 週間以内に AdSense コードへのリンクが記載されたメールが届きます。
プラグインなしで WordPress に Google Adsense を追加する
プラグインなしで Google Adsense を WordPress に追加する方法はいくつかあります。 1 つの方法は、WordPress テーマに Adsense コードを追加するだけです。 これを行うには、[外観] > [エディター] に移動し、編集する適切なテーマ ファイルを選択します。 もう 1 つの方法は、WordPress フックを使用してコードを Web サイトに挿入することです。 これを行うには、functions.php ファイルに次のコードを追加します。 add_action('the_content', 'add_adsense'); function add_adsense($content ) { if (is_single()) { $content.= ' style=”display:block” data-ad-client=”ca-pub-xxxxxxxxxxxx” data-ad-slot=”xxxxxxxxxx” data- ad-format="自動"> '; $コンテンツを返します。 }
プラグインを使用して、または手動で Google AdSense を WordPress に追加できます。 Web サイトを収益化する最も一般的な方法の 1 つは、広告を使用することです。 ウェブサイトに広告を掲載するための最も人気のあるプラットフォームの 1 つは、Google Adsense です。 この投稿で説明したプラグインを使用すると、AdSense を使用せずに独自の広告を配置することができます。 あなたのウェブサイトに大勢の視聴者がいるが、直接販売していない場合、広告はいくらかの現金を生み出す優れた方法です. Google アカウントをお持ちでない場合は、初めて Google アカウントを作成する必要があります。 サイトがクラッシュすると、アカウントの申請が拒否される可能性があります。
WordPress サイトに Google AdSense を追加するのが最も簡単な方法です。 Advanced Ads などのAdsense プラグインを使用するのが最も簡単な方法です。 広告を管理できるようになるため、ウィジェットを使用して広告を表示する必要がなくなります。 広告用のグーテンベルグ ブロックも含まれており、好きな場所に広告を含めることができます。 広告プロセス全体を管理したくない場合は、プラグインを使用してページにコードを追加できます。 ヘッド、フッター、およびポスト インジェクション プラグインを使用すると、コードを設定画面にコピーして、サイトのヘッドまたはフッターにコードを直接挿入できます。 別の方法として、WordPress テーマに Google AdSense コードを手動で追加することもできます。
プラグインを作成するのが好きな場合は、独自のプラグインを作成することをお勧めします。 Google Adsense スクリプトを入力するように求められますが、リンクから AdSense アカウントにアクセスすることはできません。 AdSense アカウントから識別子を変更するには、最初に ca-pub-111111111111111 を AdSense アカウントに挿入する必要があります。 Google Adsense では、3 種類の広告から選択できます。 ユーザーがサイトにアクセスすると、Google は広告を取得し、ユーザーがクリックすると、ユーザーが最も関心を持っていると Google が判断した広告に応じて広告を表示します。 WordPress サイトに Google AdSense 広告を挿入できるようになります。 Web サイトにさまざまな方法で広告を挿入できます。
プラグインを使用してプロセスを管理するか、コードを手動で追加できます。 この記事では、Google Adsense で 2 つの異なるプラグインを使用する方法を紹介します。 Google Adsense にはさまざまなプラグインが用意されています。 プラグインを使用して Google AdSense で作成した広告ユニットを表示できます。 広告を別の場所に表示する場合は、最初に場所を選択する必要があります。 これは、ウィジェット画面またはカスタマイザーの結果として実行できます。 プラグインを使用したくない場合は、広告ユニットのコードを手動で入力できます。 サードパーティのテーマを使用する場合は、新しいテーマを作成するのではなく、子テーマを作成して編集してください。
posts.php テンプレートを親テーマから子テーマにコピーする必要があります。 テーマに含まれているテンプレート ファイルのアクションまたはフィルター フックを使用して、独自のプラグインを作成できます。 テーマのコンテンツでは、関連するアクション フックにリンクされる関数を記述できます。 コードは function.php ファイルに追加するか、プラグインに追加できます。 プラグインを使用して広告のレイアウトを変更すると、広告の表示方法と広告の正確な位置を調整できます。 Adsense Reloaded プラグインを使用すると、さまざまなプログラム設定でページに複数の広告を表示できます。 Ad Inserter プラグインを使用すると、さまざまな位置に広告を挿入できます。
ショートコードまたはクイック タグを使用して、ショートコードとクイック タグを投稿に追加できます。 広告が訪問者のブラウジング エクスペリエンスを妨げている場合は、広告の配置を調整することができます。 ウェブサイトのトラフィックの大部分がモバイル デバイスからのものである場合、Google AMP は有益な場合があります。 このソフトウェアは、サイトのモバイル エクスペリエンスを向上させ、検索エンジンのランキングを上げることができます。 AMP を使用してウェブサイトのランディング ページを高速化し、直帰率を減らし、広告を表示することは、効率的な方法です。 現在利用可能なすべての広告プラグインは AMP と互換性があります。 WordPress を Google AdSense にリンクするには、いくつかのオプションがあります。 当社のサイト最適化プランは、時間、費用、およびパフォーマンスを節約します。
