วิธีทำให้ไฟล์ Excel ดีขึ้น
เผยแพร่แล้ว: 2022-04-01อาจเป็นเรื่องที่น่ารำคาญเมื่อคุณทำงานกับเอกสาร Excel ที่สำคัญเพียงเพื่อจะรู้ว่าคุณลืมกด Help บันทึกทันทีก่อนที่จะปิด เมื่อสิ่งนี้เกิดขึ้น สิ่งสำคัญคือต้องรู้วิธีกู้คืนเอกสาร Excel หรือคุณอาจจำเป็นต้องทำซ้ำงานของคุณตั้งแต่เริ่มต้น
ของระบบ มีปัญหามากกว่าความผิดพลาดของมนุษย์ คอมพิวเตอร์อาจหยุดทำงานหรือปิดเครื่องโดยไม่คาดคิด หากคุณกำลังทำงานในสเปรดชีตขนาดใหญ่และซับซ้อน Excel อาจถึงขั้นหยุดทำงาน
ไม่ว่าสิ่งนี้จะเกิดขึ้นกับไฟล์ Excel ที่คุณบันทึกไว้ก่อนหน้านี้หรือเอกสารรุ่นใหม่ที่ไม่เคยได้รับการบันทึก คุณควรอยู่ในฐานะที่จะกู้คืนได้ ในคู่มือนี้ คุณจะพบคำแนะนำในเชิงลึกสำหรับการกู้คืนไฟล์ข้อมูล Excel บนโฮม Windows 10
อย่างไรก็ตาม หากไฟล์ Excel ถูกลบอย่างถาวรจากไฟล์ข้อมูลและถังรีไซเคิลของคุณ คุณมักจะต้องใช้แพ็คเกจซอฟต์แวร์กู้คืนข้อมูลเพื่อรับไฟล์นั้นอีกครั้ง หากเป็นกรณีนี้ ให้ดูบทช่วยสอนนี้เกี่ยวกับ ซอฟต์แวร์คอมพิวเตอร์กู้คืนรายละเอียดที่ดีที่สุด เพื่อให้คุณเรียกค้นไฟล์ Excel ที่ถูกลบไป
ที่เกี่ยวข้อง: วิธีการกู้คืนข้อมูลที่ถูกลบใน Windows 10 .
ย้าย 1: ทดสอบพื้นหลังโมเดล OneDrive ของคุณ
หากคุณได้บันทึกไฟล์ Excel ของคุณไว้ที่ OneDrive นี่คือข้อมูลเบื้องต้นที่ควรทราบ OneDrive จะบันทึกเอกสารของคุณเป็นประจำทันที และขายปลีกพื้นหลังรูปแบบต่างๆ ให้กับคุณ ดังนั้น หากคุณเขียนทับหรือลบข้อมูลในสเปรดชีตของคุณโดยไม่ได้ตั้งใจ คุณสามารถเข้าถึงและกู้คืนรูปแบบก่อนหน้าของไฟล์ได้โดยใช้ OneDrive
ในการเริ่มต้น ให้ไปที่ OneDrive บนเบราว์เซอร์เดสก์ท็อป ไปที่โฟลเดอร์ที่ไฟล์ของคุณถูกบันทึก คลิกที่ไฟล์ที่เหมาะสมและกด พื้นหลังของรุ่น ค้นหารูปแบบที่บันทึกไว้ก่อนเขียนทับและกดคืนค่า คุณยังสามารถดาวน์โหลดสเปรดชีตรุ่นก่อนหน้าเป็นไฟล์อื่นได้หากจำเป็น
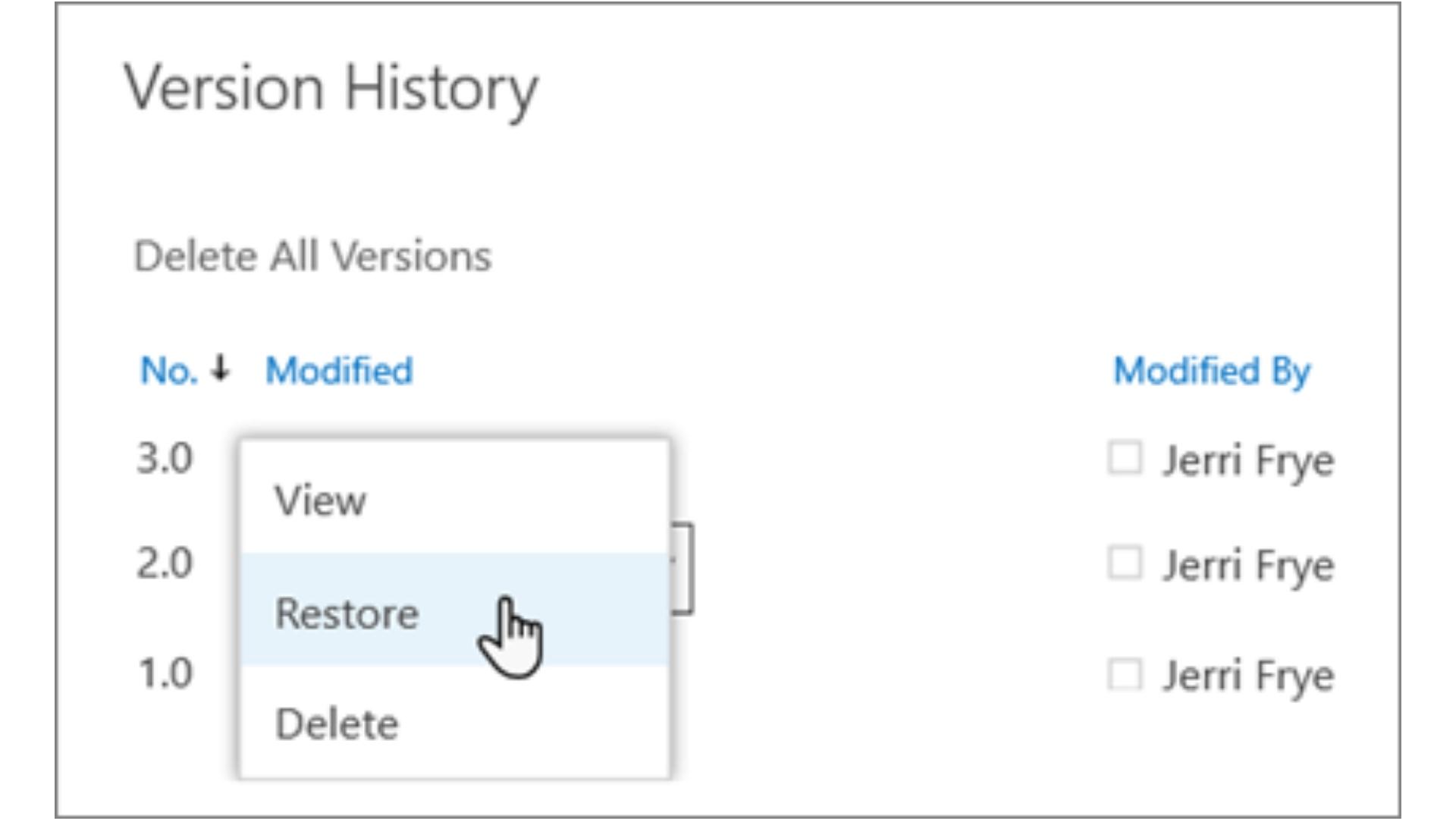
ขั้นตอนที่ 2: ตรวจสอบมรดกไฟล์
หากคุณกำลังใช้ผลิตภัณฑ์ Home windows และเปิดใช้งาน File Historical ในอดีตในตัวเลือกของคุณ คุณสามารถกู้คืนไฟล์ Excel ที่หลุดจากเดสก์ท็อปของคุณโดยเฉพาะได้ ขั้นตอนนี้มีประโยชน์เมื่อคุณเขียนทับข้อมูลจำนวนมากในเวิร์กบุ๊กของคุณและต้องการกู้คืนเวอร์ชันก่อนหน้า
เปิด Home windows Explorer และค้นหาไฟล์ที่คุณต้องการกู้คืน คลิกขวาที่ไฟล์และคลิกที่ตัวเลือก Restore Prior Versions
หน้าต่างใหม่จะปรากฏขึ้นพร้อมกับบันทึกรูปแบบไฟล์ก่อนหน้าที่จัดเก็บไว้ทั้งหมด คลิกรูปแบบล่าสุดก่อนที่จะเขียนทับโดยไม่ได้ตั้งใจและกดคืนค่า ไฟล์จะอัปเดตโดยอัตโนมัติเป็นรุ่นก่อนหน้าที่คุณเลือก
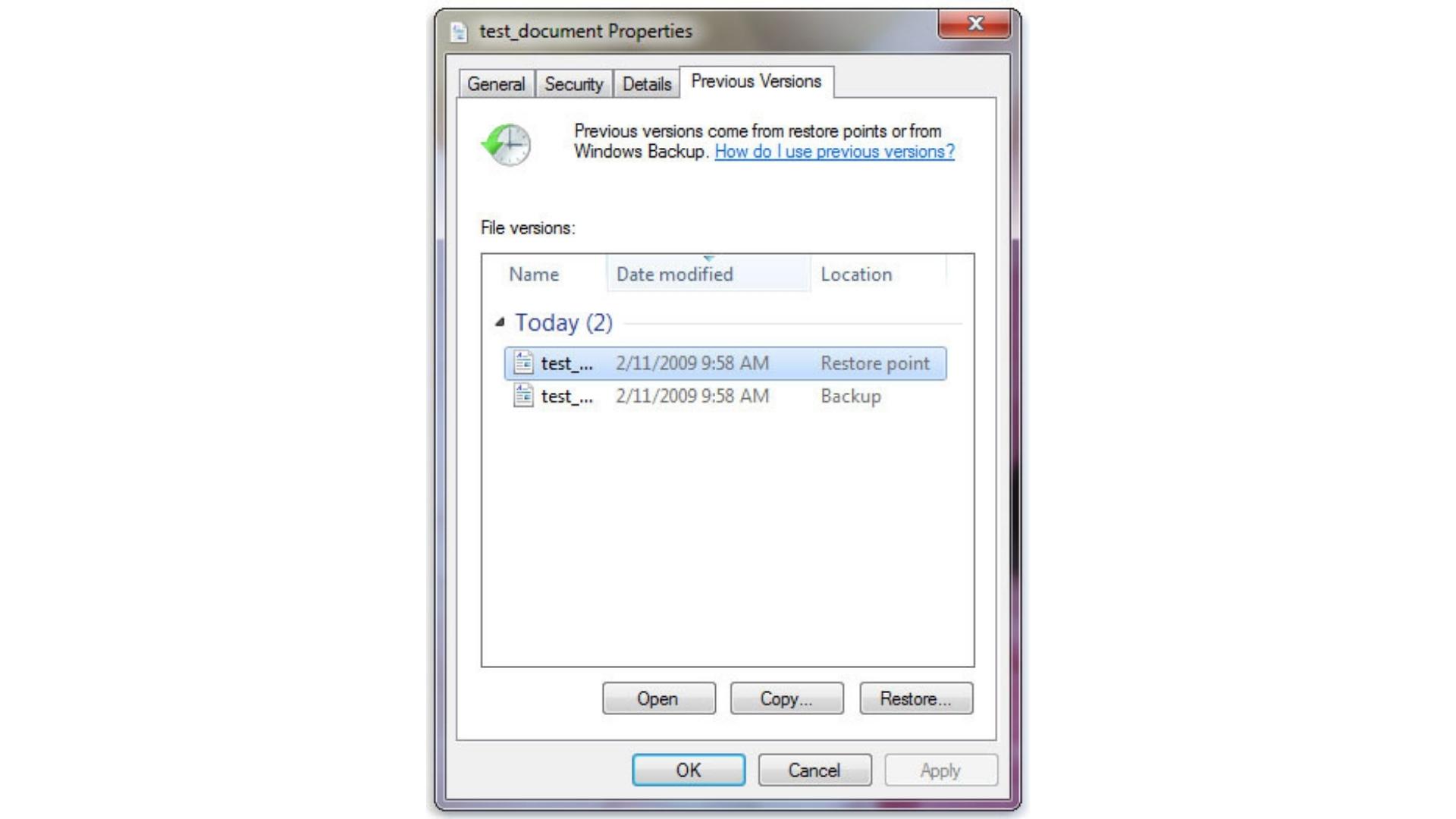
ขั้นที่ 3: เปิด Excel บนอุปกรณ์ของคุณ
คุณยังสามารถรับเวิร์กบุ๊กและสเปรดชีตที่วางผิดตำแหน่งได้ดีขึ้นทันทีผ่านซอฟต์แวร์ Excel บนเดสก์ท็อปของคุณ ขั้นแรก ให้เปิด Excel ในระบบของคุณและเปิดไฟล์สมุดงานปัจจุบัน
ในแผงด้านซ้ายมือของ Excel ให้คลิกที่ File จากนั้นคลิก Open up ใต้ตัวเลือกปัจจุบัน คุณจะเห็นรายการสมุดงานทั้งหมดที่คุณเพิ่งใช้งานในแผงด้านข้างที่เหมาะสม ซึ่งรวมถึงสมุดงานที่คุณลืมไปเพื่อช่วยบันทึก
เลื่อนตามเอกสารล่าสุดจนกว่าคุณจะพบเวิร์กบุ๊กที่ยังไม่ได้บันทึกที่คุณต้องกู้คืน การประทับเวลาทางด้านขวาของชื่อเอกสารในรายการจะช่วยให้คุณค้นพบเมื่อไฟล์ถูกสร้างขึ้นหรือทำงานครั้งสุดท้าย
ในขณะที่คุณค้นหาเวิร์กบุ๊กโรงเก็บของของคุณ เพียงแค่ดับเบิลคลิกเพื่อเปิดขึ้น—และทำให้แน่ใจว่าจะช่วยคุณบันทึกเป็นอันดับแรก
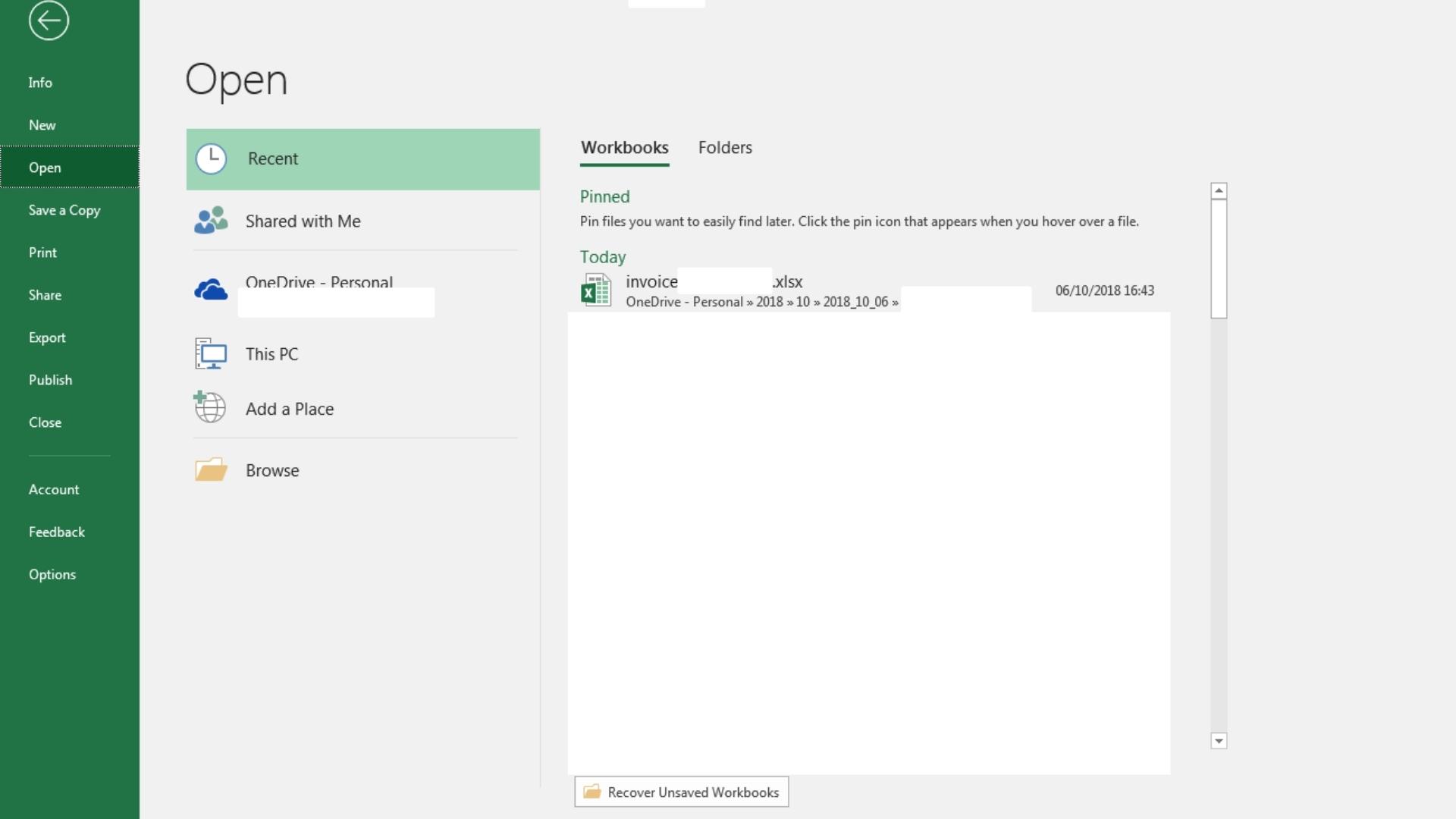

ย้าย 4: คลิกที่กู้คืนสมุดงานที่ไม่ได้บันทึก
ถ้าคุณไม่เห็นเวิร์กบุ๊กของคุณในรายการไฟล์ล่าสุดใน Excel แสดงว่ามีตัวเลือกเพิ่มเติม เมื่อเปิด Excel ขึ้นมา ทางด้านซ้ายมือ ให้คลิก ไฟล์ แล้วคลิก ข้อมูล คลิกที่ไอคอน Handle Workbook จากนั้นคลิกที่ Recuperate Unsaved Workbooks
การดำเนินการนี้จะดึง file explorer พร้อมรายการไฟล์ข้อมูลที่คุณพัฒนาแต่ไม่ได้เก็บรักษาไว้ เมื่อคุณระบุสมุดงานโรงเก็บของในหน้าต่างนี้ เพียงดับเบิลคลิกเพื่อเปิดไฟล์อีกครั้งและเริ่มทำงานกับมันอีกครั้ง
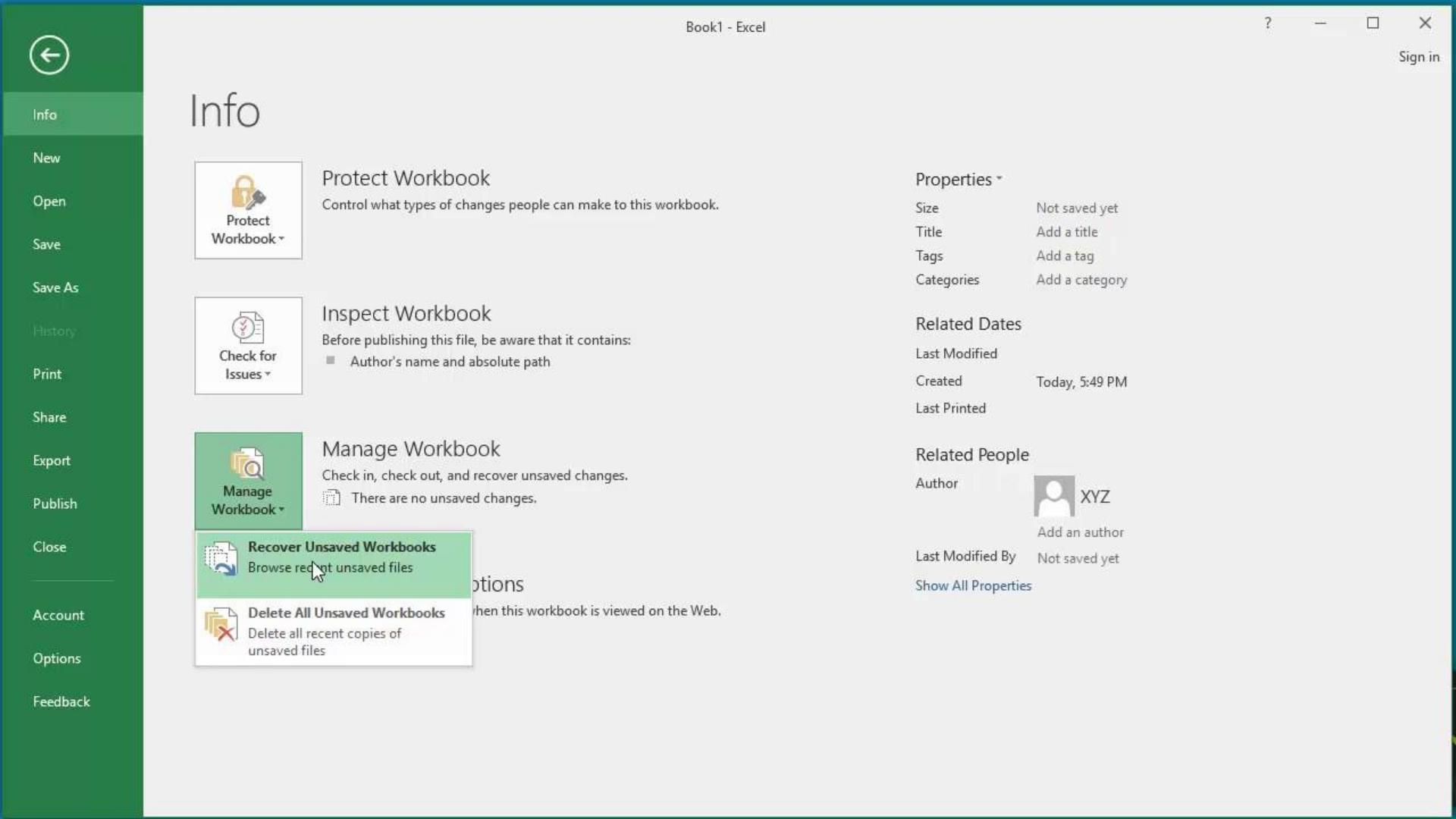
ย้าย 5: รักษาไฟล์ที่กู้คืนของคุณ
ทันทีที่คุณกู้คืนไฟล์ Excel ที่หลุดไปแล้ว ถือเป็นกลยุทธ์ที่ดีในการอนุรักษ์ไฟล์ไว้บนเดสก์ท็อปหรือ OneDrive ทันที เพื่อไม่ให้เกิดเหตุการณ์เช่นนี้ขึ้นอีก
หากต้องการเก็บไฟล์ไว้บนเดสก์ท็อป ให้คลิกไฟล์ที่ด้านบนสุดของแถบเครื่องมือ Excel จากนั้นคลิกและคงไว้เป็นก่อนหน้าการเลือกคอมพิวเตอร์เครื่องนี้ เมื่อ file explorer เปิดขึ้น ให้ใช้แผงด้านซ้ายเพื่อตัดสินใจเกี่ยวกับสถานที่หรือโฟลเดอร์ที่ไฟล์ของคุณควรได้รับการบันทึกจริงๆ ระบุเอกสารของคุณในพื้นที่ชื่อไฟล์ก่อนกดบันทึก
หรือคุณสามารถบันทึกไฟล์ไปยัง OneDrive โดยเลือก OneDrive แทนระบบคอมพิวเตอร์เครื่องนี้ การดำเนินการนี้จะเปิดหน้าต่างทุกที่ที่คุณสามารถป้อนข้อมูลรับรองการเข้าสู่ระบบ OneDrive ของคุณก่อนที่จะเปลี่ยนเส้นทางคุณกลับไปที่ Excel เพื่อเลือกใช้โฟลเดอร์ ตั้งชื่อเอกสารของคุณ และเก็บรักษาไว้ใน OneDrive
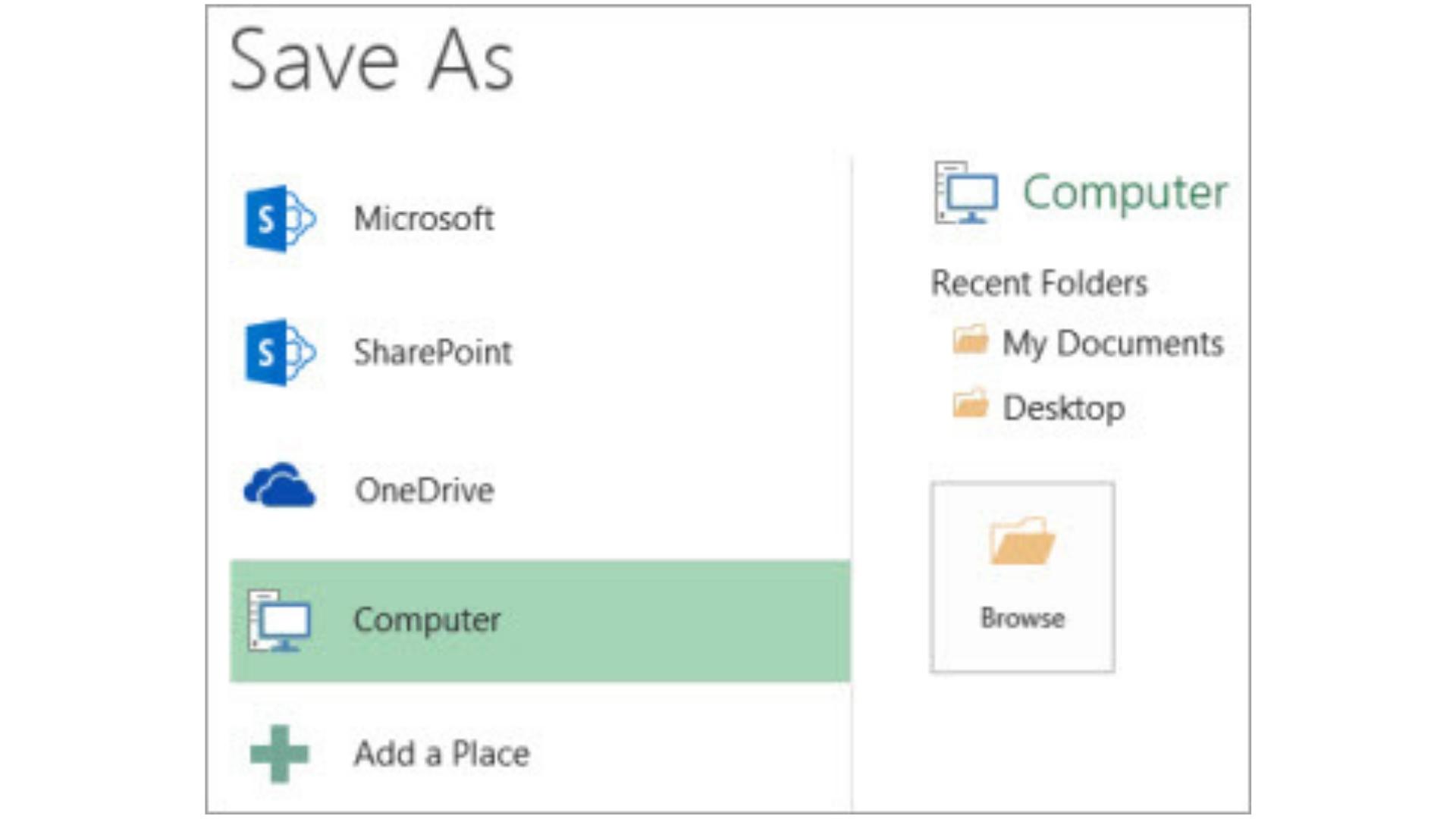
สรุป
อาจเป็นช่วงเวลาที่ตึงเครียดเมื่อคุณตระหนักว่าคุณได้หลั่งไฟล์ Excel ที่สำคัญหรือสเปรดชีตที่คุณใช้เวลาไปมากแล้ว หากคุณกำลังดำเนินการเกี่ยวกับสมุดงานหลายเล่ม การคำนวณผิดที่ไม่ซับซ้อนในการเขียนทับข้อมูลสำคัญจำนวนมากในสเปรดชีตก็เป็นการคำนวณที่ไม่ถูกต้องเช่นกัน
สิ่งที่ดีคือ Microsoft ได้สร้างมันขึ้นมาค่อนข้างง่ายในการกู้คืนไฟล์ Excel ไม่ว่าไฟล์นั้นจะไม่เคยมีการบันทึกเลยหรือคุณเพียงแค่ต้องการค้นหารูปแบบก่อนหน้าของสเปรดชีตที่บันทึกไว้
ถ้าคุณใช้ Excel เป็นจำนวนมาก และต้องการค้นหาวิธีใช้งานอย่างง่ายดายในขณะเดินทาง ลองดู การประเมิน Excel สำหรับ iPad นี้ หรือหากคุณสนใจวิธีการรักษาที่เก็บข้อมูลบนคลาวด์ที่ให้คุณบันทึกอัตโนมัติและสำรองไฟล์ข้อมูล Excel ของคุณอีกครั้งได้อย่างง่ายดาย ให้ทดสอบ การประเมินที่เก็บข้อมูลบนคลาวด์ OneDrive for Business ทั้งหมดของเรา
