Cum să îmbunătățiți un fișier Excel
Publicat: 2022-04-01Poate fi enervant atunci când lucrați la un document Excel semnificativ doar pentru a realiza că ați uitat să loviți Ajutor la salvare chiar înainte de a închide. Când are loc acest lucru, este important să știți cum să recuperați documentele Excel sau probabil că aveți nevoie să vă duplicați treaba de la zero.
Din punct de vedere al sistemului, există dificultăți suplimentare decât doar greșeala umană. Calculatoarele se pot bloca sau se pot opri în mod neașteptat. Dacă lucrați pe o foaie de calcul uriașă și complexă, Excel s-ar putea chiar să înghețe.
Indiferent dacă acest lucru se întâmplă unui fișier Excel pe care l-ați salvat anterior sau unui document nou model care nu a fost salvat niciodată, ar trebui să fiți în măsură să îl recuperați. În acest ghid, veți găsi instrucțiuni aprofundate pentru recuperarea fișierelor de date Excel pe Home Windows 10.
Cu toate acestea, dacă un fișier Excel a fost șters definitiv din fișierele de date și din Coșul de reciclare, cel mai probabil veți avea nevoie de un pachet software de restaurare a datelor pentru a-l obține din nou. Dacă aceasta este circumstanța, consultați acest tutorial pentru software-ul de computer de restaurare a celor mai mari detalii pentru a vă permite să recuperați fișierul Excel șters.
Relevant: Cum să recuperați informațiile șterse în Windows 10 .
Mișcarea 1: testați fundalul modelului dvs. OneDrive
Dacă ați conservat fișierul Excel în OneDrive, aceasta este prima dată la vedere. OneDrive vă salvează imediat documentele în mod regulat și vă vând cu amănuntul fundalul variat. Deci, dacă ați suprascris sau ați șters accidental informații din foaia de calcul, puteți pur și simplu să accesați și să restaurați variațiile anterioare ale fișierului prin intermediul OneDrive.
Pentru început, mergeți la OneDrive pe un browser desktop. Accesați folderul în care este salvat fișierul dvs. Faceți clic potrivit pe fișier și apăsați Fundal Ediție. Găsiți varianta care a fost salvată chiar înainte de suprascriere și apăsați Restaurare. De asemenea, puteți descărca o ediție anterioară a foii de calcul ca un fișier complet diferit, dacă este necesar.
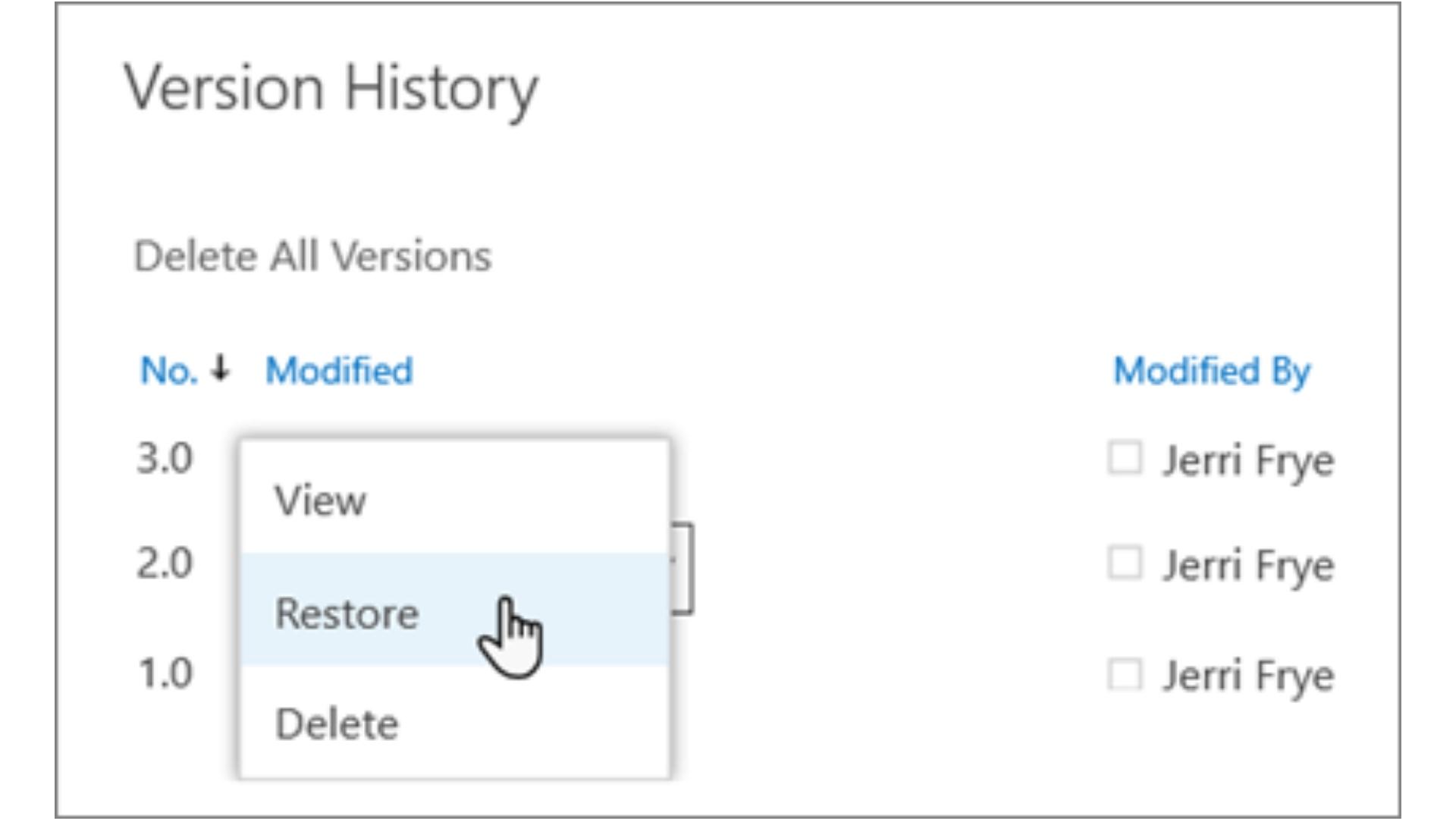
Etapa 2: Verificați moștenirea fișierului
Dacă utilizați un produs Windows Home și aveți activat istoricul fișierelor în opțiunile dvs., puteți recupera un fișier Excel scăpat în mod specific de pe desktop. Acest pas este util atunci când ați suprascris cantități uriașe de informații în registrul de lucru și doriți să restaurați o versiune anterioară.
Deschideți Home Windows Explorer și găsiți fișierul pe care doriți să îl restaurați. Faceți clic corect pe fișier și faceți clic pe selecția Restaurare versiuni anterioare.
Va apărea o nouă fereastră cu o înregistrare a tuturor variațiilor anterioare stocate ale fișierului dvs. Faceți clic pe cea mai actuală variantă înainte de suprascrierea accidentală și apăsați Restaurare. Fișierul se va actualiza mecanic la ediția anterioară pe care ați ales-o.
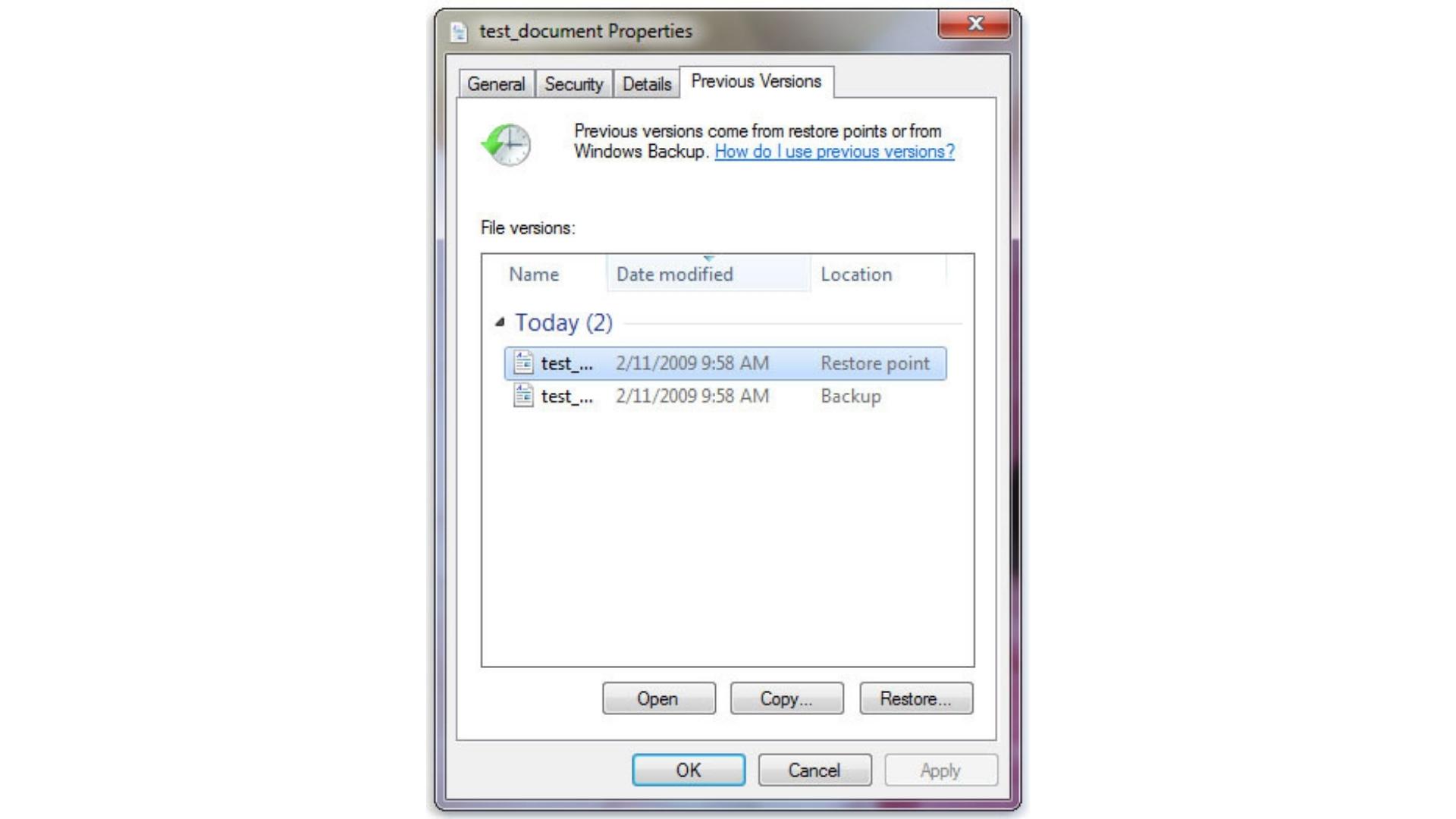
Etapa 3: Deschideți Excel pe gadgetul dvs
De asemenea, puteți obține instantaneu registre de lucru și foi de calcul mai bune prin intermediul software-ului Excel de pe desktop. Mai întâi, deschideți Excel pe sistemul dvs. și deschideți orice fișier curent de registru de lucru.
În panoul din partea stângă a Excel, faceți clic pe Fișier și apoi Deschideți. Sub opțiunea Actual, veți vedea o listă cu toate registrele de lucru la care ați lucrat recent în panoul din partea potrivită, inclusiv pe cele pe care ați uitat să vă ajute să le salvați.
Derulați după cele mai recente documente până când găsiți registrul de lucru nesalvat pe care trebuie să îl recuperați. Marca temporală din dreapta titlurilor documentelor din listă vă va ajuta să descoperiți când a fost produs fișierul sau când ați lucrat ultima dată.
În momentul în care găsiți registrul de lucru pentru magazie, faceți dublu clic pentru a-l deschide și fiți siguri că vă va ajuta să salvați prima chestiune.
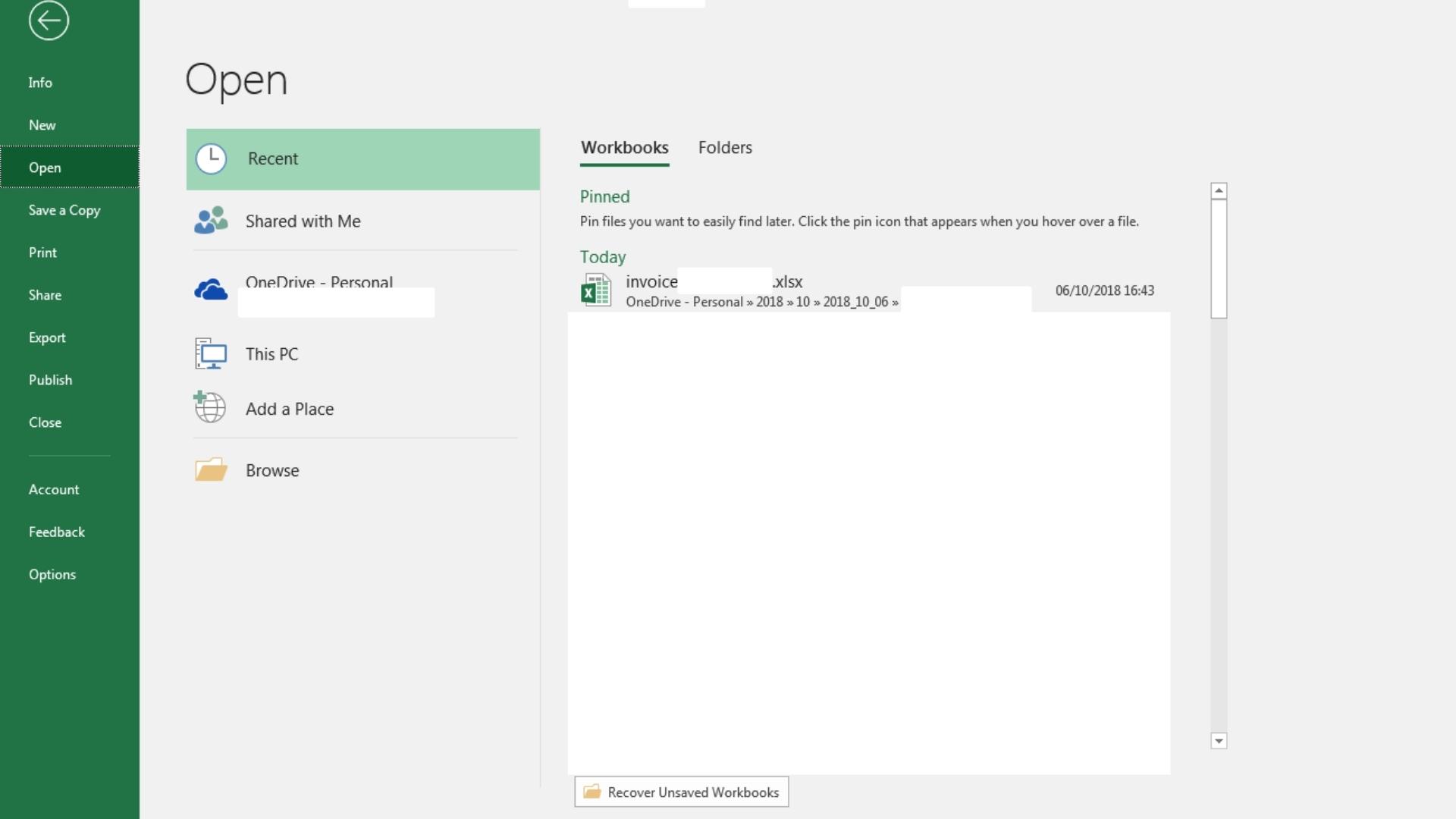

Mișcarea 4: faceți clic pe Recuperați registrele de lucru nesalvate
Dacă nu vă puteți vedea registrul de lucru în lista cu cele mai recente fișiere din Excel, există o selecție suplimentară. Când Excel este deschis, pe aspectul încă din stânga, faceți clic pe Fișier și apoi pe Informații. Faceți clic pe pictograma Gestionați registrul de lucru, apoi faceți clic pe Recuperați registrele de lucru nesalvate.
Aceasta va afișa un explorator de fișiere cu o listă de fișiere de date pe care le-ați dezvoltat, dar nu le-ați păstrat. Când vă identificați registrul de lucru în această fereastră, faceți doar dublu clic pentru a redeschide fișierul și a începe să faceți treaba din nou.
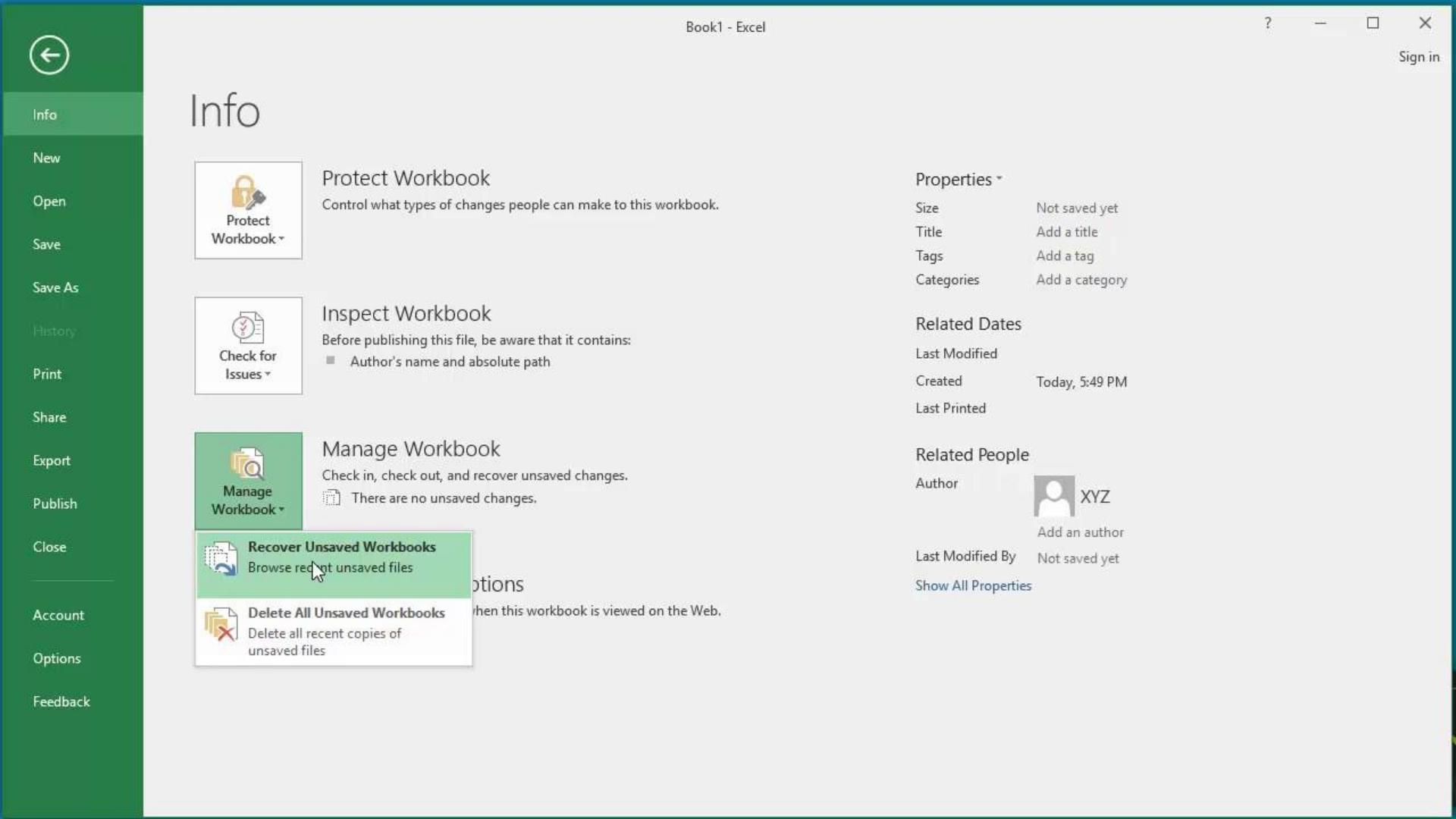
Mutarea 5: Păstrați fișierul recuperat
În momentul în care ați recuperat fișierul Excel scăpat, este o strategie bună să conservați instantaneu fișierul pe desktop sau pe OneDrive pentru a evita ca această stare de lucruri să se repete.
Pentru a conserva fișierul pe desktop, faceți clic pe Fișier în partea de sus a barei de instrumente Excel, apoi faceți clic pe și Păstrați ca înainte de a selecta Acest computer. Când se deschide exploratorul de fișiere, utilizați panoul din stânga pentru a decide locul sau folderul în care fișierul dvs. ar trebui să fie cu adevărat salvat. Identificați documentul în zona Titlu fișier chiar înainte de a apăsa pe Salvare.
Alternativ, puteți salva fișierul pe OneDrive alegând OneDrive în loc de Acest sistem computer. Acest lucru va deschide o fereastră în care puteți introduce datele de conectare OneDrive înainte de a vă redirecționa înapoi la Excel pentru a opta pentru un folder, a denumi documentul și a-l păstra în OneDrive.
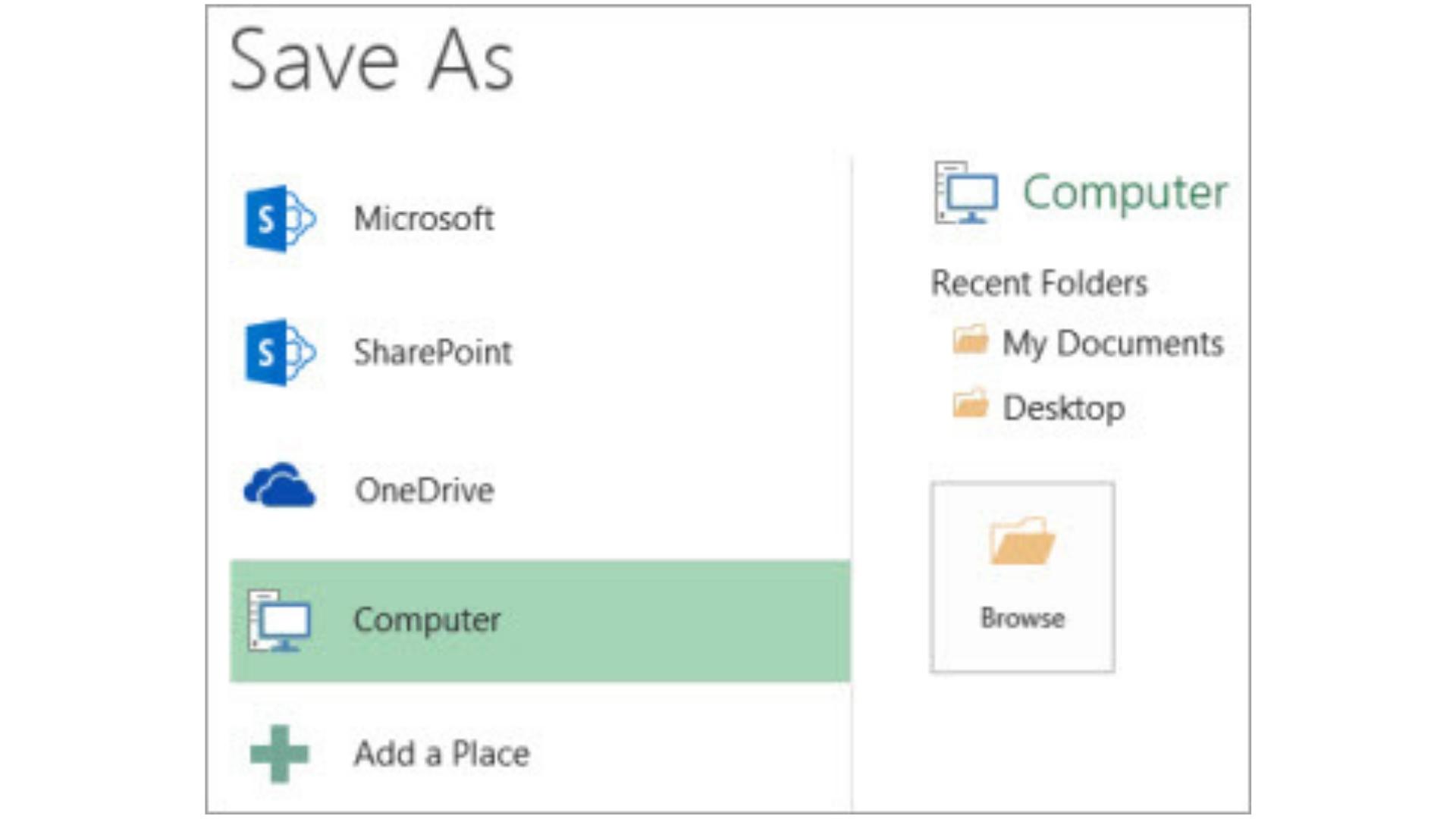
rezumat
Poate fi o clipă tensionată când recunoști că ai aruncat un fișier Excel crucial sau o foaie de calcul pe care ai cheltuit mult timp. Dacă operați implicând mai multe registre de lucru, este, de asemenea, o greșeală de calcul necomplicată să suprascrieți o mulțime de informații vitale într-o foaie de calcul.
Lucrul bun este că Microsoft a creat destul de simplu pentru a recupera un fișier Excel, indiferent dacă acesta nu a fost niciodată salvat deloc sau dacă doriți doar să găsiți o variantă anterioară a unei foi de calcul salvate.
Dacă utilizați foarte mult Excel și doriți să găsiți o modalitate de a-l folosi cu ușurință din mers, consultați această evaluare Excel pentru iPad . Sau, dacă sunteți interesat de un remediu de stocare în cloud care vă permite să salvați automat și să faceți din nou o copie de rezervă a fișierelor de date Excel, testați întreaga noastră evaluare de stocare în cloud OneDrive for Business .
