如何获得更好的 Excel 文件
已发表: 2022-04-01当您在处理重要的Excel文档时才意识到您忘记在关闭之前点击帮助保存时,这可能会很烦人。 发生这种情况时,重要的是要知道如何恢复 Excel 文档,否则您可能需要从头开始复制您的工作。
对系统而言,除了人为错误之外,还有更多的困难。 计算机可能会意外崩溃或关闭。 如果您正在处理庞大而复杂的电子表格,Excel 甚至可能会冻结。
不管这种情况发生在您以前保存的 Excel 文件还是从未保存过的新文档上,您都应该能够恢复它。 在本指南中,您将找到有关在 Windows 10 上恢复 Excel 数据文件的深入说明。
尽管如此,如果 Excel 文件已从您的数据文件和回收站中永久删除,您很可能需要数据恢复软件包才能再次获取它。 如果是这种情况,请查看本教程以最详细的恢复计算机软件,以使您能够检索已删除的 Excel 文件。
相关:如何在 Windows 10 中恢复已删除的信息。
步骤 1:测试您的 OneDrive 模型背景
如果您一直在将 Excel 文件保存到 OneDrive,这是最初的一瞥。 OneDrive 会立即定期保存您的文档,并为您提供变体背景。 因此,如果您不小心覆盖或删除了电子表格上的信息,您可以通过 OneDrive 轻松访问和恢复文件的先前变体。
首先,在桌面浏览器上访问 OneDrive。 转到保存文件的文件夹。 适当地点击文件并点击版本背景。 找到在覆盖之前保存的变体并点击恢复。 如果需要,您还可以将电子表格的先前版本作为完全不同的文件下载。
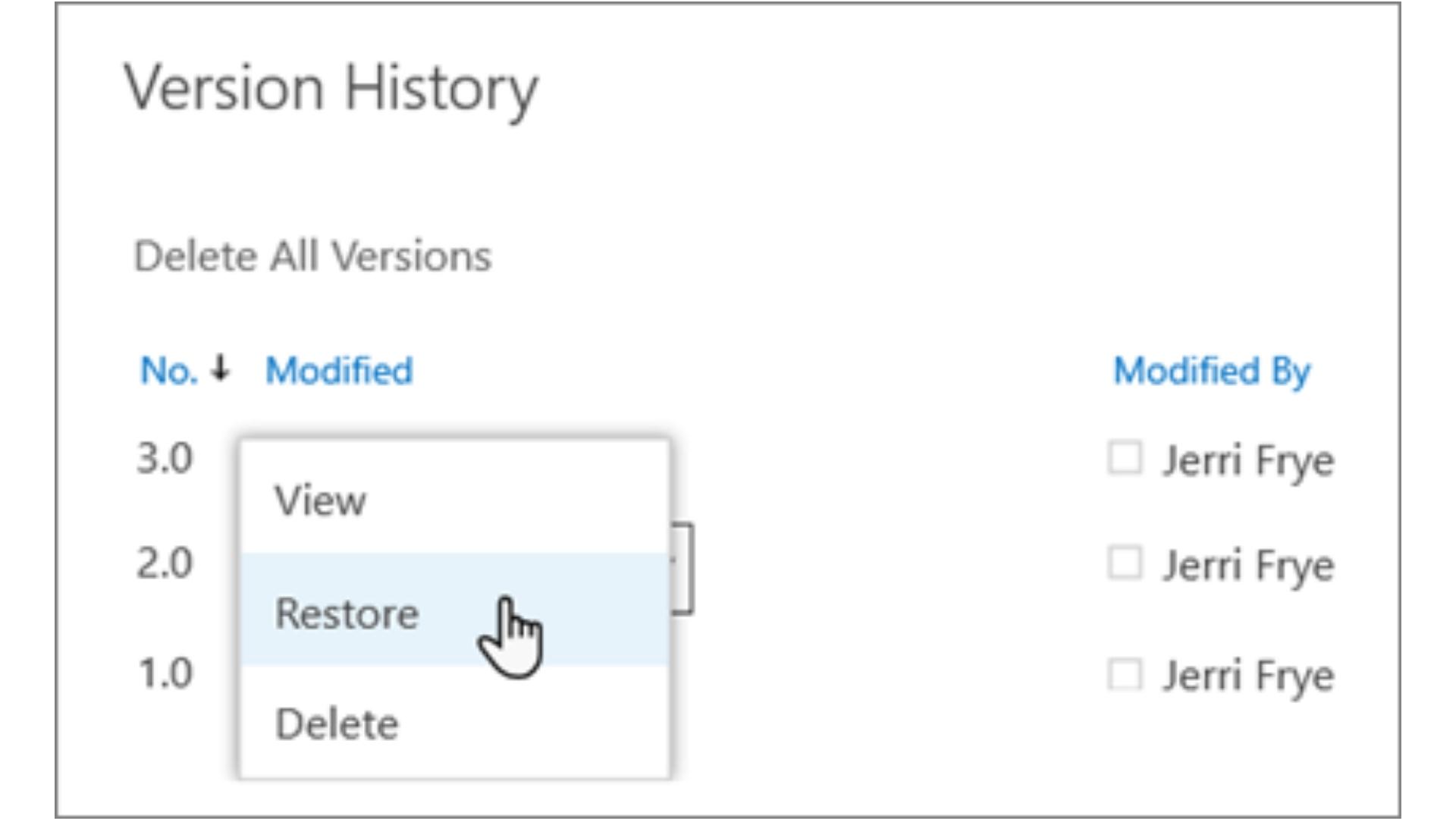
第 2 阶段:检查文件遗产
如果您使用的是 Windows 产品并在您的选项中启用了过去的文件历史记录,您可以专门通过您的桌面恢复丢失的 Excel 文件。 当您覆盖工作簿中的大量信息并想要恢复以前的版本时,此步骤非常方便。
打开 Windows 资源管理器并找到要恢复的文件。 正确单击该文件,然后单击“恢复先前版本”选项。
将弹出一个新窗口,其中记录了您文件的所有存储的先前变体。 单击意外覆盖之前的最新变体,然后单击“恢复”。 该文件将自动更新到您选择的较早版本。
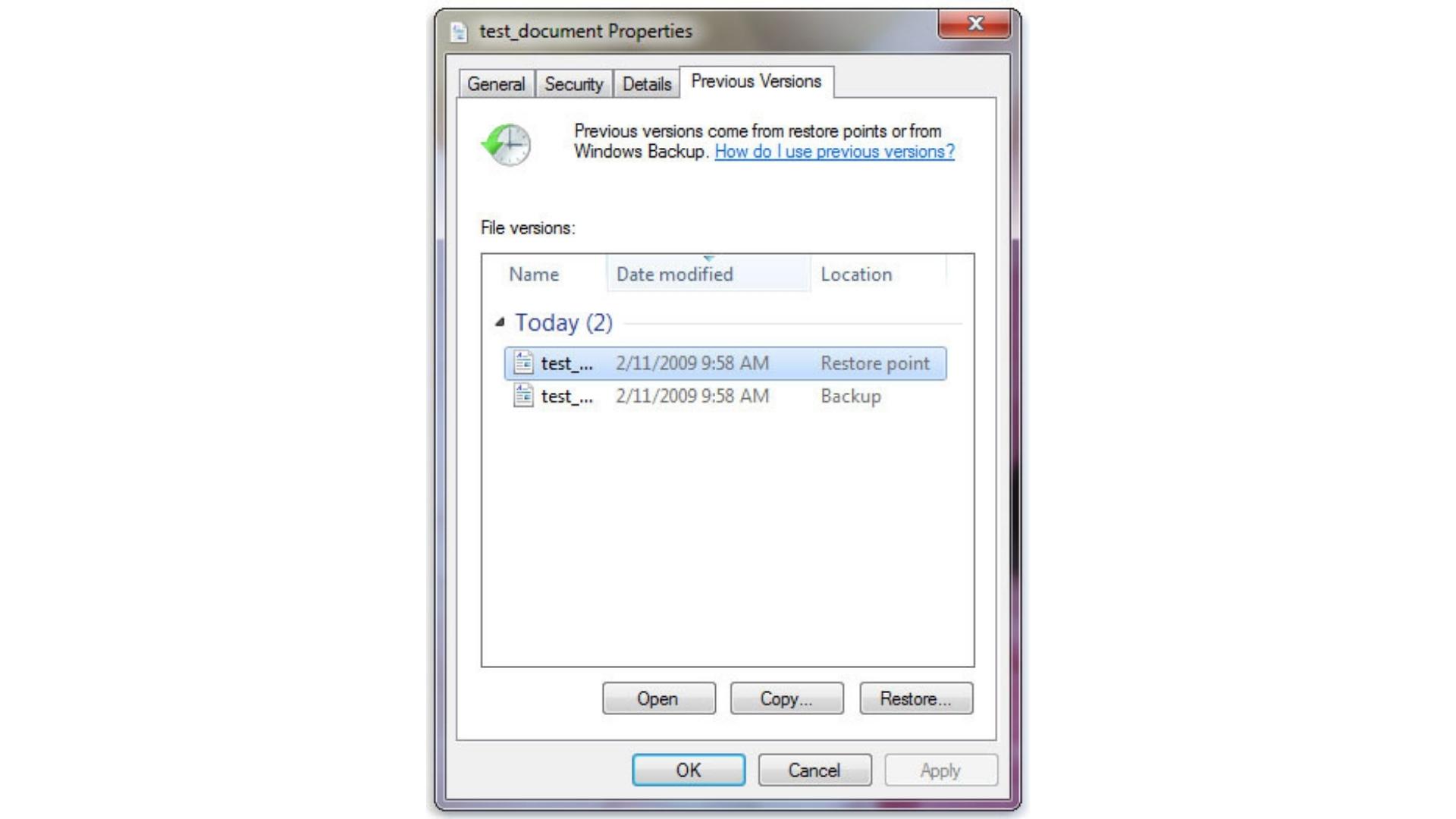
第 3 阶段:在您的小工具上打开 Excel
您还可以通过桌面上的 Excel 软件立即获得更好的错位工作簿和电子表格。 首先,在您的系统上打开 Excel 并打开任何当前工作簿文件。
在 Excel 左侧的面板中,单击文件,然后单击打开。 在当前选项下方,您将在合适手边的面板中看到您最近处理的所有工作簿的列表 - 包括您忘记帮助您保存的任何工作簿。
滚动浏览最新文档,直到找到需要恢复的未保存工作簿。 列表中文档标题右侧的时间戳将帮助您了解文件的生成时间或最后一次处理的时间。
当您找到您的棚工作簿时,只需双击打开它 - 并自信地帮助您保存它。
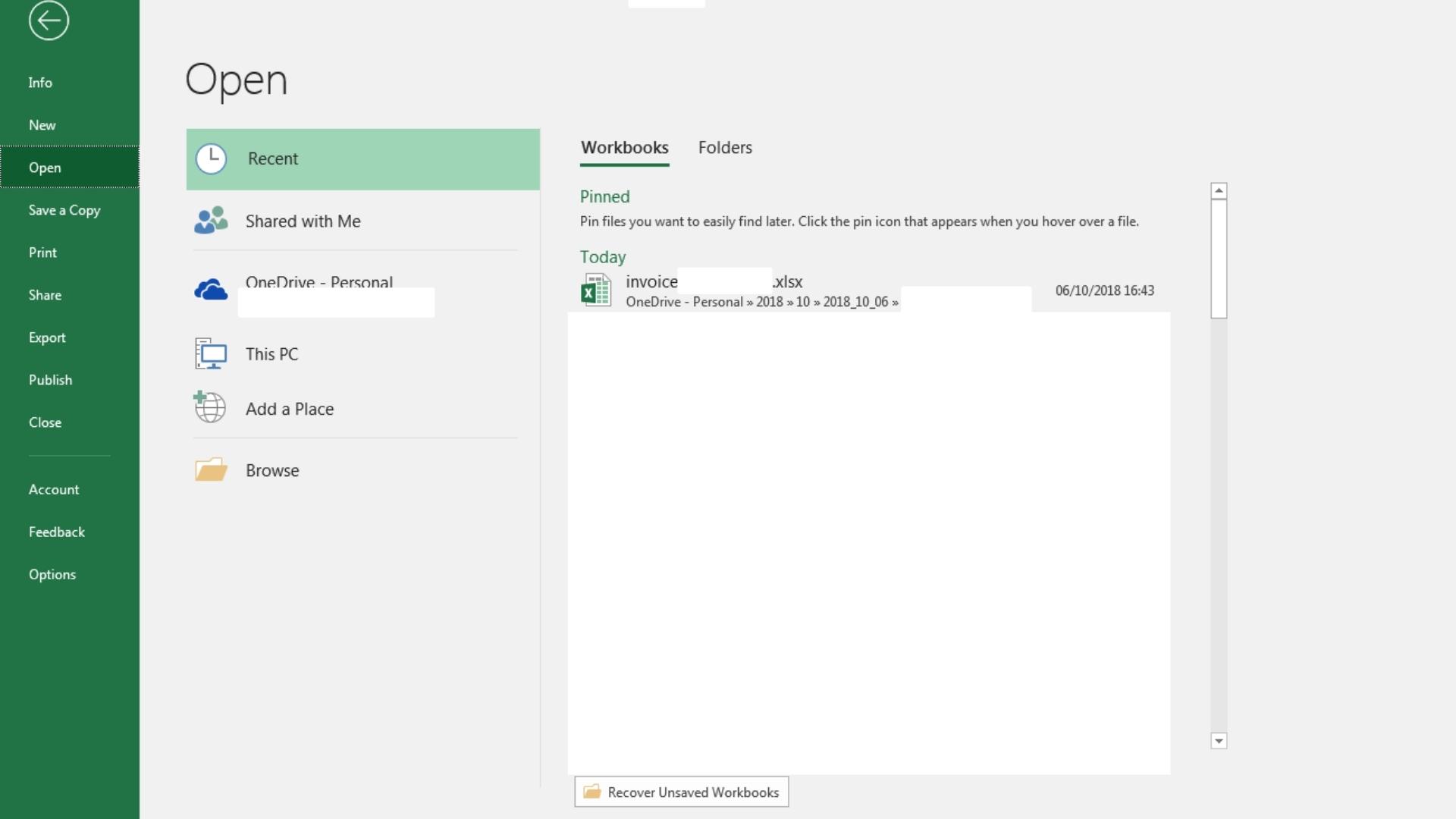

移动 4:单击恢复未保存的工作簿
如果您在 Excel 中的最新文件列表中看不到您的工作簿,则还有其他选择。 打开 Excel 后,在仍然左侧的方面,单击文件,然后单击信息。 单击处理工作簿图标,然后单击恢复未保存的工作簿。
这将打开一个文件浏览器,其中包含您开发但未保留的数据文件列表。 当您在此窗口中识别出您的棚工作簿时,只需双击以重新打开文件并再次开始对其进行工作。
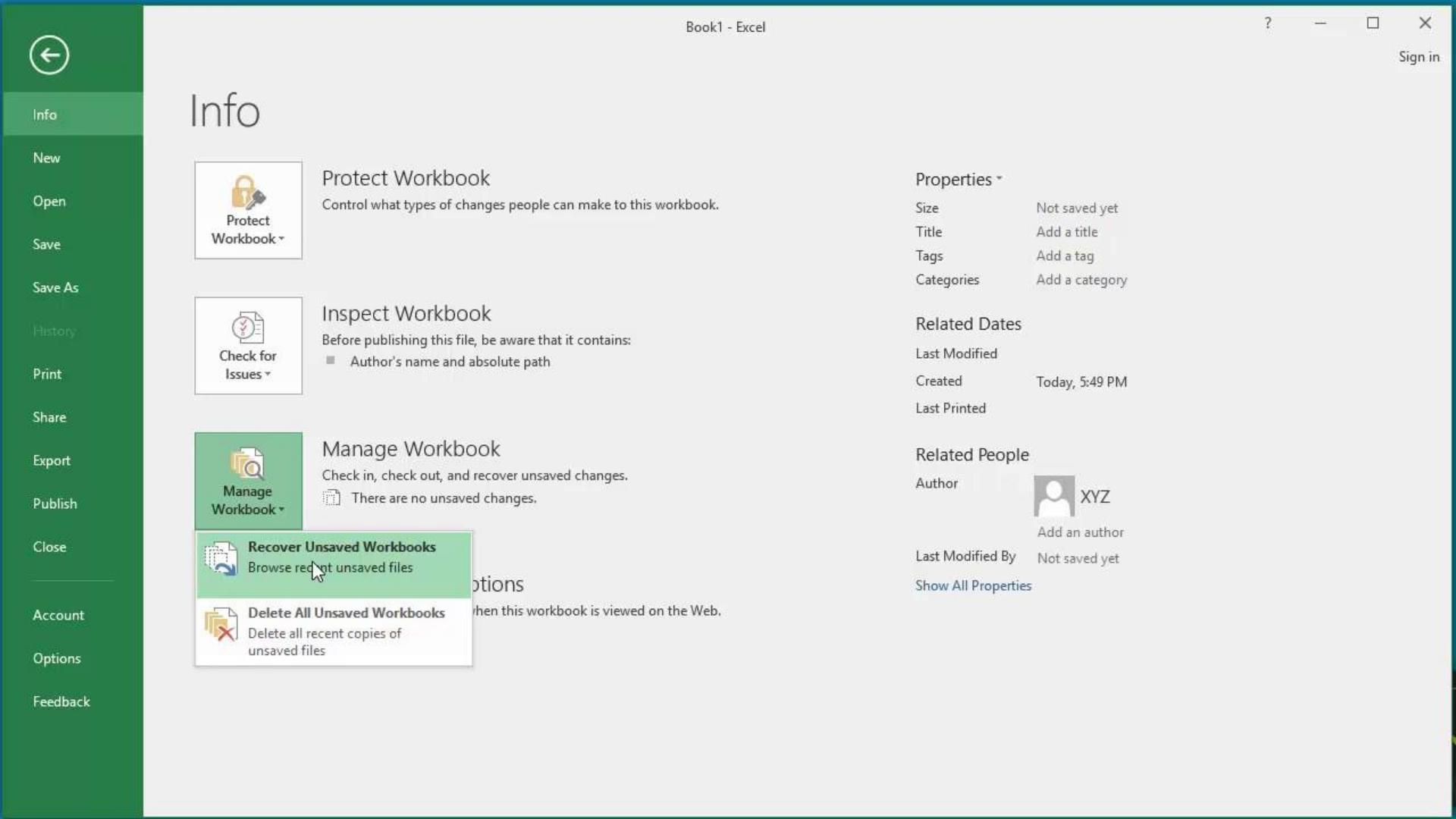
第 5 步:保留恢复的文件
在您恢复已删除的 Excel 文件的那一刻,立即将文件保存到桌面或 OneDrive 以避免再次发生这种情况是一个很好的策略。
要将文件保存到桌面,只需单击 Excel 工具栏顶部的文件,然后在选择此计算机之前单击并保留为。 当文件资源管理器打开时,使用左侧面板来决定您的文件应该真正保存的位置或文件夹。 在点击保存之前,在文件标题区域中识别您的文档。
或者,您可以通过选择 OneDrive 而不是这台计算机系统将文件保存到 OneDrive。 这将打开一个窗口,您可以在其中输入 OneDrive 登录凭据,然后将您重定向回 Excel 以选择文件夹、命名文档并将其保存到 OneDrive。
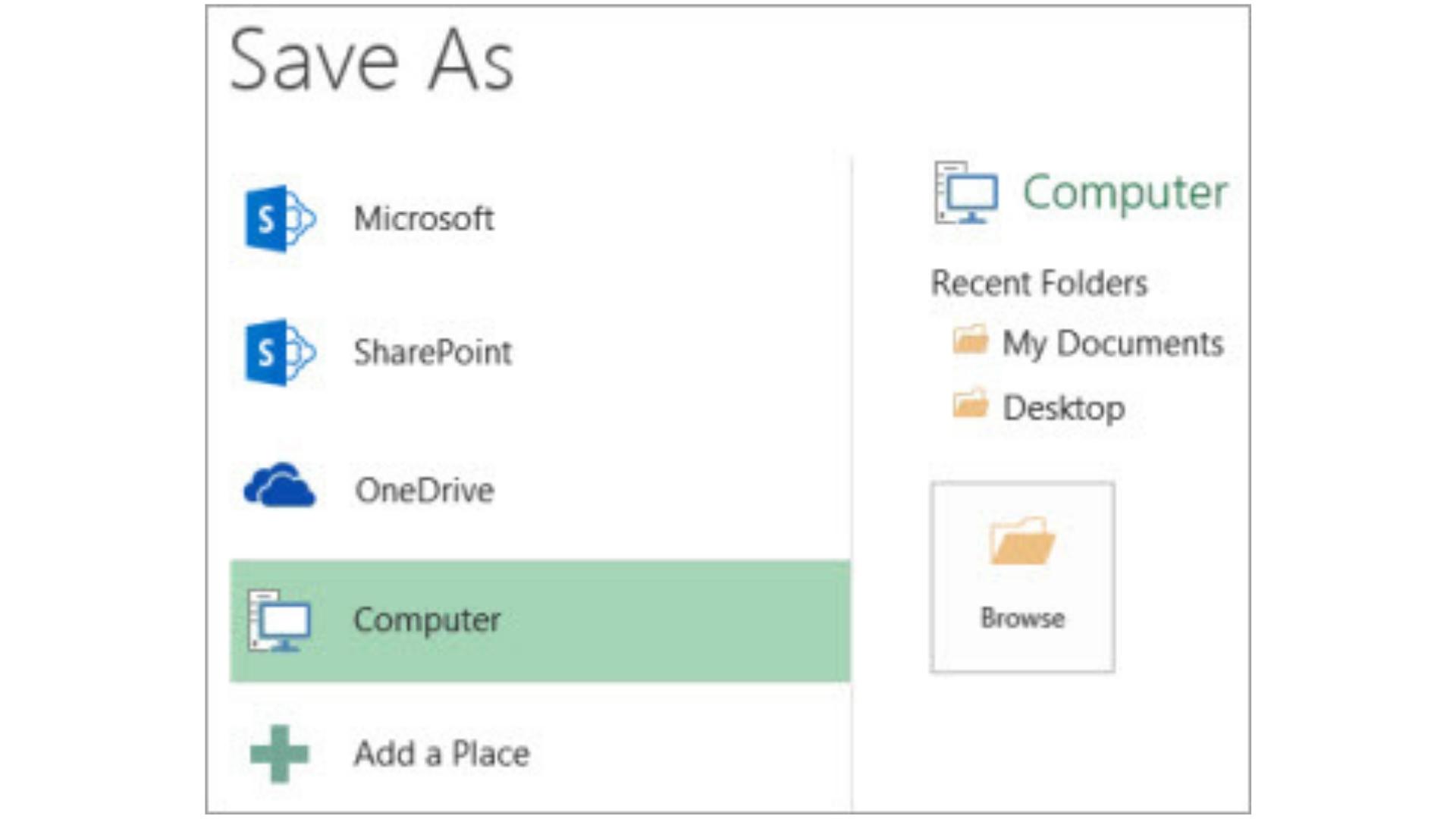
概括
当您意识到自己丢失了一个重要的 Excel 文件或花费大量时间的电子表格时,这可能是一个紧张的时刻。 如果您正在操作涉及多个工作簿,那么覆盖电子表格中的许多重要信息也是一个简单的错误计算。
好消息是,无论是从未保存过的 Excel 文件,或者您只是想查找已保存电子表格的先前变体,Microsoft 都构建了它非常简单的恢复 Excel 文件。
如果您经常使用 Excel,并希望找到一种在旅途中轻松使用它的方法,请查看此Excel for iPad 评估。 或者,如果您对能够轻松自动保存和备份 Excel 数据文件的云存储解决方案感兴趣,请测试我们的整个OneDrive for Business 云存储评估。
